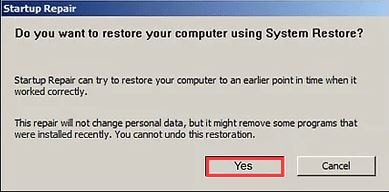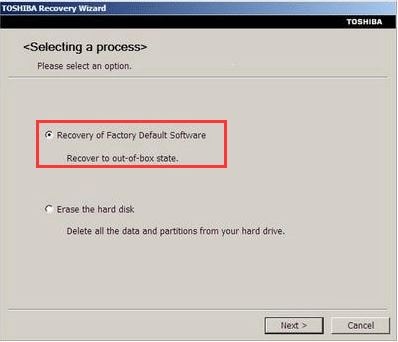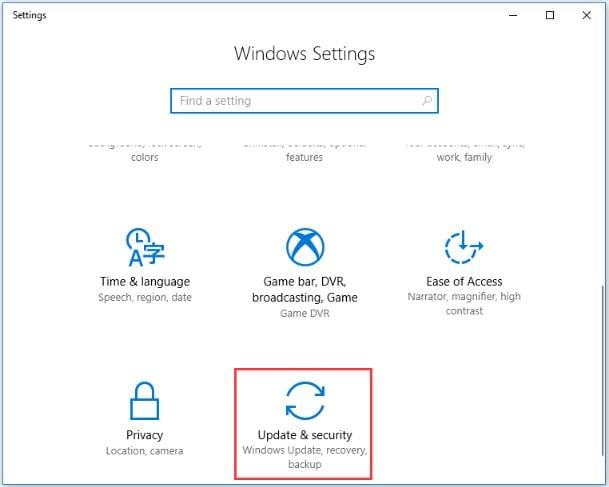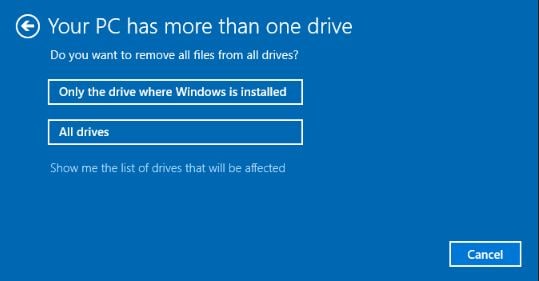La question du jour est donc la suivante : comment sauvegarder des fichiers sur un ordinateur portable Toshiba ? Vous êtes au bon endroit pour avoir la réponse. Pour de nombreuses raisons, vous pouvez être amené à réinitialiser votre ordinateur portable Toshiba Satellite. Par exemple, il fonctionne très lentement et vous devez peut-être supprimer sa mémoire cache. Il se peut que vous deviez effacer toutes les données avant de le vendre, ou que vous deviez supprimer les erreurs BSOD. La plupart des gens réinitialisent également leur ordinateur portable pour supprimer définitivement les virus. Cependant, il y a 50% de chances que le virus survive après la réinitialisation. Il peut encore survivre s'il est caché dans le BIOS ou dans un disque de stockage.
- Partie 1. Comment réinitialiser un ordinateur portable Toshiba sous Windows 7/8.1/10 ?
- Partie 2. Sauvegardez les fichiers nécessaires sur le PC Toshiba avant la réinitialisation d'usine.
- Partie 3. Pourquoi les utilisateurs veulent-ils réinitialiser les ordinateurs portables Toshiba aux paramètres d'usine ?
Partie 1 : Comment réinitialiser l'ordinateur portable Toshiba sous Windows 7/8.1/10 ?
- Réinitialisation d'usine d'un ordinateur portable Toshiba sous Windows 7
- Réinitialisation d'usine d'un ordinateur portable Toshiba sous Windows 8.1
- Réinitialisation d'usine d'un ordinateur portable Toshiba sous Windows 10
Réinitialisation d'usine d'un ordinateur portable Toshiba sous Windows 7
Si vous voulez réinitialiser l'ordinateur portable Toshiba et que vous l'avez acheté récemment au cours des dernières années, il devrait inclure un disque de récupération dans une partition cachée. Elle est utilisée comme une partition de récupération sur le disque dur qui contient tous les fichiers du système d'exploitation et les pilotes. Utilisez donc cette partition cachée pour restaurer votre Toshiba Satellite et le faire fonctionner comme s'il était neuf.
Le processus d'utilisation de la partition de récupération sur le " Toshiba Satellite Windows 7 " est simple. Suivez les instructions ci-dessous.
Étape 1 : Éteignez l'ordinateur portable et retirez tous les périphériques externes attachés à l'ordinateur portable, tels que la souris et les disques durs externes.
Étape 2 : Branchez maintenant votre ordinateur portable Toshiba sur le chargeur d'ordinateur portable pour éviter une panne de courant.
Étape 3 : Maintenez enfoncée la touche 0 du clavier et appuyez en même temps sur le bouton d'alimentation pour démarrer l'ordinateur portable. Lorsque vous entendez un bip sonore, relâchez la touche 0.
Étape 4 : Sélectionnez l'option Oui pour poursuivre la restauration du système lorsque l'écran d'avertissement s'affiche.
Étape 5 : Sélectionnez votre système d'exploitation. Dans ce cas, il s'agit de (Windows 7).
Étape 6 : Cliquez sur Oui pour accepter les conditions de la réinitialisation d'usine du Toshiba Satellite.
Étape 7 : Sélectionnez maintenant l'option de récupération du logiciel d'usine par défaut dans l'écran de l'assistant de récupération Toshiba. Ensuite, cliquez sur suivant pour continuer.
Étape 8 : Sélectionnez l'option intitulée Recover to out-of-box state, puis cliquez sur Suivant pour confirmer et continuer.
Le processus de réinitialisation d'usine du satellite Toshiba prendra entre 15 minutes et 2 heures.
Réinitialisation d'usine d'un ordinateur portable Toshiba sous Windows 8.1
Si vous exécutez Windows 8.1 sur votre ordinateur portable Toshiba Satellite, suivez les étapes suivantes afin de restaurer l'ordinateur portable dans son état d'origine. N'oubliez pas de déconnecter les périphériques.
Étape 1 : Accédez au menu Paramètres de Windows 8.1 en effectuant une recherche ou dans le panneau de configuration, puis cliquez sur l'option Mise à jour et récupération.
Étape 2 : Cliquez sur l'option Récupérer située sur la gauche. Ici, vous verrez deux options pour réinitialiser votre ordinateur portable Toshiba sur le panneau de droite.
- Rafraîchissez votre ordinateur sans affecter vos fichiers de données.
- Supprimez toutes les données et installez Windows.
Étape 3 : Suivez les instructions données à l'écran et effectuez la " réinitialisation d'usine de Toshiba Satellite ".
Réinitialisation d'usine d'un ordinateur portable Toshiba sous Windows 10
Nous allons maintenant parler de la fonction Toshiba satellite reset windows 10, qui permet aux utilisateurs de réinitialiser leur ordinateur portable aux paramètres d'usine. Voici les étapes à suivre pour réinitialiser l'ordinateur portable Toshiba satellite sous Windows 10. Vous devez d'abord débrancher tous les périphériques supplémentaires.
Étape 1 : Faites un clic droit sur le bouton Windows situé dans la barre des tâches, puis sélectionnez l'option Paramètres dans le menu contextuel.
Étape 2 : Cliquez sur l'option Mise à jour et sécurité dans la fenêtre Paramètres.
Étape 3 : Choisissez l'option Récupérer dans le panneau de gauche et cliquez sur le bouton Démarrer situé sous Réinitialiser ce PC.
Étape 4 : Ici, deux options seront disponibles, il suffit d'en sélectionner une.
- Conserver mes fichiers : Si vous choisissez cette option, elle supprimera toutes les applications et tous les paramètres sans affecter vos fichiers personnels.
- Tout supprimer : si vous choisissez cette option, tous vos fichiers de données personnelles, vos applications et vos paramètres système seront supprimés.
Étape 5 : Maintenant, il dépend de vous de choisir une option dans l'étape ci-dessus.
- Si vous choisissez l'option Conserver mes fichiers, l'écran Préparer les choses s'affiche. Cliquez sur Suivant lorsque vous voyez l'information indiquant que vos applications seront supprimées. Enfin, cliquez sur le bouton Réinitialiser une fois que vous êtes prêt à réinitialiser votre ordinateur portable Toshiba.
- Si vous choisissez l'option Tout supprimer, l'écran Préparer les choses s'affiche. Vous pouvez choisir l'option Seulement le lecteur sur lequel Windows est installé ou l'autre option Tous les lecteurs.
Étape 6 : Maintenant, détendez-vous et suivez les instructions affichées à l'écran pour effectuer la " réinitialisation d'usine du Toshiba Satellite sous Windows 10 ".
Partie 2 : Sauvegarde des fichiers nécessaires sur le PC Toshiba avant la réinitialisation d'usine.
L'outil de sauvegarde automatique des fichiers de Windows peut être compliqué à utiliser, Wondershare UBackit est une bonne alternative. C'est l'un des meilleurs logiciels de sauvegarde automatique, les utilisateurs peuvent sauvegarder les fichiers de leur ordinateur à l'endroit de leur choix.
- Sauvegarde automatique
UBackit est doté d'une option de sauvegarde automatique intégrée, permettant aux utilisateurs de sélectionner la fréquence de leur choix (quotidienne, hebdomadaire, mensuelle ou continue).
- Supporte la sauvegarde incrémentale
Au lieu de créer une nouvelle copie de la sauvegarde, UBackit effectue une sauvegarde incrémentielle et conserve différentes versions des fichiers personnels. Cela permettrait d'économiser environ 80 % du stockage sur les ordinateurs.
- Filtres personnalisés
Les utilisateurs peuvent sélectionner plusieurs partitions, dossiers ou fichiers à sauvegarder. Vous pouvez également filtrer les résultats en fonction du type de fichier ou en saisissant des mots-clés dans le champ de recherche.
- Plusieurs formats pris en charge
UBackit prend entièrement en charge les principaux types de données et formats de fichiers pour les photos, la musique, les vidéos, les documents, les fichiers compressés, les courriels, et bien plus encore.
- Autres fonctionnalités avancées
UBackit dispose d'une fonction intégrée de détection des virus pour assurer la sécurité des fichiers. Il offre également un aperçu de nos données et dispose d'une fonction de gestion avancée du stockage.

Comme nous avons mentionné toutes les caractéristiques d'UBackit, nous allons maintenant vous expliquer comment l'utiliser en quelques étapes simples :
Étape 1 : Lancez UBackit et sélectionnez l'outil de sauvegarde.
Installez Wondershare UBackit, démarrez-le pour obtenir une sauvegarde automatique. Cliquez sur l'option "Sauvegarde et restauration" située dans la barre latérale et sélectionnez créer une nouvelle sauvegarde.

Étape 2 : Sélectionnez les fichiers/dossiers
Une fois que vous avez sélectionné le dossier dans lequel vous voulez créer une nouvelle sauvegarde, vous devez maintenant sélectionner une source. Ici, vous pouvez parcourir les partitions ou les disques de stockage sur votre PC et sélectionner le dossier, les fichiers ou la partition que vous devez sauvegarder.
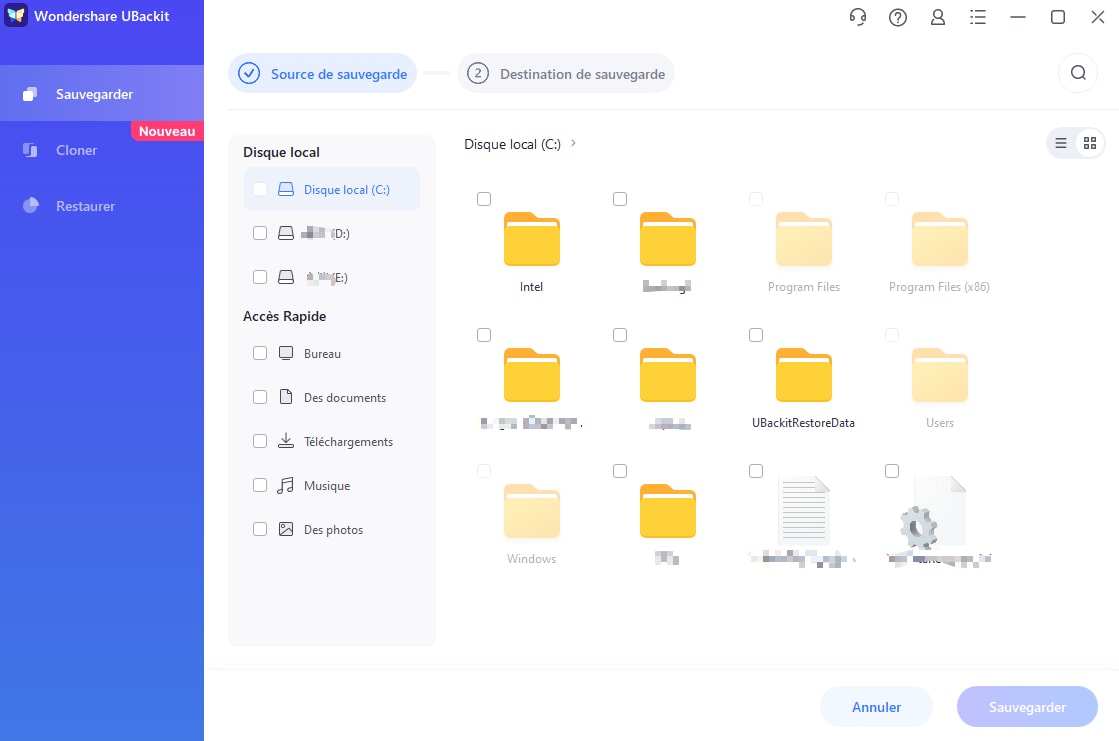
Si vous souhaitez sauvegarder un fichier spécifique, saisissez manuellement les mots clés dans la barre de recherche et vous obtiendrez automatiquement des résultats. Plusieurs filtres sont également disponibles pour sélectionner le type de données de votre choix à inclure dans la sauvegarde.
Étape 3 : Sélectionnez une destination pour sauvegarder les fichiers de sauvegarde
Pour continuer, vous devez sélectionner un emplacement où les fichiers de sauvegarde seront restaurés. Ici, l'utilisateur peut choisir n'importe quel disque local ou source de disque externe connecté.
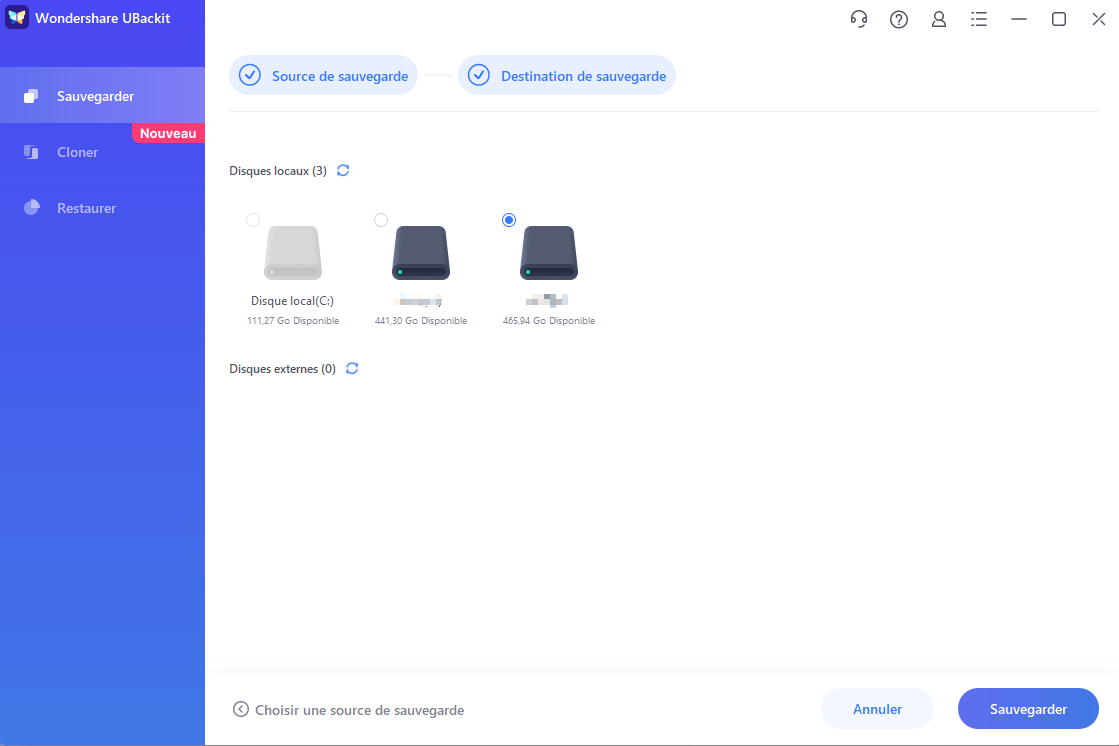
Étape 4 : Activer l'option de planification de la sauvegarde automatique
Si vous souhaitez effectuer une solution de sauvegarde automatique des fichiers, il suffit de cliquer sur l'option " Configurer la sauvegarde automatique " située en haut. De cette façon, vous pouvez sélectionner un calendrier parmi les options disponibles pour effectuer une sauvegarde automatique des fichiers. Vous pouvez même le prendre manuellement quand vous le souhaitez.
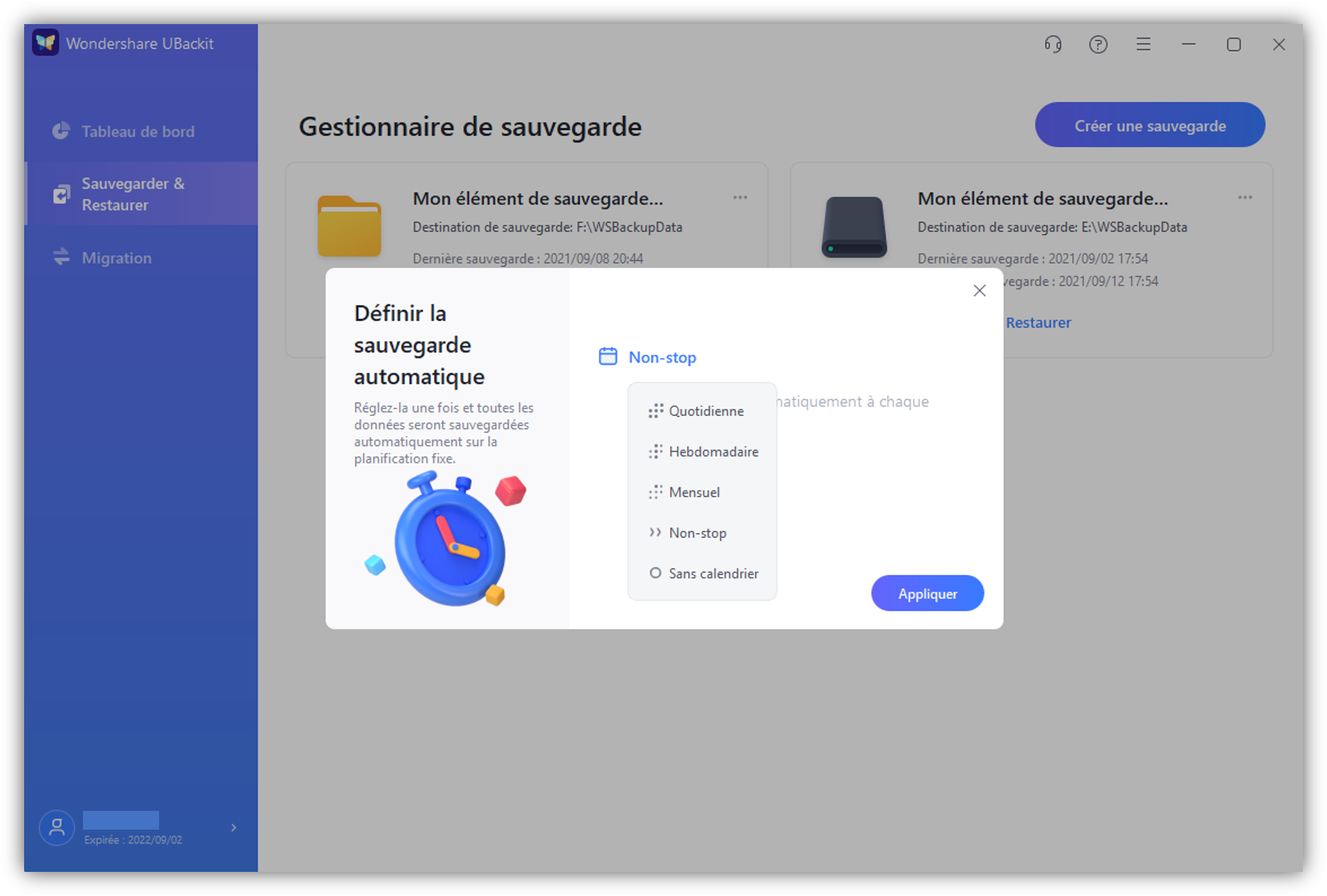
Étape 5 : attendre la fin du processus de sauvegarde
C'est tout ! Cliquez maintenant sur "Démarrer la sauvegarde" et restez assis pendant que UBackit sauvegarde automatiquement les données.
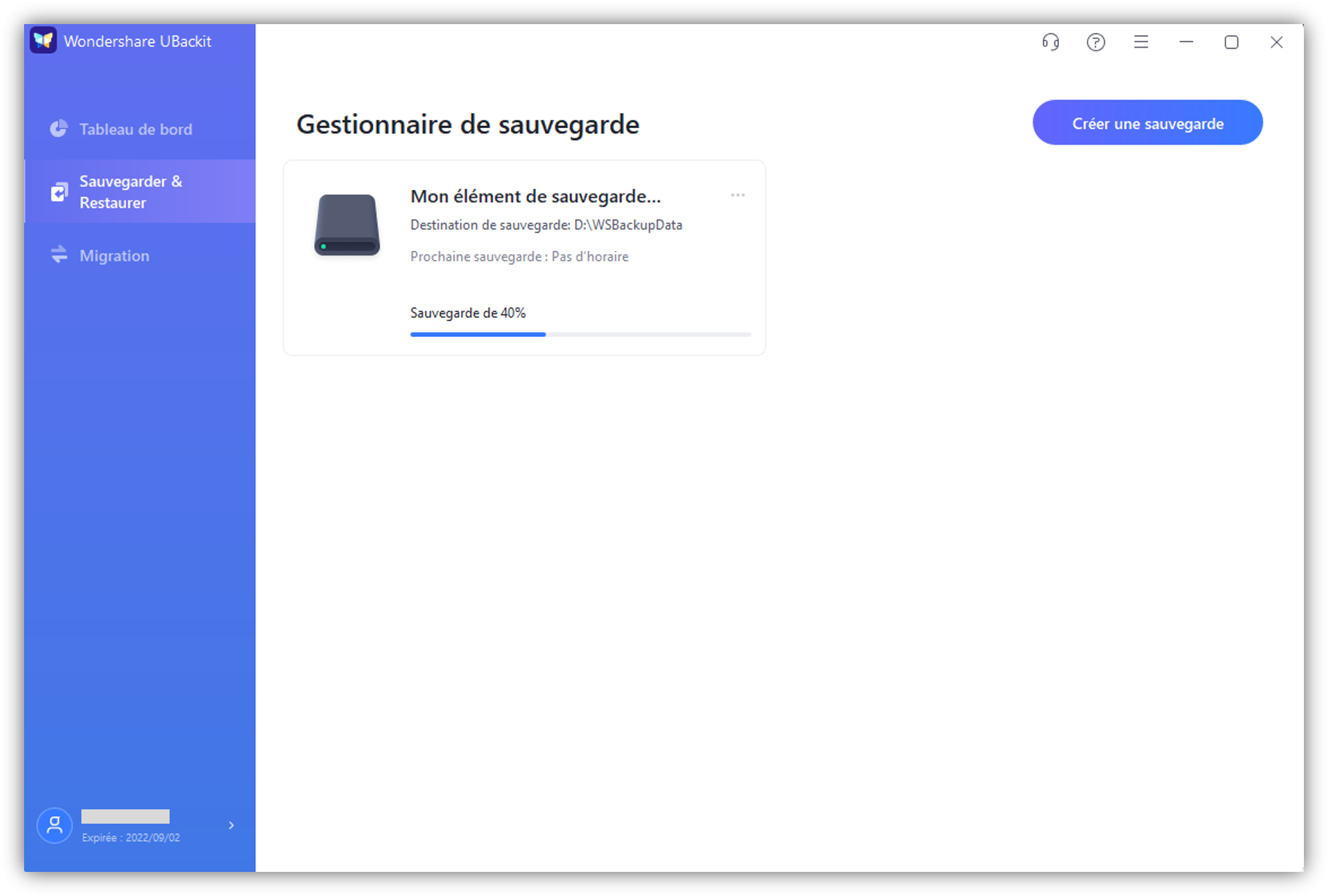
Le logiciel vous tiendra au courant de la progression du processus, de sorte que vous n'aurez pas à le vérifier. Vous recevrez une notification lorsque la sauvegarde des fichiers sera mise à jour, ce qui vous permettra de gérer vos données rapidement.
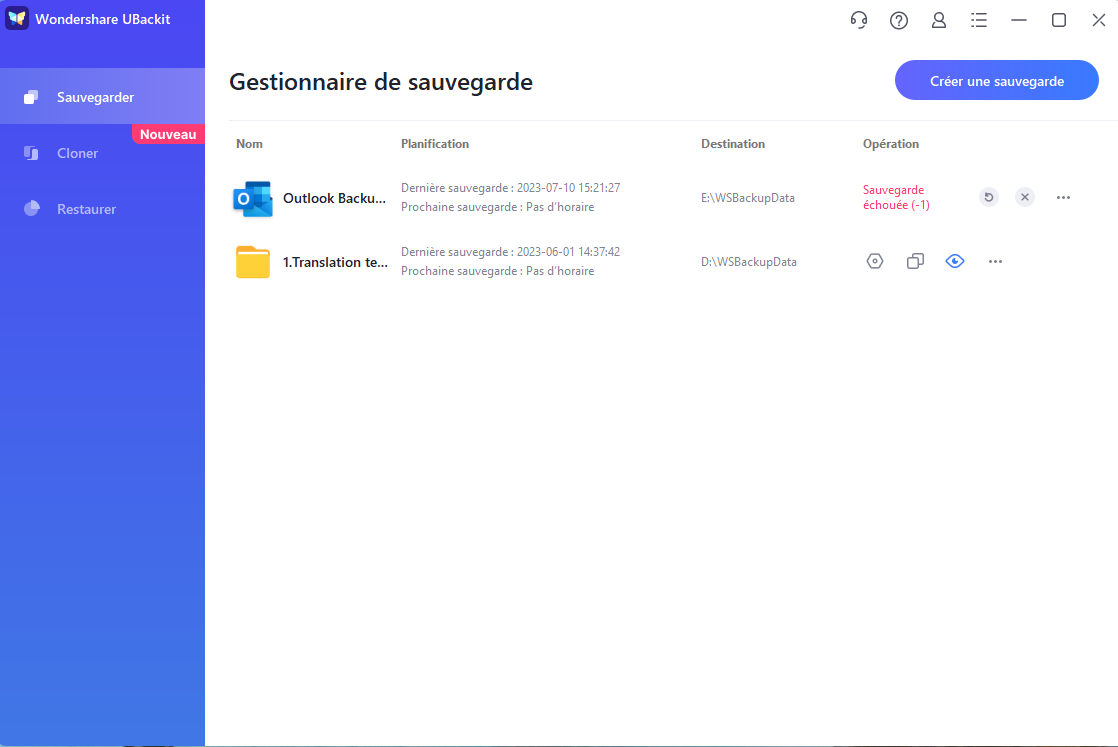
Vous pouvez vérifier les sauvegardes disponibles et prévisualiser les fichiers que vous avez restaurés à l'emplacement sélectionné.
Partie 3 : Pourquoi les utilisateurs veulent-ils réinitialiser les ordinateurs portables Toshiba aux paramètres d'usine ?
Comment réinitialiser l'ordinateur portable Toshiba et pourquoi c'est si important ? Il existe de nombreuses raisons de procéder à une réinitialisation d'usine. Nous avons déjà abordé certaines des raisons ci-dessus, comme le fait que l'ordinateur portable gèle et que sa vitesse de fonctionnement est très lente ou peut-être que vous utilisez votre ordinateur portable 24 heures sur 24 et 7 jours sur 7 et qu'il ne fonctionne pas correctement comme il le devrait en raison d'une charge de travail importante. Vous voulez peut-être vendre l'ancien et en acheter un nouveau. La plupart du temps, c'est parce qu'il est rempli d'erreurs de logiciels malveillants. Les virus peuvent se cacher dans n'importe quel fichier Windows ou dans le lecteur de récupération. Si vous réinitialisez l'ordinateur portable Toshiba, cela peut résoudre le problème.
Conclusion
Vous pouvez trouver en ligne de nombreuses autres méthodes pour effectuer une réinitialisation d'usine sur un ordinateur portable Toshiba. Nous vous avons donné quelques-unes des meilleures méthodes de travail dans cet article. Vous pouvez les essayer toutes pour découvrir celle qui vous aidera à résoudre le problème.
Si vous avez déjà perdu vos fichiers ou données importants, nous vous proposons d'essayer un outil de récupération de données, Wondershare UBackit. Si vous voulez éviter de tels désastres, pensez à l'utiliser à l'avance. Ne manquez donc pas d'essayer cet outil étonnant.