L’éclairage est l’un des éléments importants pour prendre une photo. C'est pour cela que vous voulez que l’éclairage soit parfait ou souhaitez être capable le corriger. Cependant, il arrive parfois que l’éclairage ne soit pas parfait et que le corriger devient un problème. Google Photos vous permet de corriger l'éclairage de votre photo si l'éclairage est terrible.
Mais il arrive parfois que vous souhaitiez désactiver la correction d’éclairage de Google Photos et que vous ne sachiez pas comment le faire. Cet article vous apprendra sur la fonctionnalité de désactivation de la correction d'éclairage de Google Photos. Vous aurez également des solutions pour des problèmes similaires liés à Google Photos ; alors commençons.
Partie 1. Résumé de Google Photos
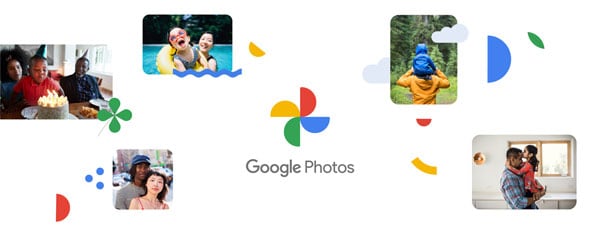
La plupart d’entre nous ont des milliers de photos stockées sur nos smartphones dans de nombreux dossiers. Google Photos est un moyen simple d'organiser vos photos et de les synchroniser. De cette façon, vous pouvez accéder à ces photos où que vous soyez et sur différents appareils. Google Photos est l'une des meilleures applications de stockage de photos du marché. Elle a été lancée en mai 2015 et utilisait la technologie d'analyse d'images de Google pour organiser les photos et les vidéos.
C'est une application avec des milliards de téléchargements qui a bénéficié d'un nouveau look en juin 2020. Elle offre aux utilisateurs un stockage illimité pour stocker des millions de photos. Toutefois, vous pouvez payer pour obtenir une meilleure qualité pour vos photos. C'est devenu l'une des meilleures plateformes pour stocker, peaufiner et organiser des photos. Ce qui est exceptionnel est que Google travaille et améliore continuellement les fonctionnalités de Google Photos. Grâce aux nombreuses fonctionnalités disponibles sur la plateforme, vous pouvez donner le meilleur d’eux-mêmes à vos photos.
Bien que Google Photos ait tendance à avoir une apparence différente selon l'appareil que vous utilisez, ses fonctionnalités d’édition d’images sont plus que suffisantes. Cette plateforme vous permet également de partager vos photos et vos vidéos sur d'autres plateformes sans changer d'application. Google Photos est votre outil pour tous vos besoins de retouche, de stockage et de partage de photos.
Partie 2. Que signifie corriger l'éclairage dans Google Photos
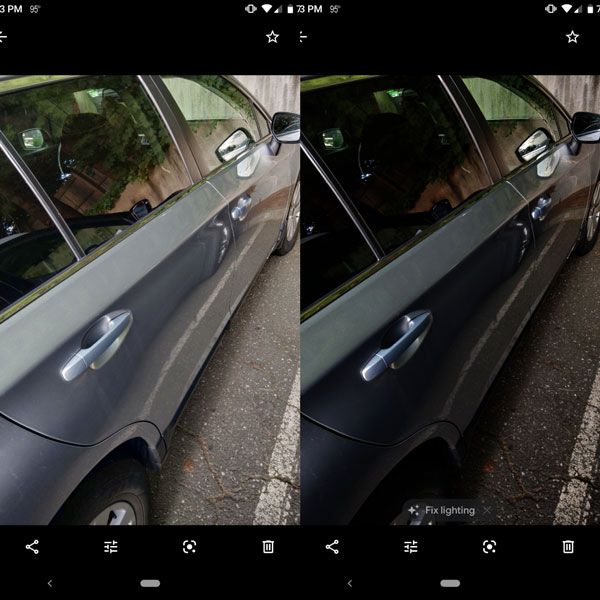
Google Photos offre de nombreuses fonctionnalités pour vous aider à modifier vos photos et à vous donner le meilleur de vous-même. Certaines des fonctionnalités incluent le réglage de la luminosité, du contraste, de la netteté et bien d’autres. L'une des nouvelles fonctionnalités de Google Photos est de vous suggérer des actions. Ces suggestions visent à aider les images à devenir plus productives. L’une de ces fonctionnalités est la fonctionnalité " fix lighting ". Lorsqu'une photo est trop sombre, Google Photos vous suggère de " corriger l'éclairage ".
Pour ceux qui ont l’habitude de prendre des photos partout et de n’importe quoi, vous pourriez bénéficier de cette nouvelle fonctionnalité. Lorsque vous cliquez sur cet onglet, l'algorithme de Google Photos éclaircit automatiquement votre photo ; Cette fonctionnalité peut être très utile pour obtenir un éclairage naturel sans nécessairement retoucher la photo. Les résultats sont généralement impressionnants et vous pouvez enregistrer l'image modifiée sous forme de copie pour la comparer aux images originales. Il donne également la possibilité de revenir à la photo originale.
Par conséquent, " corriger l’éclairage " dans Google est simplement une fonctionnalité d’éclairage automatique pour les photos sombres. C'est-à-dire que si la luminosité des images n’est pas tout à fait parfaite. Elle vous donne la possibilité de l'ajuster pour que votre photo soit bien meilleure. Cependant, cette fonctionnalité n'est disponible que sur la dernière mise à jour de l'application Google Photos. Elle a été créée pour le smartphone Google Pixel, et pour y accéder, vous devez mettre à jour votre application vers la dernière version.
Partie 3. Questions liées à Google Photos
Bien que la fonctionnalité de désactivation de la correction d'éclairage de Google Photos soit essentielle et sera examinée dans cet article, d'autres questions liées à Google Photos existent aussi. Cet article explore ces questions et apporte des réponses adaptées ; jetons-y un coup d'œil.
-
Comment puis-je me débarrasser de la correction d'éclairage dans Google Photos ?
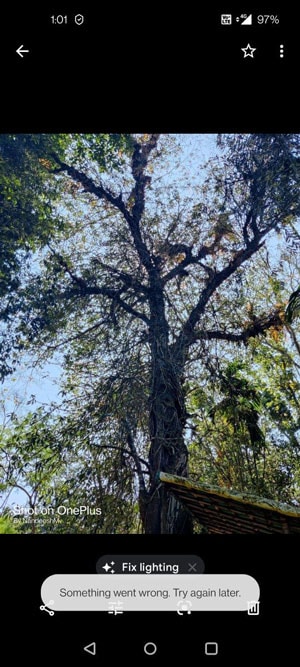
L'une des questions fréquemment posées par la plupart des gens c'est de savoir comment se débarrasser de la correction d'éclairage dans Google Photos. Pour répondre à cette question, explorons la fonctionnalité de désactivation de la correction d'éclairage de Google Photos. Désactiver la fonctionnalité " Corriger l'éclairage " dans Google Photos est relativement simple et ne nécessite que quelques étapes. Continuez votre lecture pour apprendre comment désactiver la fonctionnalité si elle vous empêche de stocker, de modifier et de peaufiner des photos sur Google Photos.
-
Tout d’abord, accédez à l’application appareil photo sur votre smartphone.
-
Faites glisser les images vers le bas pour révéler les choix rapides des paramètres. Les choix rapides incluent généralement le flash et plusieurs autres fonctionnalités.
-
Dans le coin droit de l'option, sélectionnez l'icône de réglage pour procéder.
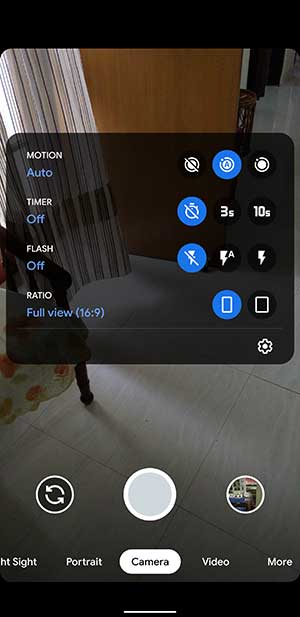
-
Cela vous mènera à une nouvelle page avec des options ; faites défiler pour avoir des conseils de cadrage.
-
Désactivez " framing hints " et " Google lens suggestions "
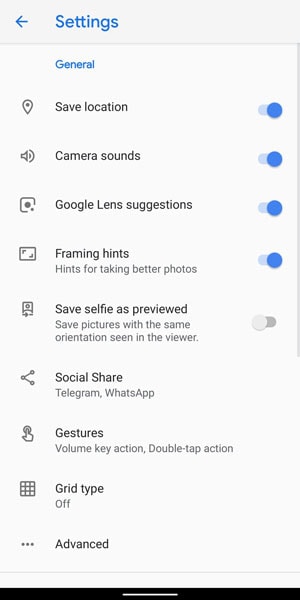
-
La suggestion " fix lighting " devrait disparaître dans Google Photos.
La prochaine fois que vous ouvrirez une photo sur Google Photos, vous remarquerez que la suggestion " corriger l'éclairage " ne vous gênera plus.
-
Comment activer la correction d'éclairage dans Google Photos ?
Si vous souhaitez accéder à la fonctionnalité "corriger l'éclairage " dans Google Photos et que vous n’arrivez pas à la trouver, voici la solution. Bien que certains aient la chance de disposer de ces fonctionnalités et recherchent des guides d'utilisation sur la fonctionnalité de désactivation de la correction d'éclairage de Google Photos, vous faites peut-être partie de ceux qui souhaitent l'activer. Cette fonctionnalité est automatique sur Google Photos, mais uniquement sur la dernière version. Si vous souhaitez accéder à la fonctionnalité " Corriger l’éclairage ", vous devez mettre à jour vers la version actuelle. Pour mettre à jour l'application Google Photos sur votre smartphone, suivez les étapes ci-dessous.
-
Sur votre smartphone, visitez Google Play Store pour les appareils Android et App Store pour les iPhone.
-
Recherchez Google Photos et l'application devrait figurer en haut des résultats.
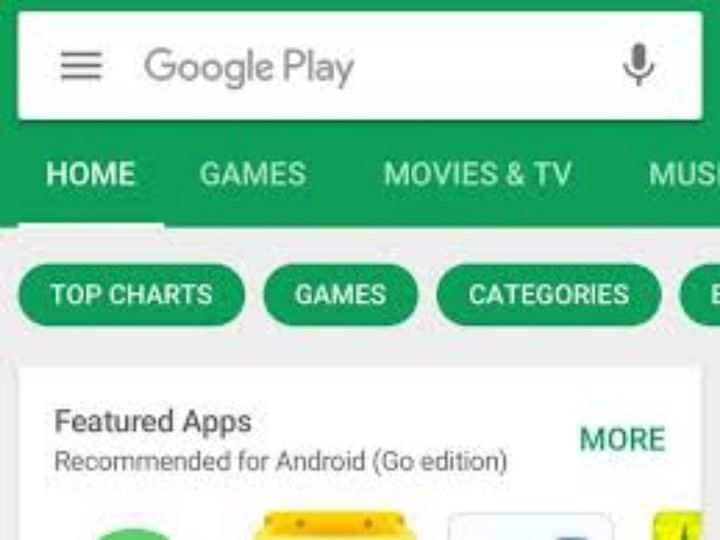
-
Cliquez sur " mettre à jour " pour mettre à jour vers la dernière version qui ne comporte pa de bugs.
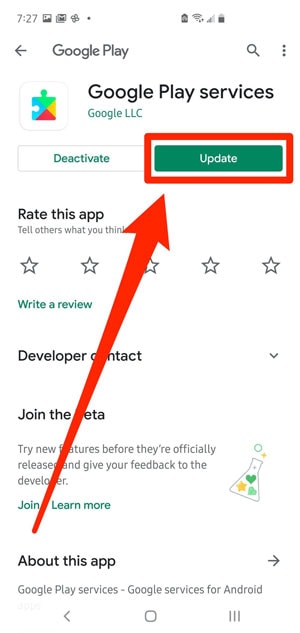
-
Une fois mis à jour, vous pouvez l’ouvrir et vous devriez voir l’option " fix lighting " sur les photos sombres.
Si cette option ne fonctionne pas, vous devrez peut-être arrêter ou réinstaller l'application Google Photos. Cette action n'effacera pas vos photos sauvegardées ou celles que vous n'avez pas encore sauvegardées, vous n'avez donc rien à craindre.
-
Comment puis-je traiter les photos corrompues (et les problèmes d'éclairage) dans Google Photos ?
Si vous souhaitez résoudre les problèmes d'éclairage ou de corruption de photos sur Google Photos de la manière la plus simple, un logiciel de réparation de photos efficace comme Wondershare Repairit vous aidera. Il s'agit d'un logiciel de réparation de photos sécurisé compatible avec presque tous les problèmes de photos. Il est entièrement sûr et réparera les photos présentant toutes sortes de dommages ou de corruption. Wondershare Repairit n’affecte pas la qualité de votre image.
Utiliser Wondershare Repairit est relativement simple et ne nécessite que trois étapes simples. De plus, il peut restaurer les images de haute qualité dans leur état d'origine sans donner de défaut. Il vous offre également une option inestimable de réparation avancée pour les images gravement endommagées. Continuez votre lecture pour découvrir comment utiliser ce logiciel de retouche photo.
Étape 1 : Choisir les fichiers

La première étape à suivre lorsque vous souhaitez réparer des photos corrompues à l'aide de Wondershare Repairit consiste à choisir les fichiers corrompus. Pour cela, vous devez ouvrir le logiciel Repairit, choisir " Photo Repair " dans la section " More Types Repair ", puis cliquer sur le bouton " +Add " pour télécharger des photos sur votre PC. Wondershare Repairit vous permet de sélectionner plusieurs fichiers à réparer.
Étape 2 : Cliquez sur Repair

Une fois que vous avez sélectionné les fichiers, vous êtes prêt à lancer le processus de réparation. Sélectionnez " Repair ", qui se trouve dans le coin inférieur droit de la page. En cliquant sur cet onglet, la procédure de réparation démarrera et Wondershare Repairit effectuera un processus de réparation élaboré sur vos fichiers.
Étape 3 : Prévisualisez et enregistrez
Après la réparation, Wondershare Repairit permet aux utilisateurs de prévisualiser leurs fichiers. Cette étape consiste à vérifier que vos fichiers sont revenus à leur état d'origine.

Si ce n'est pas le cas, vous devez cliquer sur Advanced Repair pour lancer un processus de réparation plus complexe de vos fichiers. Cependant, si vous êtes satisfait des fichiers, cliquez sur Save en bas de l'écran et choisissez l'emplacement dans lequel enregistrer vos photos.
Articles complémentaires :
Voici quelques articles qui pourraient vous être utiles.
1. Google Chrome n'a pas de son.
2. Résoudre le problème d'enregistrement sur le périphérique de Google Photos ne fonctionnant pas.
3. Comment réparer les vidéos Google Drive qui ne peuvent pas être lues.
-
Comment puis-je corriger l'erreur Google Photos incapable d'enregistrer les modifications ?
Si votre problème ne concerne pas la fonctionnalité de désactivation ou d'activation de la correction d'éclairage de Google Photos, alors, il pourrait s'agir de la sauvegarde. Parfois, après avoir retouché des photos, vous aurez peut-être du mal à les enregistrer. Peut-être que Google Photos refuse d'enregistrer les modifications. Cela peut se produire pour diverses raisons. L’une d’elles est que l'application n’a pas accès à l’utilisation des données en arrière-plan. Cela pourrait entraîner une erreur d’impossibilité d’enregistrer les modifications et vous devez activer l’utilisation des données en arrière-plan pour vous débarrasser de ce problème. Suivez le processus suivant pour activer les données en arrière-plan.
-
Tout d’abord, vous devez vous rendre dans les paramètres de votre smartphone
-
Choisissez Apps and notifications
-
Dans la liste des applications, cliquez sur l'icône de l'application Google Photos. Cela vous mènera à une page avec plus de détails sur l'application.
-
Choisissez " App info " dans la liste des options affichées, puis sélectionnez " Mobile data & Wi-fi ".
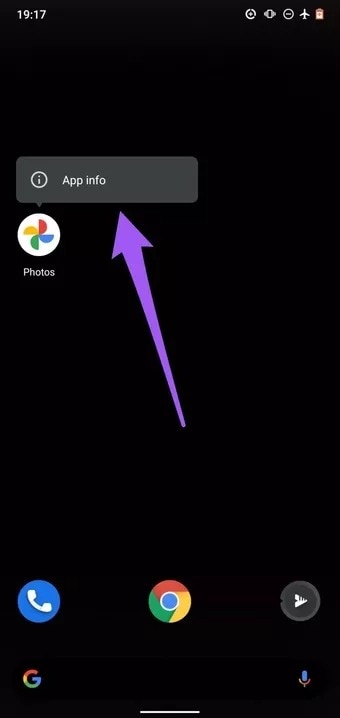
-
Activez " Background data ". Si cette option est déjà activée, désactivez et réactivez-la.
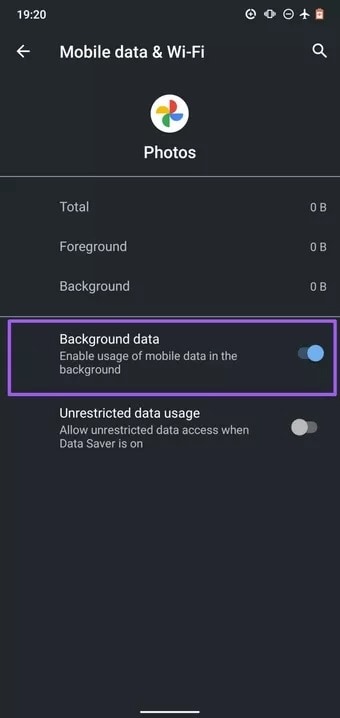
L'étape suivante consiste à désactiver les restrictions d'arrière-plan sur l'application Google Photos.
-
Sur la page d'informations sur l'application, choisissez Advanced pour plus d'options
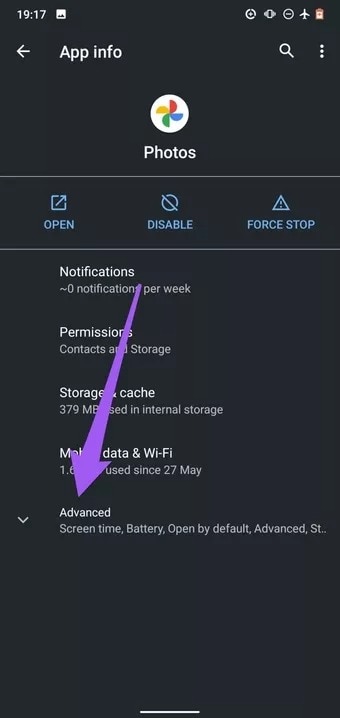
-
Sélectionnez Battery et si elle est " Restricted ", activez l’utilisation de la batterie en arrière-plan.
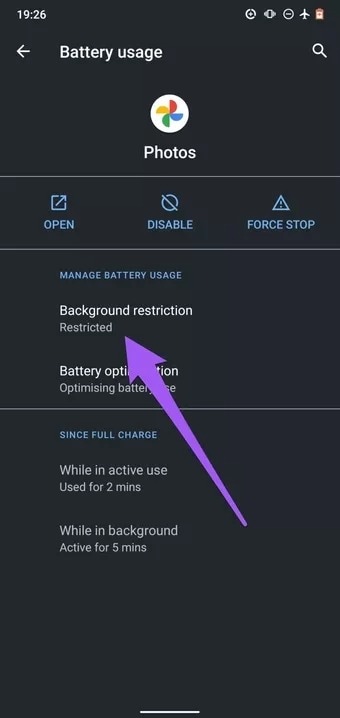
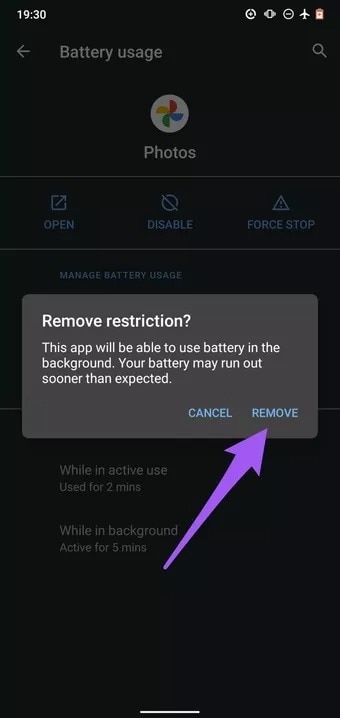
De plus, le problème peut être lié au fait que Google Photos n'a pas accès à l'enregistrement de fichiers sur votre appareil mobile. Pour vérifier cela, suivez les étapes suivantes.
-
Visitez la page des paramètres et choisissez " apps and notification ".
-
Dans la liste des applications, sélectionnez " Google Photos ".
-
Sur la page Google Photos, appuyez sur Permission.
-
Si des autorisations ne sont pas accordées à Google Photos, elles devraient apparaître sur cette page.
-
Vous pouvez toujours modifier les paramètres d'une autorisation pour accorder un accès à Google Photos.
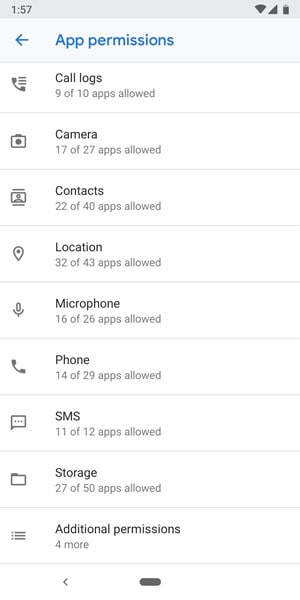
Ces étapes devraient éliminer l’erreur " Impossible d’enregistrer les modifications " sur Google Photos.
Comment régler l'éclairage des photos avec Google Photos sur Pixel ?
Ajuster l'éclairage des photos avec Google Photos sur Pixel est relativement simple. L'une des fonctionnalités propres aux téléphones Pixel sur Google Photos est la fonctionnalité d'éclairage de portrait. Celle-ci permet aux utilisateurs de changer la source d'éclairage ou d'égayer les photos. Pour régler l'éclairage des photos avec Google Photos sur Pixel, suivez les étapes ci-dessous.
-
Pour commencer, lancez Google Photos sur votre téléphone Pixel. Sélectionnez la photo qui nécessite un réglage d'éclairage.
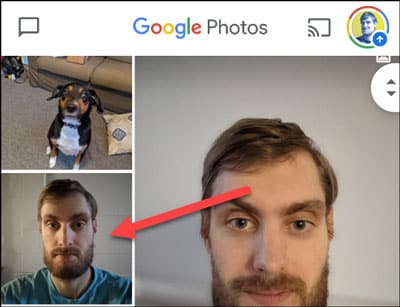
-
Ensuite, choisissez l'icône d'édition, qui se trouve dans la barre d'outils du bas.
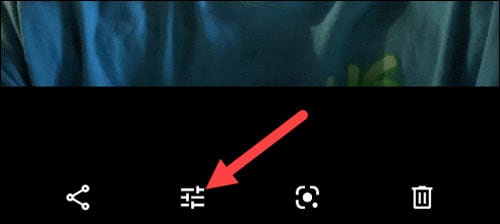
-
Faites glisser votre doigt depuis la droite pour explorer les options disponibles et choisissez " Adjust " parmi les options.
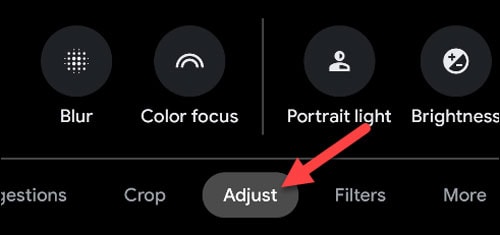
-
L'une des options que vous trouverez est " Portrait light ", appuyez dessus pour l'utiliser sur votre photo.
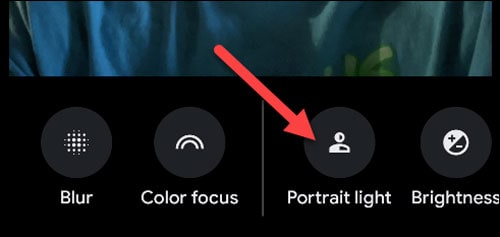
-
En haut de votre photo apparaîtra une poignée circulaire. Cette poignée montre où se trouve la source d'éclairage. Déplacez le cercle pour changer la source d’éclairage.
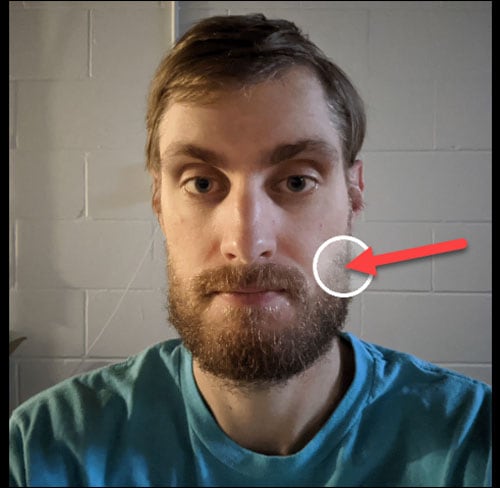
-
L'onglet de luminosité sera également sous la photo. Faites glisser le curseur pour régler la luminosité de votre photo.
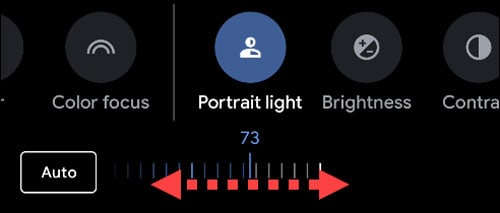
-
Vous pouvez également appuyer sur " Auto " pour laisser l'algorithme de Google Photo choisir la meilleure position pour la photo.
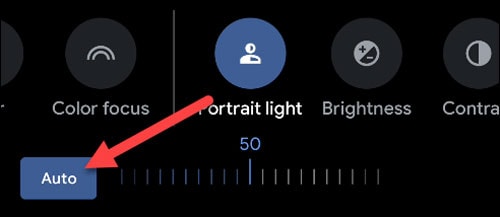
-
Une fois que vous êtes satisfait des modifications, appuyez sur " Done " et enregistrez une copie pour enregistrer les nouvelles améliorations apportées à vos photos.
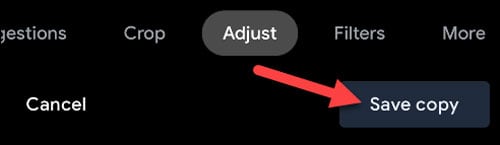
En suivant les étapes ci-dessus, Google Photo peut apporter des modifications remarquables à vos photos ayant un mauvais éclairage.
Partie 4. Conseils pour maîtriser Google Photos
Google Photos peut être assez simple à utiliser. Toutefois, il existe quelques astuces que vous pouvez utiliser pour la maîtriser. En plus de savoir comment utiliser la fonctionnalité de désactivation de la correction d'éclairage de Google Photos, ces astuces vous aideront à devenir expert dans le stockage, le partage et la modification de photos sur l'application.
Apprenez à afficher en diaporama
L'une des principales fonctionnalités de Google Photos est que vous pouvez afficher vos photos sous forme de diaporama. Il vous suffit de sélectionner l'un de vos albums d'images pour commencer le processus. C'est encore plus plaisant si vous disposez d'un Chromecast pour coupler votre appareil à votre téléviseur. Cliquez sur l'icône d'options dans le coin droit de l'application Google Photo et choisissez " Slideshow ". Cette option commencera à afficher vos photos dans un ordre particulier dans un diaporama.
Utilisez la fonctionnalité de recherche
Pour maîtriser Google Photos, vous devez également apprendre à utiliser la fonctionnalité de recherche de l'application. Google marque automatiquement les images grâce à la reconnaissance faciale. Il peut même identifier les personnes qui se trouvent en arrière-plan. Si vous avez des photos de chiots sur votre Google Photos et que vous recherchez " chien ", l'application de photos fournira chaque image montrant des chiots que vous avez. Cette fonctionnalité peut être utile lorsque vous avez des milliers de photos et que vous en recherchez une spécifiquement.
Étiqueter des personnes pour les albums live
Une fois que vous aurez cliqué sur l’option de recherche, celle-ci vous proposera une option pour les personnes et ainsi que pour les animaux domestiques. Elle vous montrera également divers clichés de visages à partir des photos sur votre appareil mobile. Choisissez une image sans étiquette et entrez un nom. Google utilisera ensuite la fonctionnalité d'identification pour vous aider à trouver chaque photo de cette personne sur votre appareil. Une fois que vous avez étiqueté les personnes avec succès, vous pouvez créer un album live de chacune d'elles. Après avoir créé un album live, sélectionnez les étiquettes des personnes ou des animaux que vous souhaitez inclure puis confirmez. Vous pouvez également aider Google à améliorer la reconnaissance faciale en faisant correspondre certaines photos.
Partagez automatiquement une bibliothèque.
Le partage de photos est l'une des nombreuses fonctionnalités de Google Photos. En plus de la fonctionnalité de désactivation de la correction d'éclairage de Google Photos, vous devez aussi apprendre à utiliser la fonctionnalité de partage. Google Photos vous permet de partager bien plus que quelques photos ; vous pouvez partager toute une photothèque. Pour cela, sélectionnez Sharing dans le menu et cliquez sur " Partner sharing ". Choisissez quelqu'un parmi vos contacts et vous pourrez partager toutes vos photos ou des photos de personnes spécifiques. De plus, vous pouvez choisir de partager uniquement des photos d'une date particulière.
Dissimulez votre position
Une autre astuce que vous devriez apprendre si vous souhaitez maîtriser Google Photos consiste à masquer votre position. La plupart des photos possèdent aujourd’hui des données de localisation. Google Photos utilise ces informations pour cartographier vos images, ce qui en fait une fonctionnalité intéressante. Toutefois, c'est possible si vous ne voulez pas que les gens sachent où se trouve la photo lorsque vous partagez la photo. Accédez aux paramètres de Google Photos et choisissez " Hide photo location data " parmi les options. Ainsi, lorsque vous partagez vos photos, les destinataires ne recevront aucune information sur l'emplacement.
Il est temps de conclure
Google Photos est une application efficace pour synchroniser vos photos et vos vidéos sur différents appareils. Elle vous permet également de télécharger, modifier et stocker vos photos. Elle propose les meilleurs outils qui vous permettront de rechercher et de partager vos photos.
Cependant, les fonctionnalités telles que " Corriger l’éclairage " sur Google Photos s’avèrent être utiles lorsque vous retouchez vos photos. Si vous voulez en savoir plus sur la fonctionnalité de désactivation de la correction d'éclairage de Google Photos, alors lisez cet article. Il répond également à d'autres questions connexes sur Google Photos et propose des astuces pour maîtriser l'application. Cet article devrait vous aider à maîtriser Google Photos et à mieux profiter de l'application.
Questions fréquentes
-
Pourquoi Snap éclaircit-elle mes photos ?
C'est une fonctionnalité automatique qui vous évite de prendre des photos sombres. Cela permet d'améliorer l'éclairage de votre photo et d'éviter une retouche excessive des images. Vous pouvez la désactiver en suivant les étapes simples pour désactiver " corriger l'éclairage " sur Google Photos. -
Comment obtenir l'éclairage de portrait dans Google Photos ?
L'éclairage de portrait vous permet de choisir la direction et l'intensité de la lumière sur vos photos. Mais, cette fonctionnalité n'est disponible que pour ceux qui utilisent le téléphone Pixel. Vous devrez mettre à niveau votre smartphone vers Pixel 2 ou une option supérieure pour accéder à cette fonctionnalité.
 100% sécurité pour le téléchargement gratuit
100% sécurité pour le téléchargement gratuit

