Dans le monde actuel dominé par la technologie, où les besoins en données augmentent chaque jour et où les outils sont de plus en plus compacts, la demande de cartes SD augmente considérablement. Mais, avec de plus en plus de produits sur le marché ; une question que nous rencontrons souvent sur les forums d'utilisateurs de technologie est la suivante.
Bien que le protocole reste globalement similaire pour la plupart des cartes, dans cet article, nous aborderons plus particulièrement le problème auquel sont confrontés les utilisateurs de carte SD Sandisk, dont la marque a été largement reconnue pour sa qualité et son rapport qualité-prix au fil des ans. Bien que cette société ait la réputation de ne pas décevoir ses utilisateurs, il peut arriver qu'un problème ponctuel vous oblige à chercher la réparation. À cet effet, l'article suivant couvre presque tout ce que vous devez faire lorsque votre carte SD Sandisk est corrompue.
Partie 1. Erreurs courantes de la carte SD Sandisk
Avant d'aborder l'utilisation des outils de réparation de cartes SD Sandisk, vous devez d'abord connaître les erreurs et symptômes courants qui reflètent la corruption de la carte :
- Vous pouvez voir un écran noir reflétant le message de votre carte SD non accessible. Il peut même indiquer que le fichier ou le répertoire est illisible et corrompu.
- Votre carte SD Sandisk est corrompue si la plupart des photos présentes sur la carte ne sont plus là.
- Lorsque vous lisez votre carte SD à travers un système particulier, vous ne pouvez voir aucun dossier du tout. En fait, le dossier ne s'ouvre pas et affiche même des messages d'erreur. Vous obtenez l'erreur suivante : "Erreur de lecture/écriture sur la carte SD" (erreur de lecture/écriture sur la carte SD).
- Gardez un œil sur les messages d'erreur tels que "carte mémoire corrompue" ou même "erreurs de carte mémoire" lorsque vous accédez aux photos et aux vidéos stockées sur la carte.
- Dans certains cas, lorsque la carte SD Sandisk est corrompue, vous pouvez voir le contenu de la carte dans votre appareil photo ou votre ordinateur de bureau/portable. Cependant, lorsque vous essayez de copier ce contenu, vous obtenez une erreur qui dit : le disque est "protégé en écriture".
- Même si la carte SD est reconnue par le PC, vous ne pourrez pas accéder aux photos ou vidéos stockées. En fait, le message "Carte SD non formatée" s'afficherait et une alerte vous demanderait si vous souhaitez la formater maintenant.
- Enfin, mais l'un des signes les plus courants d'une carte SD Sandisk corrompue est l'impossibilité de supprimer, d'ajouter, de copier ou de sauvegarder quoi que ce soit dans la carte SD.
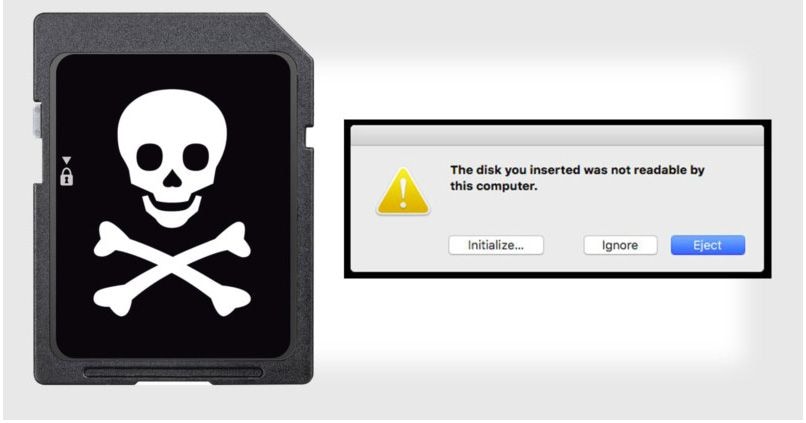
Partie 2. Les 4 outils recommandés de la réparation de carte SD Sandisk
Une fois que vous avez compris si votre carte SD Sandisk est corrompue ou non, vous pouvez utiliser les outils de réparation de carte SD Sandisk suivants pour la réparer :
Choix 1. Diskpart
Ce processus particulier impliquait l'utilisation de l'invite de commande intégrée de Windows. Ce processus est connu sous le nom de CMD. Vous pouvez l'utiliser comme outil de réparation de la carte SD Sandisk:
Etape 1 : Commencez par connecter la carte SD corrompue à votre ordinateur ou à votre bureau.
Etape 2 : Vous devrez alors passer la souris sur le bouton "Démarrer" et faire un clic droit.
Étape 3 : Cliquez sur l'invite de commande. Ici, une fenêtre CMD s'affiche.

Etape 4 : Vous devez alors taper Diskpart et ensuite appuyer sur la touche d'entrée.
Etape 5 : Tapez le disque de la liste et appuyez à nouveau sur la touche entrée. Vous verrez toute une liste de périphériques de stockage connectés à votre ordinateur ici.
Etape 6 : Après cela, vous devrez taper *sélectionner le disque
Étape 7 : Postez le processus mentionné ci-dessus, tapez *Nettoyer* et appuyez ensuite sur enter.
Etape 8 : Vous devrez alors taper *créer une partition primaire* puis appuyer à nouveau sur la touche entrée.
Etape 9 : Après cela, tapez *actif*.
Etape 10 : Aller sur le type *sélectionner la partition 1*.
Étape 11 : Enfin, tapez *format fs=gros 32* puis appuyez sur la touche Entrée. Le processus de formatage se terminera assez rapidement en quelques minutes. Vous pouvez également taper NTFS au lieu de la commande "fat32". Ceci au cas où vous voudriez transporter des fichiers dont la taille dépasse 4 Go.
Caution :Vérifiez que vous entrez le bon numéro. Sinon, vous risquez de formater le disque dur interne lui-même.
Remarque :Vous pouvez taper *liste de disque* à nouveau pour vérifier si vous avez choisi le bon disque ou non. De plus, ne fermez pas le CMD avant la fin du travail.

Choix 2. Outil de vérification des erreurs intégré à Windows
Windows est l'un des systèmes de programmation les plus pratiques à utiliser pour l'outil de réparation des cartes SD. Il existe de nombreuses méthodes compatibles auxquelles vous pouvez vous conformer si vous utilisez un système Windows. Voici comment vous pouvez utiliser Windows pour l'outil de réparation de cartes SD Sandisk pour le réparer:
Etape 1 : Connectez-vous à votre PC, appuyez sur Windows avec le bouton R. Cela ouvrira la fenêtre "Exécuter". Ici, vous pouvez taper "cmd" et appuyer sur le bouton d'entrée.
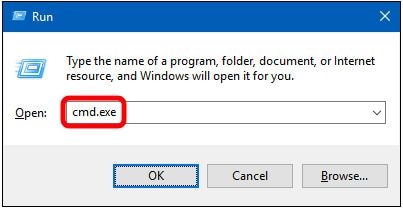
Étape 2 : Une fois que l'invite de commande apparaît, tapez : [chkdsk f:c/f]. Vous devrez remplacer le premier f ici par votre propre lettre de lecteur de carte SD.
Etape 3 : Tapez simplement le bouton de sortie après cela.

Choix 3. Gestionnaire de disques de Windows
Ensuite, vous pouvez également utiliser la gestion des disques comme l'un des outils de réparation des cartes SD Sandisk. Voici ce que vous devez faire pour utiliser cet outil.
Etape 1 : Vous devez faire un clic droit sur "Mon ordinateur" ou "Ce PC". Ici, vous devez sélectionner "Gérer" et ensuite cliquer sur l'option "Gestion de disque" présente sous la section "Stockage".
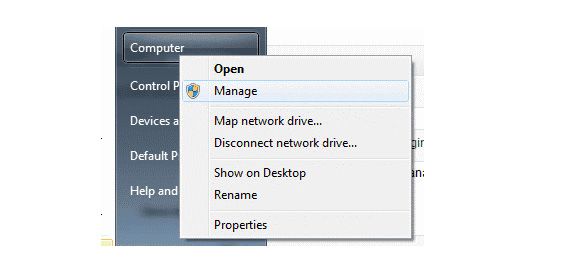
Étape 2 : Cliquez avec le bouton droit de la souris sur la partition de la carte SD et sélectionnez l'option "Formater".
Etape 3 : Choisissez la fenêtre de format, cochez la case qui mentionne "effectuer un format rapide", puis choisissez un système de fichiers ainsi que la taille de l'unité d'allocation.
Étape 4 : Enfin, cliquez sur l'option "OK.

Choix 4. Explorateur de Windows
Une autre solution que vous pouvez utiliser lorsque votre carte SD Sandisk est corrompue est d'utiliser l'explorateur de Windows. Windows 10 et ses versions antérieures sont équipées d'un outil de réparation de carte SD Sandisk intégré, auquel vous pouvez accéder via l'explorateur de Windows. Voici la procédure à suivre pour la même:
Étape 1 : Ouvrez le Poste de travail ou l'option "Ce PC" (selon la version que vous utilisez).
Etape 2 : Clic droit sur l'option de la clé USB ou sur la carte SD corrompue.
Etape 3 : Cliquez sur l'option *Formater* dans le menu déroulant disponible.
Etape 4 : Puis une fenêtre contextuelle apparaîtra. Cliquez sur l'option *Restaurer les paramètres par défaut des appareils*.
Étape 5 : Cliquez sur le bouton *Démarrer* pour commencer le formatage. Vous pouvez ensuite décocher l'option *formatage rapide* au cas où vous souhaiteriez que l'ordinateur effectue un balayage approfondi. Cependant, cela prendra du temps. N'oubliez donc pas de ne décocher que si la première tentative ne fonctionne pas.

Étape 6 : Lorsque la boîte de dialogue suivante apparaît, cliquez sur l'option *OK*. Un avertissement apparaîtra alors, vous indiquant que les données de la carte seront perdues. Après le processus de formatage, vous aurez une carte SD réparée pour vous.
Partie 3. Comment récupérer et réparer les données de carte SD Sandisk après une erreur de formatage
Wonershare Recoverit est un autre excellent outil de récupération de cartes SD Sandisk que vous pouvez envisager. Il s'agit d'un produit phare de Wondershare, l'un des noms les plus fiables utilisés dans le secteur de la récupération de données. Recoverit est disponible dans plus de 160 pays. Il s'agit d'un logiciel convivial. Vous pouvez l'utiliser en le téléchargeant sur votre ordinateur Windows PC ou MAC.

Recoverit - Votre logiciel de récupération de cartes SD Sandisk
- Récupérer des fichiers en plus de 1000 formats à partir de n'importe quel périphérique de stockage rapidement, en toute sécurité et totalement.
- Prise en charge de la récupération de données à partir d'une corbeille, d'un disque dur, d'une carte mémoire, d'une clé USB, d'un appareil photo numérique et de caméscopes.
- Systèmes d'exploitation pris en charge : Windows 11/10/8/7/XP/Vista, macOS 10.10 ~ macOS 12 (Monterey) sur iMac, MacBook, Mac Pro etc.
Tutoriel étape par étape : Récupération de données
Si vous souhaitez prendre en compte ce point pour la récupération de votre carte SD Sandisk qui est corrompue, alors voici un tutoriel étape par étape pour la même :
Étape 1 : Tout d'abord, connectez votre carte SD Sandisk sur l'ordinateur. Lancez Recoverit et sélectionner la carte SD en cliquant sur "Scanner" pour démarrer.

Étape 2 : Ensuite, Recoverit lance une analyse rapide pour rechercher les données de carte SD Sandisk. Cela prendra un certains de temps.

Étape 3 : Enfin, vous pouvez prévisualiser et récupérer les fichiers comme vous voulez.

Mode Avancé - Réparation de vidéo corrompue
Dans certains cas, vous pouvez constater que la vidéo est corrompue après avoir utilisé un logiciel spécifique. Dans de tels cas, Recoverit vous aidera grâce à sa fonction de réparation de vidéo. Elle fonctionne en scannant, rassemblant et comparant les fragments de vidéos corrompus. Il récupère les données des appareils photo numériques, des caméras, des PC, des cartes SD et des reflex numériques, entre autres outils.
Réparez la vidéo corrompue !
Il y a une autre caractéristique de ce logiciel. Réparation de vidéo est une fonction puissante qui aide à réparer les formats de fichiers cassés, endommagés et corrompus. Les formats de fichiers qui peuvent être réparés par cette fonction comprennent MP4, MKV, MTS, MOV, 3GP et FLV.
Ce mode particulier prend en charge deux modes de réparation. La réparation rapide permet de réparer différentes erreurs vidéo. La réparation avancée peut également aider pour les vidéos corrompues qui analyseront les données de une vidéo d'exemple, qui a été filmé par le même appareil :
Les principales caractéristiques de ce logiciel sont les suivantes :
- Un scan gratuit des vidéos corrompues et un aperçu sont également fournis à l'utilisateur
- Il répare les multiples formats des vidéos.
- La meilleure partie est qu'il n'y a littéralement aucune limite à la taille des fichiers vidéo à réparer
Tutoriel étape par étape : Réparation de vidéo corrompue
Etape 1 : Ajouter vos vidéos corrompues
Lancez l'application sur votre ordinateur et sélectionner la fonctionnalité "Réparation de vidéo". Pour réparer vos fichiers vidéo corrompus, vous pouvez les ajouter en cliquant sur le bouton "Ajouter".
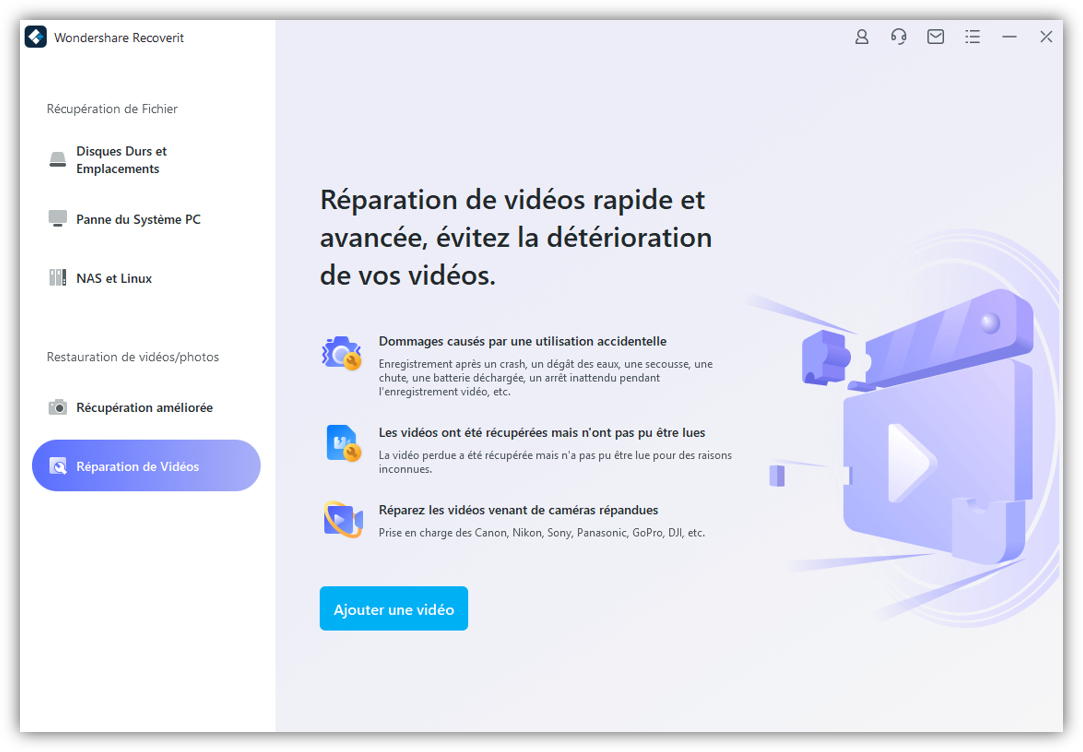
Étape 2 : Réparer vos vidéos
Dès que vous avez ajouté toutes les vidéos corrompues, cliquez sur l'option de "Réparer" pour lancer le processus de réparation de la vidéo.
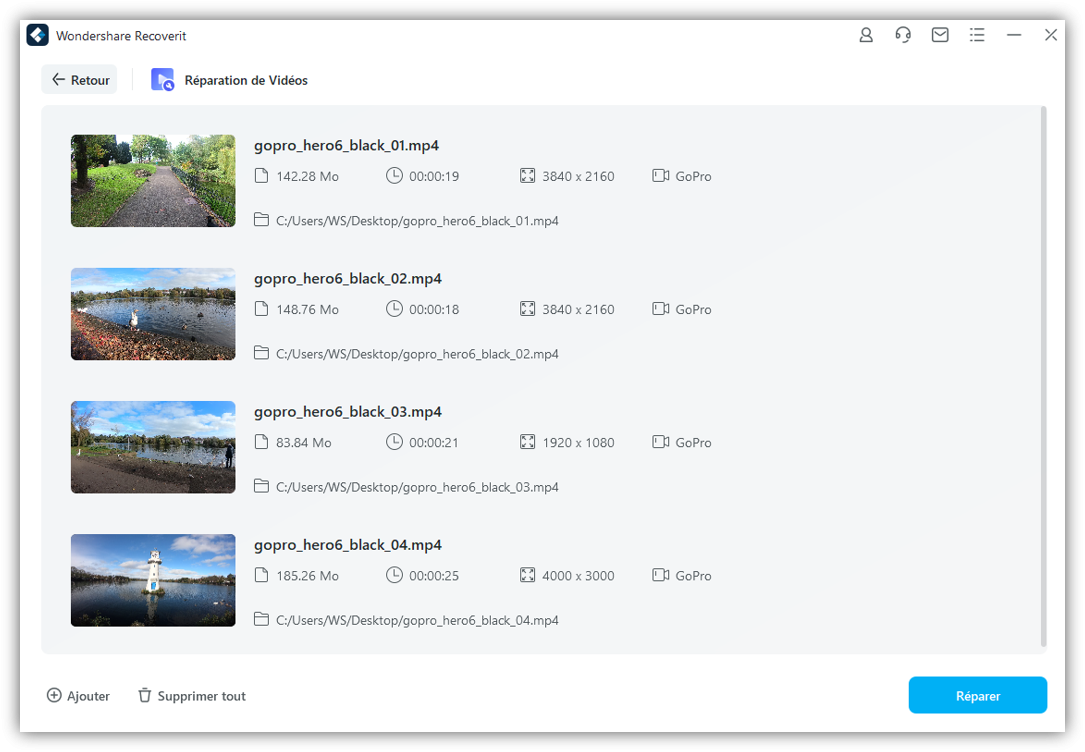
Étape 3 : Prévisualiser et enregistrer les vidéos
La réparation prendra un certain temps et une fois le processus de réparation terminé, un rappel indiquant les informations sur la réparation réussie apparaîtra à l'écran. A ce moment-là, vous pouvez prévisualiser les vidéos réparées et les enregistrer.
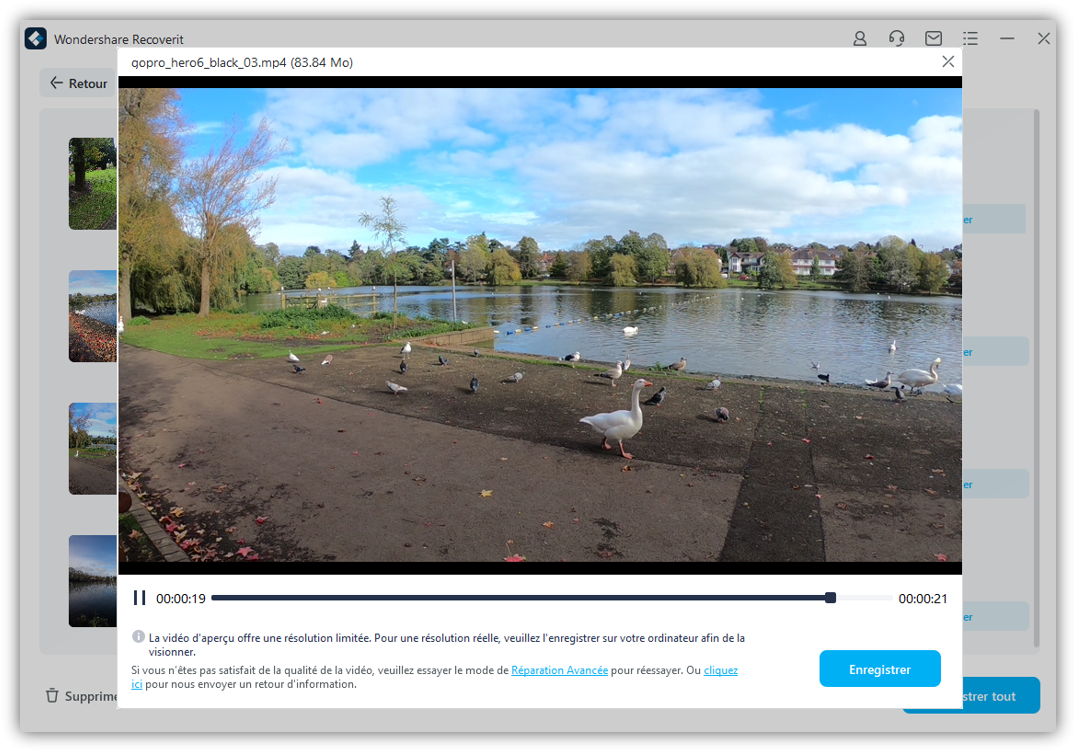
Étape 4 : Mode Réparation Avancée pour les vidéos gravement corrompues (facultatif)
Si les vidéos sont gravement corrompues et ne sont pas réparées avec succès, veuillez passer en mode de Réparation Avancée. Il suffit de cliquer sur le bouton "Réparation Avancée". Ajoutez ensuite une vidéo d'exemple et réparez-la maintenant.
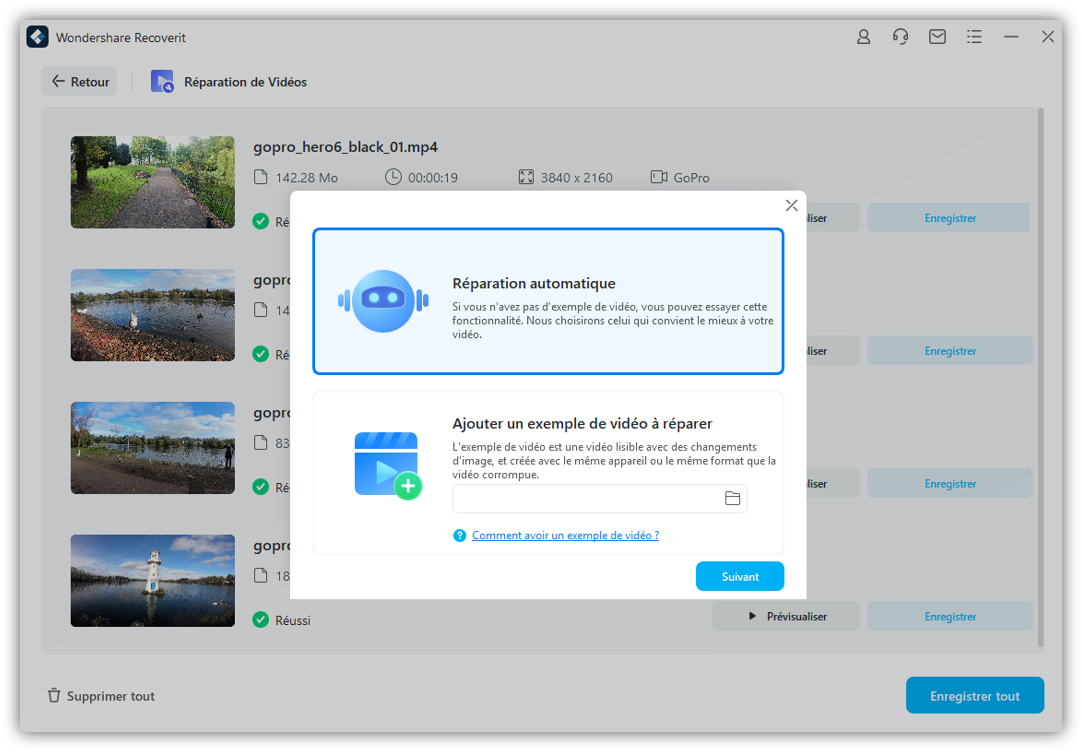
Étape 5 : Enregistrer la vidéo réparée
La réparation anticipée permet d'effectuer le processus de réparation et d'envoyer un message de réussite lorsque le processus est terminé. Maintenant, vous pouvez lire ces vidéos et vous ne verrez aucune erreur à l'écran.
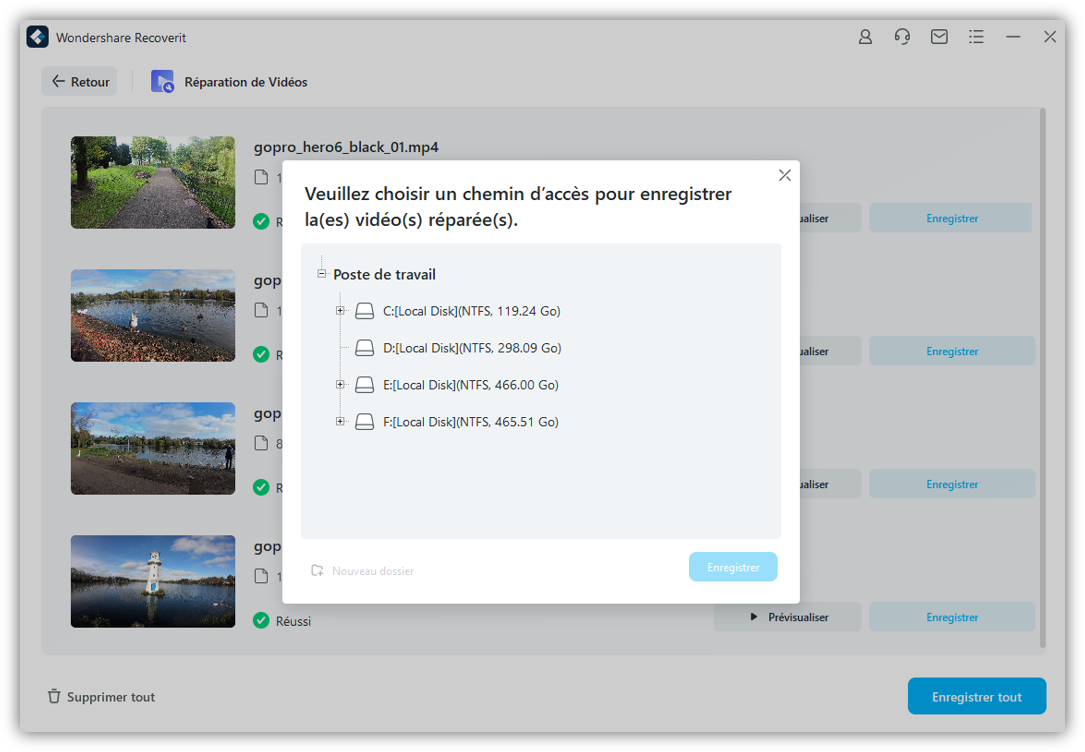
Conclusion
Nous savons qu'une carte mémoire corrompue peut être un véritable casse-tête. De plus, pour les personnes qui ont des difficultés technologiques, cela peut se transformer en un véritable gaspillage d'argent parce qu'elles ne sauraient pas comment y remédier. Cependant, avec les outils mentionnés ci-dessus, il vous sera beaucoup plus facile de réparer votre carte SD Sandisk lorsqu'elle sera corrompue. Si vous n'avez pas vraiment de connaissances techniques, nous vous recommandons d'opter pour le logiciel Recoverit. Nous espérons que le guide susmentionné vous aidera à résoudre tous vos problèmes liés à votre carte SD Sandisk corrompue.



