Répondez. Oui, vous pouvez réparer votre carte SD sans la formater. Vous pouvez le faire avec un outil de récupération des données. Si votre carte SD est corrompue, la première chose à faire est de ne plus y enregistrer de nouvelles données. Vous vous demandez maintenant comment récupérer toutes les données précédentes de la carte ? Suivez les instructions ci-dessous qui vous aideront à réparer votre carte SD corrompue, sans avoir à la formater.
Introduction
Le monde d'aujourd'hui est tel que nous avons tous besoin de plus en plus d'espace de stockage. Nous disposons de toutes sortes de dispositifs de stockage tels que les lecteurs de stylo et les cartes SD. Malgré le fait qu'aujourd'hui les téléphones mobiles, les ordinateurs portables et les ordinateurs sont dotés de tant de stockage interne, il semble que l'on n'en ait jamais assez.
Mais un autre problème persistant qui accompagne généralement tous ces dispositifs de stockage est qu'ils se bloquent. Chacun d'entre eux, au moins une fois dans sa vie, se plantera, emportant seul toutes vos données dans un monde inconnu.
Traiter une mémoire ou une carte SD corrompue n'est pas un jeu d'enfant. Comme nous pensons que les données qu'elle contient sont importantes, qu'elles soient personnelles ou professionnelles, leur récupération devient une tâche importante.
Sur tous les forums en ligne, vous vous retrouverez entouré de centaines et de milliers de questions sur le même sujet : comment réparer ma carte SD corrompue ou quels sont les signes habituels d'une carte SD corrompue.
Partie 1. Quels sont les signes courants de la corruption des cartes SD ?
Presque toutes les personnes que vous rencontrez savent non seulement ce qu'est une carte SD, mais elles ont utilisé ou utilisent encore une de ces cartes. Il n'est donc pas surprenant que certains d'entre eux aient également dû faire face au problème d'une carte SD corrompue.
Une carte SD est le plus souvent utilisée dans les téléphones mobiles et les appareils photo pour mieux enregistrer vos informations. Si vous êtes quelqu'un qui a beaucoup de données à stocker, notamment en termes de photos et de vidéos, alors l'achat d'une carte SD est probablement la meilleure idée.
Cependant, comme votre carte SD est remplie de tant de choses importantes, on ne peut qu'imaginer à quel point c'est difficile lorsque votre carte SD est corrompue.
Voici quelques-uns des signes les plus courants de la corruption des cartes SD auxquels vous devez être attentifs :
- Écran noir de l'appareil :
- Messages d'erreur de pilotes :
- Échec de la lecture/écriture :
- Montre des informations incorrectes :
- Fichiers manquants :
- SD n'est pas reconnu :
- Apparition de fichiers inconnus :
Dans certains cas, lorsque votre carte SD est presque épuisée ou est sur le point de se corrompre à son maximum, vous verrez l'écran de votre appareil électronique en couleur noire. C'est comme si un jour vous ouvriez votre appareil et qu'il n'y avait rien sur l'écran, sauf qu'il est noir, alors plus probablement que non, c'est la faute de votre carte SD.
Lorsqu'un SD est partiellement corrompu et qu'il est sur le point de s'en sortir complètement, vous commencerez à voir des messages tels que "l'accès est refusé" et d'autres messages similaires.
Si vous ne parvenez pas à enregistrer de nouveaux fichiers sur votre carte SD, ce que l'on appelle aussi des échecs d'écriture, cela peut être le signe d'une carte SD corrompue. De même, si vous êtes incapable de lire une carte SD et que vous ne voyez aucun de ses composants, cela indique également qu'il s'agit d'une carte SD corrompue.
Si vous avez certaines choses dans votre carte SD et aussi certains dossiers, mais que votre carte SD ne montre rien dans la carte ou montre des octets erronés ou incorrects, alors votre carte SD est définitivement corrompue.
Lorsqu'une carte SD est corrompue, vous remarquerez surtout que votre carte SD commence à manquer dans certains fichiers de temps en temps. Vous pouvez voir un fichier un jour, mais il disparaît le lendemain, et revient quelques jours plus tard, alors c'est un signe évident de corruption.
Une autre chose qui arrive souvent dans le cas d'une carte SD corrompue est que votre ordinateur ne reconnaît pas votre carte SD.
Si vous voyez des fichiers inconnus sur votre carte SD, vous devez savoir immédiatement que votre carte SD est corrompue et doit être réparée.
Partie 2. Quelles sont les 8 façons de réparer une carte SD corrompue/endommagée ?
Voici les 8 façons dont vous pouvez réparer votre carte corrompue/endommagée :
Correction 1. Changer un lecteur de carte, un adaptateur ou un port USB
Vous constaterez souvent que les problèmes d'alimentation ou de connexion entraînent des problèmes de carte. La première chose à faire est d'exclure les facteurs extérieurs.
Vous devriez essayer de reconnecter un autre port USB, un nouvel adaptateur ou un autre ordinateur pour voir où se situe le véritable problème. Si votre SD commence à fonctionner normalement après quelques tentatives, c'est probablement que la connexion était mauvaise.
Pour éviter toute perte future de données, vous devez transférer toutes vos données vers d'autres lieux sûrs, comme le stockage dans le nuage.
Correction 2. Faire fonctionner l'outil de réparation des fenêtres
Si le premier correctif ne s'est pas avéré très utile, vous devriez essayer ce second correctif avec la vérification native de Window et outil de réparation pour réparer votre carte SD corrompue :
- Étape 1 : Connectez votre carte SD à votre PC
- Étape 2 : Ouvrez l'explorateur Windows en appuyant sur Windows + E
- Étape 3 : Ouvrez les propriétés du SD en cliquant dessus avec le bouton droit de la souris
- Étape 4 : Cliquez sur l'onglet Outils
- Étape 5 : Cliquez sur le bouton Consultez le site
- Étape 6 : Laissez le processus de scan se terminer.
- Étape 7 : Fermer la fenêtre de scan après avoir terminé
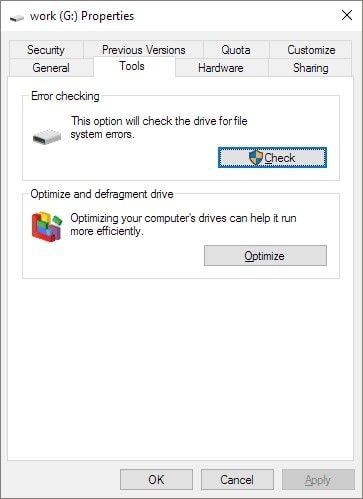
Correction 3. Changer la lettre d'un lecteur
Si le système Windows n'attribue pas de lettre de lecteur à votre carte SD ou si elle est en conflit avec d'autres lecteurs, votre carte SD commencera à agir comme si elle était corrompue et, par conséquent, deviendra illisible.
Votre ordinateur est équipé d'un programme intégré de gestion des disques Windows et vous pouvez l'utiliser pour modifier une lettre de lecteur cette fois-ci.
Voici les étapes à suivre pour y parvenir :
- Étape 1 : Appuyez sur Windows + X et cliquez sur Gestion des disques
- Étape 2 : Cliquez droit sur votre carte SD
- Étape 3 : Cliquez sur "Changement de lettre et emplacement".
- Étape 4 : Cliquez sur Ajouter et sélectionner sur une nouvelle lettre de lecteur
- Étape 5 : Enregistrez tous les changements en cliquant sur OK
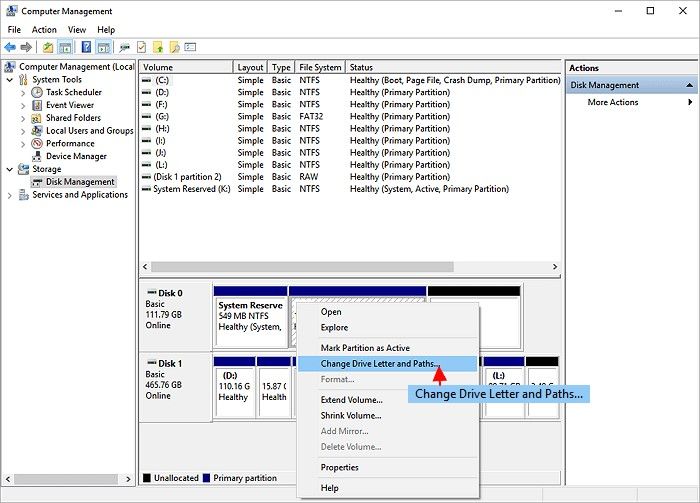
Correction 4. Exécutez CHKDSK pour vérifier et réparer les secteurs défectueux de la carte SD
Comme tout autre dispositif de stockage amovible, la carte SD a elle aussi une durée de vie limitée. Les mauvais secteurs ont tendance à se développer une fois qu'elle a été utilisée pendant une longue période. Un bon moyen de trouver des erreurs dans le système de fichiers de la carte SD est le cmd CHKDSK. Par ailleurs, si vous cherchez un moyen de réparer votre carte SD sans la formater, voici les étapes à suivre :
- Étape 1 : Utilisation d'un lecteur de carte, plus votre carte SD dans l'ordinateur
- Étape 2 : Allez dans le menu Démarrer et tapez 'cmd' dans la barre de recherche. Appuyez sur "Entrée" et une liste de programmes apparaîtra. Trouvez "cmd.exe" dans cette liste.
- Étape 3 : Cliquez sur 'cmd.exe'. La fenêtre de commande suivante apparaîtra et vous permettra de simuler votre carte corrompue.
- Étape 4 : Tapez "chkdsk /X /f (lettre de la carte SD) Même si cela prendra un certain temps, vous verrez que "Windows a apporté des corrections au système de fichiers".
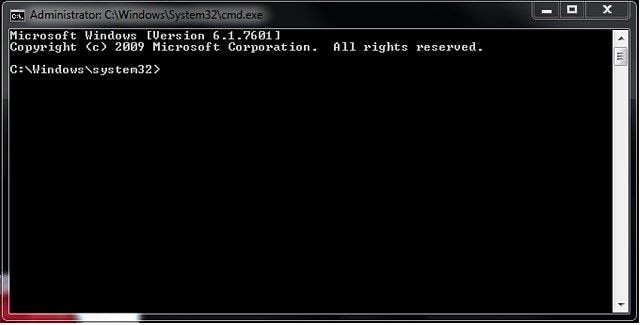
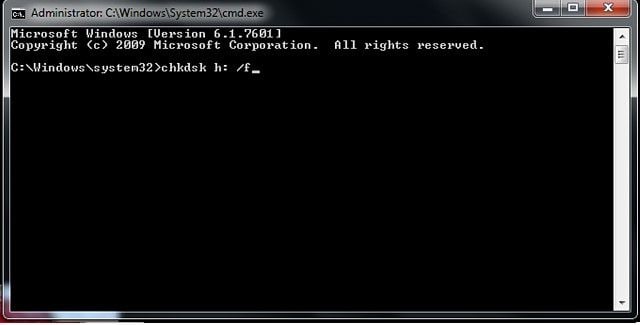
Correction 5. Réinstallez le pilote de la carte SD
Si vous ne pouvez pas voir votre carte SD mentionnée nulle part dans votre explorateur Windows ou votre gestionnaire de disques Windows, alors les chances que votre carte SD ne la reconnaisse pas sont élevées. Pour y remédier, vous pouvez essayer de réinstaller le pilote de la carte SD pour la faire réapparaître dans votre gestionnaire de périphériques Windows.
Voici les étapes que vous pouvez suivre pour les réaliser :
- Étape 1 : Appuyez sur Windows + X et cliquez sur Gestionnaire de périphériques
- Étape 2 : Développez les disques durs
- Étape 3 : Cliquez avec le bouton droit de la souris sur le nom de votre disque amovible, puis cliquez sur Désinstaller
- Étape 4 : Cliquez sur OK
- Étape 5 : Déconnectez la carte SD de l'ordinateur
- Étape 6 : Redémarrez votre ordinateur. Essayez de reconnecter votre carte SD à votre ordinateur. Le pilote sera automatiquement installé par Windows.
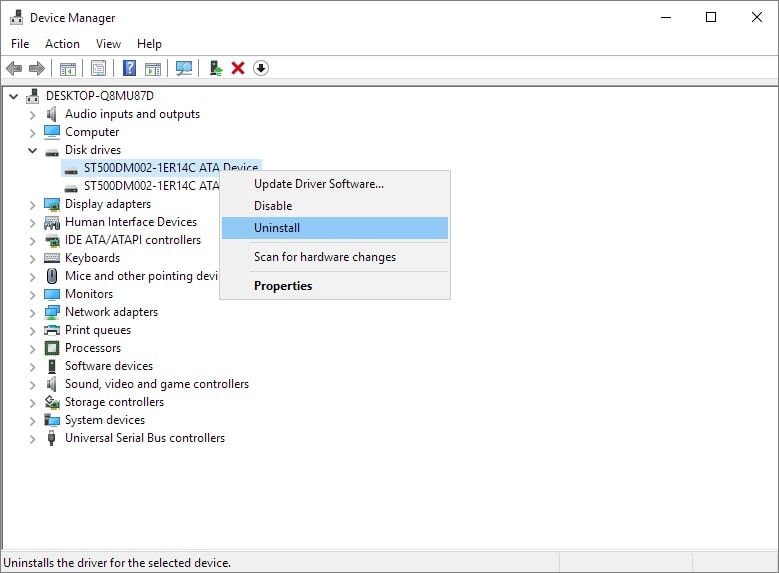
Correction 6. Formater une carte SD RAW
Si vous voyez votre carte affichée en RAW dans la gestion des disques de Windows, vous devez alors formater votre carte avec un système de fichiers approprié comme FAT32 ou NTFS.

Correction 7. Formater une carte SD de demi-capacité
Il y a des moments où vous verrez que votre carte SD n'affiche que la moitié de sa capacité réelle. Dans un tel cas, vous devrez la restaurer à sa pleine capacité en formatant la carte SD à demi-capacité.
Vous pouvez le faire en utilisant la gestion de disque ou l'explorateur de fichiers de Windows.
Correction 8. Créer une nouvelle partition de carte SD sur un espace non alloué
Il arrive qu'une carte SD RAW n'apparaisse pas dans votre ordinateur. Cela peut également se produire lorsque votre carte SD est vide. Si vous voulez que votre carte SD apparaisse normalement dans votre ordinateur, vous devez alors créer une partition manuellement. Cette partition fera en sorte que Windows la reconnaisse.

Partie 3. Comment récupérer et réparer les données d'une carte SD corrompue à l'aide du logiciel Recoverit Data Recovery ?
Recoverit Data Recovery est en tête de liste des logiciels de récupération de données les plus puissants. L'objectif de ce logiciel est de vous aider à récupérer rapidement et sans effort toutes vos données précieuses telles que photos, e-mails, vidéos, fichiers audio et documents à partir d'un support de stockage externe, d'un disque dur interne, d'une corbeille, d'un ordinateur portable et même d'un ordinateur en panne.
Avec Recoverit Ultime, vous pouvez également récupérer une vidéo fragmentée, corrompue, endommagée ou cassée et la réparer efficacement.
Il vous suffit de suivre les étapes décrites ci-dessous :
Étape 1. Sélectionnez un emplacement à partir duquel vous voulez commencer à récupérer vos fichiers corrompus.
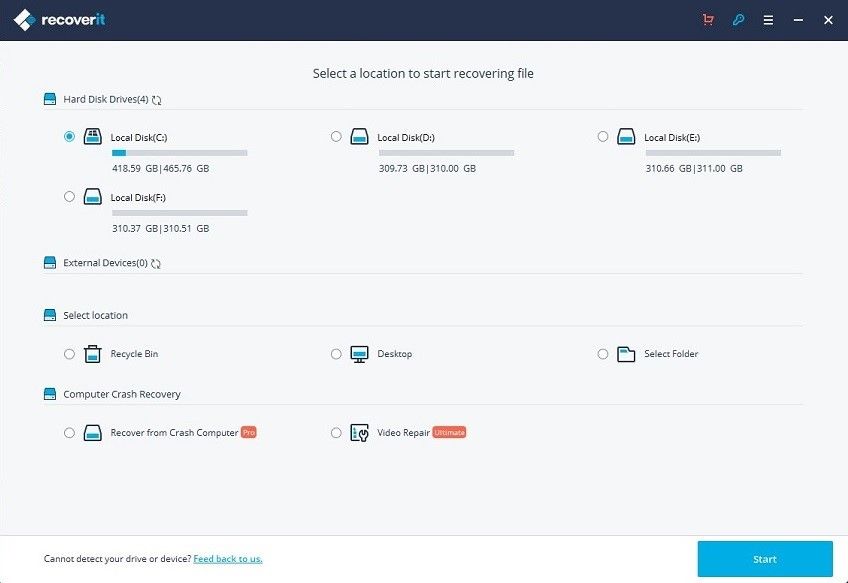
Étape 2. Recherchez dans l'emplacement tous les fichiers qui sont corrompus. Vous pouvez sélectionner plusieurs fichiers à la fois.
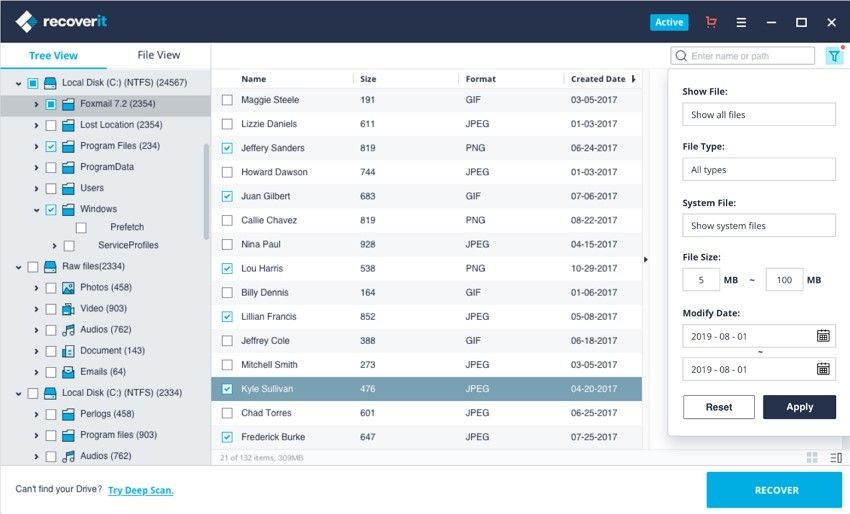
Étape 3. Attendre la fin du processus de balayage. Une fois le processus terminé, cliquez sur l'onglet "Je l'ai" pour fermer la fenêtre contextuelle.
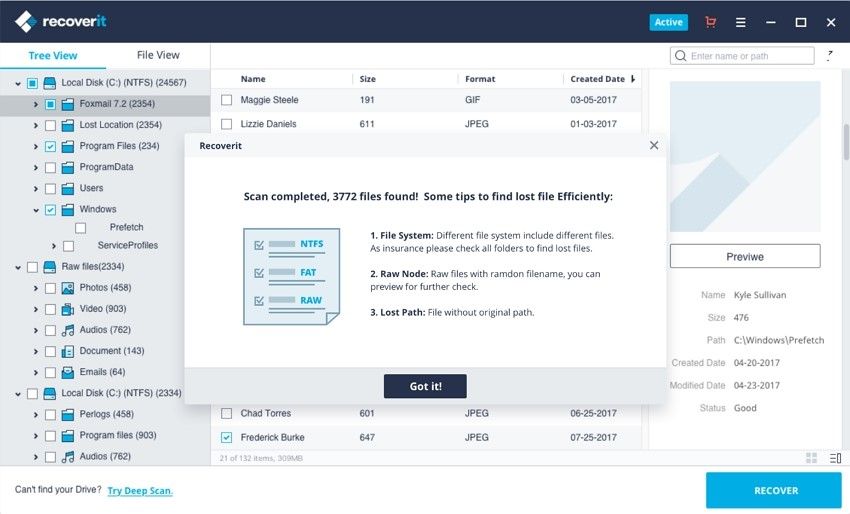
Etape 4. Prévisualiser le fichier/les fichiers qui ont été scannés. Une fois que vous avez prévisualisé votre fichier/vos fichiers et que vous êtes satisfait, cliquez sur l'onglet "Récupérer".
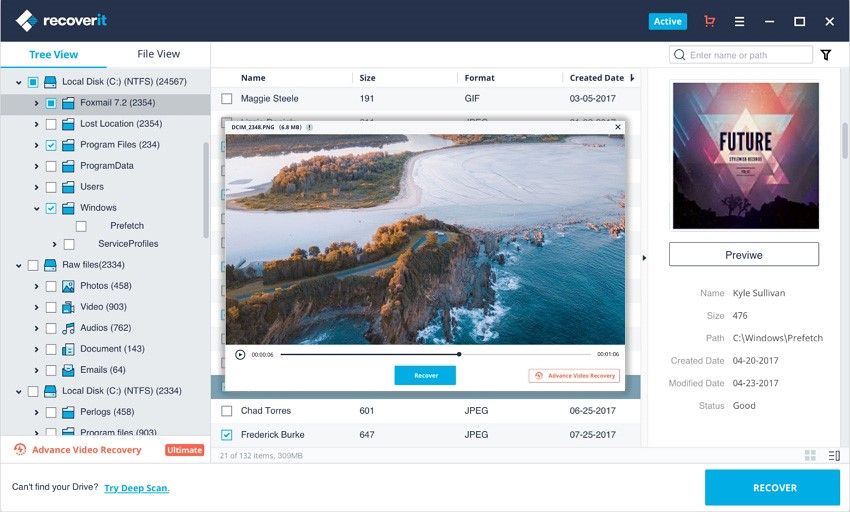
Introduction à la fonction de récupération vidéo avancée de Recoverit
Il existe différents types de données, dont les fichiers vidéo. Cependant, il est très fréquent qu'un fichier vidéo soit corrompu. Vous pouvez voir des parties manquantes ou un écran noir, ou parfois il ne se charge même pas.
La fonction de récupération vidéo avancée est l'une des nombreuses fonctionnalités de Recoverit Data Recovery ultime. Avec cette fonction, vous pouvez scanner, rassembler et faire correspondre les fragments de vos vidéos corrompues, et ainsi vous assurer que la plupart de vos vidéos sont récupérées à partir d'appareils photo numériques, de DSLR, d'Action Cameras, de drones, de caméscopes, de Dashcams, de PC, de carte SD, de disque dur, etc.
Voici quelques-unes des choses que la fonction de récupération vidéo avancée peut faire :
- Scannez et faites correspondre vos fragments vidéo
- Fusionnez les fragments d'une même vidéo
- Récupérez vos vidéos et conservez 95% d'entre elles intactes
- Récupérez un nombre illimité de fichiers vidéo sans corruption
Il suffit de cliquer sur l'option de récupération vidéo avancée pour récupérer facilement un fichier vidéo fragmenté.
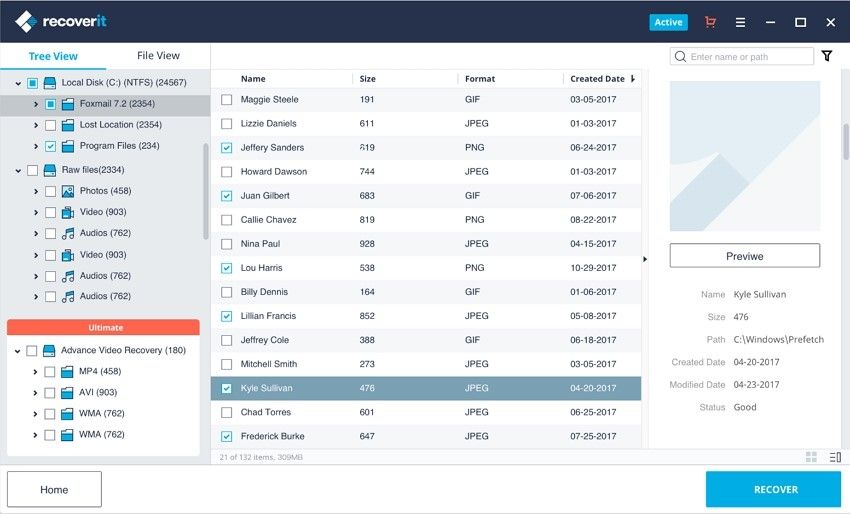
Étapes pour réparer une vidéo corrompue avec Recoverit
Le logiciel de réparation vidéo le plus puissant pour réparer les formats de fichiers M2TS, MOV, MTS, MP4, MKV, FLV, 3GP et AVI endommagés, cassés ou corrompus est en tête de liste : Réparation de vidéos de Recoverit.
Réparation de vidéos de Recoverit prend en charge deux modes de réparation :
- Réparation rapide : Il est utilisé pour réparer diverses erreurs vidéo.
- Réparation anticipée : Il peut réparer vos vidéos corrompues en analysant les données et la technologie de l'échantillon vidéo filmé par le même appareil.
Voici quelques-uns des avantages de la réparation d'une vidéo corrompue avec recoverit :
- Réparer plusieurs formats de vidéos simultanément
- Analyse gratuite des vidéos corrompues et prévisualisation des vidéos réparées avant de les enregistrer
- Aucune limitation de la taille des fichiers vidéo à réparer
- Réparer un nombre quelconque de fichiers vidéo corrompus
Suivez les étapes écrites ci-dessous pour un processus de récupération des données sans faille :
Étape 1 : Ajouter vos vidéos corrompues
Lancez l'application sur votre ordinateur. Pour réparer vos fichiers vidéo corrompus, vous pouvez l'ajouter en cliquant sur le bouton Ajouter ou sur la zone "Ajouter une vidéo et commencer à réparer".

Étape 2 : Réparer vos vidéos
Dès que vous avez ajouté toutes les vidéos corrompues, cliquez sur l'option de réparation pour lancer le processus de réparation de la vidéo.

Étape 3 : Prévisualisation des vidéos
La réparation prendra un certain temps et une fois le processus de réparation terminé, un rappel indiquant les informations sur la réparation réussie apparaîtra à l'écran. Appuyez sur OK pour fermer l'opération.

Étape 4 : Mode avancé pour les vidéos gravement corrompues (facultatif)
Si les vidéos sont gravement corrompues et ne sont pas réparées avec succès, veuillez passer en mode de réparation avancée. Il suffit de cliquer sur le bouton Réparation avancée.
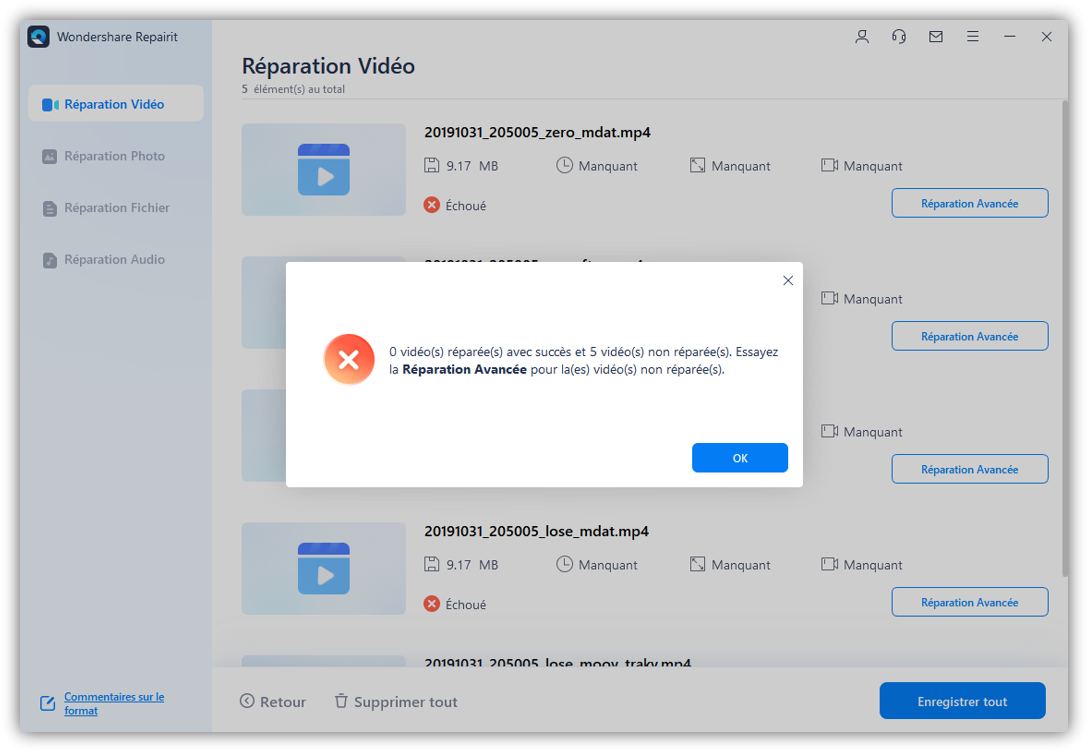
Ajoutez ensuite un échantillon de vidéo et réparez-le maintenant.

Étape 5 : Enregistrer la vidéo réparée
La réparation anticipée permet d'effectuer le processus de réparation et d'afficher un message de réussite lorsque le processus est terminé. Maintenant, vous pouvez lire ces vidéos et vous ne verrez aucune erreur à l'écran.



