
Le format de fichier vidéo MOV développé par Apple INC est un format assez populaire, surtout pour les utilisateurs de Mac. Il stocke les données de manière très efficace et permet de modifier facilement les fichiers.
Cela devient cependant un peu compliqué pour certains utilisateurs car les fichiers MOV ont été spécifiquement développés pour QuickTime Media Player et très peu de lecteurs prennent en charge ce type de format de fichier.
En outre, les fichiers MOV, comme tous les fichiers, peuvent également être corrompus et devenir pratiquement inutiles, mais comme tous les fichiers, ils peuvent être facilement réparés. Voilà, mon bon ami, l’article d’aujourd’hui va parler de ce sujet ! Prenez place !
Partie 1 : Pourquoi vos fichiers MOV sont corrompus
Les fichiers MOV peuvent être corrompus et, par extension, devenir illisibles en raison d'une multitude de facteurs. Certains des problèmes qui peuvent entraîner la corruption des fichiers vidéo sont détaillés ci-dessous :
- Arrêts de systèmes inappropriés
Si le processus d'arrêt n'est pas suivi de manière ordonnée, les structures des fichiers vidéo MOV peuvent être endommagées et les fichiers peuvent alors fonctionner de manière anormale.
- Lecteurs vidéo incompatibles
Les applications qui n'ont pas la capacité de lire les fichiers vidéo MOV peuvent endommager ou écraser les en-têtes de fichier si elles sont utilisées pour lire les fichiers. Cela peut rendre les données du fichier corrompues et inaccessibles. (Résoudre l'erreur "Impossible de lire le fichier")
- Conversion inappropriée
Toutes les applications ne peuvent pas convertir efficacement les fichiers MOV dans des formats plus courants et, de ce fait, de multiples problèmes peuvent facilement se développer lors de ces conversions.
Les fichiers peuvent facilement être corrompus si l'application utilisée pour ces conversions est inefficace ou si la conversion a été interrompue.
- Transfert interrompu
Si le processus de transfert de fichiers entre deux ou plusieurs supports est interrompu brusquement ou prématurément, les fichiers peuvent facilement être corrompus.
- Problèmes de compression
Lorsque les vidéos sont compressées afin d'en réduire la taille, elles peuvent facilement être corrompues, surtout si la bonne application n'est pas utilisée ou si le processus n'est pas suivi jusqu'à sa conclusion logique.
- Secteurs défectueux sur les supports de stockage
Le support de stockage d'une vidéo peut affecter la viabilité d'une vidéo si le support a ses propres problèmes. Des problèmes tels que des secteurs défectueux sur les disques durs
ou des disques durs endommagés peuvent entraîner la corruption d'une vidéo.
- Attaques de virus
Les attaques de virus, qu'elles visent spécifiquement des fichiers ou qu'elles soient de nature générale, peuvent toutes altérer la structure interne d'un fichier vidéo et donc le corrompre.
Partie 2 : Comment réparer des fichiers MOV corrompus ?
Si un fichier MOV est corrompu, la situation peut toujours être résolue en utilisant des outils appropriés. Dans cet article, nous allons vous montrer comment réparer des fichiers MOV corrompus avec différents outils.
Solution 1. Utiliser le lecteur QuickTime
Bien que le lecteur QuickTime dispose de nombreuses fonctionnalités telles que l'édition, le découpage, la mise en boucle, l'enregistrement et l’inversion des fichiers vidéo, il ne dispose pas des fonctions nécessaires pour réparer des fichiers gravement endommagés.
Si Quick Time Player détecte un fichier gravement endommagé, il affichera un message d'erreur avec un écran noir.
Néanmoins, le lecteur QuickTime permet de réparer automatiquement les vidéos légèrement endommagées, mais si le fichier est gravement endommagé, QuickTime ne peut pas faire grand-chose et vous devrez alors envisager d’utilser d'autres méthodes pour réparer votre fichier.
Solution 2. Utiliser Wondershare Repairit
Si toutes les méthodes ci-dessus ne permettent pas de résoudre les erreurs, vous pouvez alors utiliser Recoverit pour réparer les erreurs avec vos fichiers vidéo.
Wondershare Repairit est un outil avancé de réparation de vidéos qui permet de réparer des vidéos ayant subi des erreurs dues à des problèmes de changement de format de fichier vidéo, des erreurs de lecture et d'écriture, des erreurs vidéo ou des erreurs de fichier multimédia, entre autres.
Recoverit permet de corriger facilement les scintillements dans les vidéos, les vidéos brouillées, la lecture des vidéos les interruptions, et ce, en seulement quelques clics.
Cet outil très efficace prend en charge plusieurs formats vidéo tels que les formats MOV, MP4, M2TS, MKV, MTS, 3GP, AVI et FLV. Avec cette large gamme de formats supportés, vous pouvez être presque sûr que Recoverit pourra gérer tout les fichiers que vous lui soumettrez.
- Scan de vidéos corrompues et prévisualisation des vidéos réparées
- Possibilité d'enregistrer vos fichiers réparés sur des périphériques externes.
- Accès et réparation de vidéos à partir de plusieurs appareils, comme les cartes mémoire, les cartes SD, les disques durs internes, les disques durs externes, les appareils photo numériques, etc.
- Il prend en charge Windows 10 jusqu'à XP et Mac OS 10.9-10.15
- Interface simple et conviviale
- Pas de plafonnement de la taille des fichiers vidéo à réparer.
Suivez les étapes ci-dessous pour utiliser Recoverit en mode de réparation simple.
- Ouvrez Recoverit et glissez-déposez la vidéo que vous souhaitez réparer dans la zone en forme de cube

- Cliquez sur le bouton Réparer et attendez que la réparation soit terminée.

- Dans la nouvelle fenêtre qui s'ouvre une fois la réparation terminée, vous pouvez prévisualiser vos fichiers vidéo MOV réparés.

Mode de réparation avancée :
Ce mode est plus adapté aux fichiers vidéo qui sont gravement corrompus. Le mode Réparation avancée vous permet donc de réparer vos fichiers fichiers à l’aide d’un échantillon vidéo pris à partir du même appareil et du même format que le fichier corrompu.
Recorverit utilise donc les informations de l'échantillon de travail afin de réparer les fichiers corrompus. Suivez les étapes ci-dessous pour réparer votre vidéo avec ce mode :
- Ajoutez quelques échantillons de vidéos filmées par le même appareil.

- Après avoir sélectionné l'échantillon de vidéo, cliquez sur le bouton Enregistrer. Une fois la réparation terminée, une nouvelle fenêtre s’ouvrira en vous indiquant que la réparation a été effectuée avec succès. Si vous le souhaitez vous pouvez également prévisualiser et enregistrer la vidéo réparée.

Solution 3. Utiliser le lecteur VLC
VLC Media Player peut être utilisé pour réparer les fichiers MOV corrompus soit en utilisant la méthode de conversion, soit la méthode de changement d'extension de fichier.
Les deux méthodes ont été détaillées ci-dessous pour vous :
Méthode 1 : Réparer les fichiers MOV corrompus par conversion
Pour installer le codec requis, procédez comme suit
- Lancez le lecteur VLC sur votre ordinateur Windows ou Mac et allez dans le menu Média, puis sélectionnez Convertir/Sauvegarder.
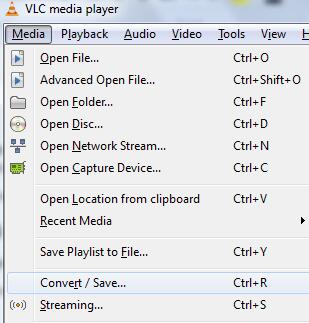
- Ajoutez les fichiers MOV corrompus ou endommagés dans le lecteur VLC, puis cliquez sur le bouton Convertir/Sauvegarder

- Sélectionnez le dossier de destination, indiquez le nom de fichier et le profil vidéo souhaité et cliquez sur le boutonDémarrer pour réparer votre fichier MOV.

Méthode 2 : Réparer les fichiers MOV corrompus/endommagés en changeant l'extension de fichier
- Renommez l'extension des fichiers MOV endommagés ou corrompus en .MOV.
- Lancez le lecteur VLC et allez dans Préférences.
- Cliquez sur Entrée/Codecs.
- Cliquez sur le bouton Enregistrer situé en bas de la fenêtre des Préférences
- Enfin, sélectionnez "Toujours réparer" à côté de "Réparer les fichiers AVI".
Solution 4. Convertir le MOV en MP4
VLC Media Player peut non seulement lire des vidéos, mais aussi les convertir en divers formats, y compris convertir des fichiers MOV au format MP4. Suivez les instructions ci-dessous pour convertir des fichiers MOV au format MP4.
- Ouvrez VLC et cliquez sur l'onglet Médias dans la barre de menu, puis sélectionnez Convertir/Enregistrer via le menu déroulant.
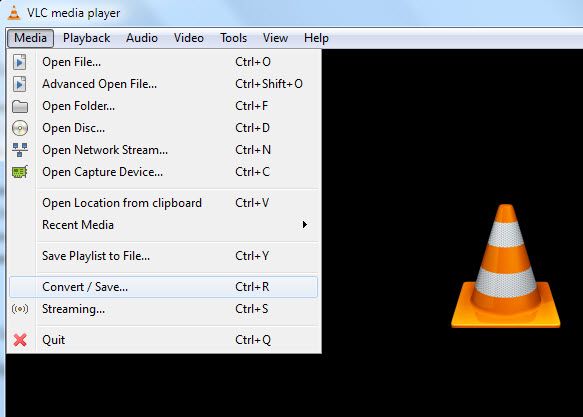
- Cliquez sur le bouton Ajouter sur le côté droit pour localiser vos fichiers et les ajouter.

- Cliquez sur l'onglet Convertir/Enregistrer en bas pour continuer. (cela ouvrira une fenêtre dans laquelle vous pourrez choisir la destination et le format de sortie de la vidéo convertie)
- Pour terminer, cliquez sur le bouton Démarrer situé en bas pour lancer le processus de conversion de MOV à MP4 et le tour est joué !
Partie 3 : Conseils supplémentaires sur les fichiers vidéo MOV
Le format MOV a été développé par Apple INC et il a été conçu pour être lu par le lecteur QuickTime player.
Il est unique parmi les autres formats de fichiers car il utilise un processus spécialisé de stockage des données sous forme de pistes. Une piste, dans le cas présent, stocke un type particulier de données qui sont stockées dans un fichier multimédia.
Plusieurs pistes de ce type sont présentes dans le conteneur, chaque piste contenant un type particulier de données telles que du texte, de l'audio ou de la vidéo.
L'utilisation d'une conception distincte donne aux fichiers MOV un avantage sur les autres types de formats de fichiers en raison de leur facilité d'édition et de leur grande capacité à s'intégrer à d'autres médias.
1. Comment lire un fichier MOV sur Mac et Windows
Vous pouvez lire des fichiers MOV à l'aide des lecteurs suivants :
- QuickTime player
Les utilisateurs de Windows peuvent également utiliser Quicktime Player pour lire des vidéos.
Cependant, à partir de 2016, Apple INC ne fournira plus Quicktime Player sur Windows.
Cela signifie que vous ne pourrez utiliser qu'une ancienne version de QuickTime sous Windows et que vous ne pourrez pas recevoir les mises à jour de sécurité officielles d'Apple INC.
- Windows media player (WMP)
Vous pouvez lire des fichiers .MOV sur Windows en utilisant la dernière version de Windows Media Player (version 12). Windows Media Player est préinstallé sur tous les PC Windows.
- VLC media player
Le lecteur multimédia VLC est un superbe lecteur qui permet de lire des fichiers MOV et qui est compatible avec Windows et Mac. En plus de lire des fichiers MOV, il prend également en charge tout un éventail de formats vidéo, notamment les formats M4V, MKV, AVI, WMV, FLV, MTS, VOB, AVCHD, M2TS et MP3.
2. Comment ouvrir un fichier MOV sur Mac et Windows
Si vous souhaitez ouvrir un fichier MOV sans le convertir au préalable, vous devez utiliser un lecteur multimédia compatible.
Les lecteurs de médias par défaut des appareils Apple et des ordinateurs Windows 10 sont capables de lire les fichiers MOV sans aucun plugin supplémentaire.
Vous pouvez également ouvrir des fichiers MOV sur un ordinateur en utilisant Google Drive en sauvegardant les vidéos sur la plateforme de stockage en ligne. Cela vous permet de diffuser le fichier MOV à partir de n'importe quel navigateur.
3. Comment rogner et découper des fichiers MOV
Vous pouvez utiliser Quicktime Player pour recadrer et découper n’importe quel fichiers MOV qu’il permet d’ouvrir.
Pour ce faire, suivez les instructions ci-dessous :
- Ouvrez l'application QuickTime
- Cliquez surFichier puis, dans la liste déroulante, cliquez sur Ouvrir un fichier.
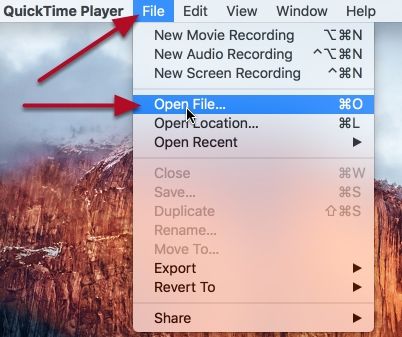
- Ouvrez la vidéo que vous voulez éditer.
- Cliquez sur Modifier puis, dans la liste déroulante, cliquez sur Rogner. La vidéo sera alors affichée en mode édition
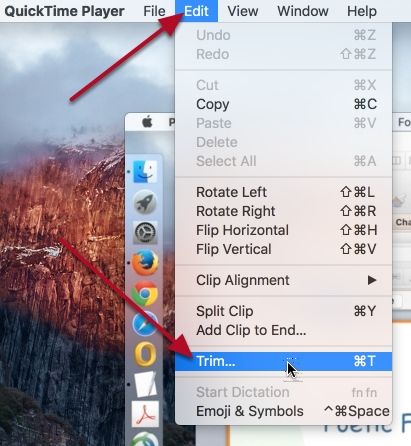
- Déplacez les poignées à chaque extrémité afin d'isoler la partie de la vidéo que vous souhaitez sauvegarder
- Cliquez et faites glisser la poignée jusqu'à la position souhaitée

- Cliquez sur Rogner pour couper les parties de la vidéo qui sont en dehors des poignées et revenir à l'affichage de la vidéo rognée dans le lecteur QuickTime.

- Vous pouvez prévisualiser l'enregistrement de votre vidéo en utilisant les commandes de lecture
Enregistrer/exporter votre vidéo rognée.
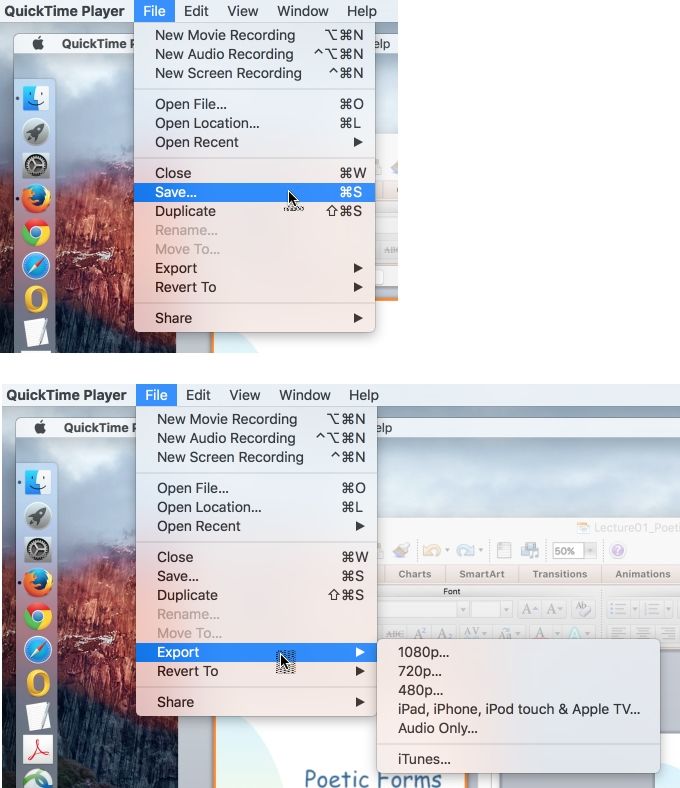
Vous trouverez ici des informations sur les fichiers MOV, les raisons pour lesquelles ils sont corrompus et la manière de les réparer.
Je crois que vous arriveriez à la même conclusion que moi… Il n’est pas si compliqué que ça de réparer des fichiers MOV !


