Vous étiez prêt à double démarrer Windows et Linux sur votre ordinateur, mais vous n’avez pas pu le faire. Le bureau indique : « Aucune partition système EFI n’a été trouvée. » Tout d’abord, vous devez savoir ce que c’est. Si jamais vous rencontrez cette erreur, il existe quelques options que vous pouvez essayer pour la corriger sur Windows ou Ubuntu. Cet article couvrira tout cela et vous expliquera comment résoudre l’erreur « Aucune partition système EFI n’a été trouvée ».

Partie 1. Ce que vous devez savoir avant de corriger l'erreur « Aucune partition système EFI n’a été trouvée »
Avant de réparer l’erreur « Aucune partition système EFI n’a été trouvée », vous devez comprendre certaines choses.
1. Qu’est-ce qu'une partition système EFI
Sur un PC Windows, la partition EFI (Extensible Firmware Interface) est un espace de stockage caché sur l’ordinateur dans lequel le BIOS est UEFI. Lorsqu’un PC est démarré, l’UEFI charge le fichier stocké dans sa partition EFI, puis l’exécute. Tous les fichiers nécessaires à votre système d’exploitation sont stockés dans celle-ci.
La partition EFI est une partie relativement petite (100 Mo) mais critique de Windows. Vous ne pouvez pas l’afficher dans l’Explorateur de fichiers, car elle n’a pas de lettre de disque. Néanmoins, vous pouvez ouvrir Disk Management pour localiser cette partition et obtenir une vue d’ensemble du disque.
2. La partition système EFI est-elle nécessaire pour démarrer votre ordinateur ?
La suppression de la partition EFI supprimera toutes fonctionnalités et votre machine ne démarrera pas. Alors, si vous souhaitez protéger votre BIOS, garder la partition EFI intacte vaut la peine d’être considérée.
Cependant, vous pouvez toujours démarrer à partir du disque sans créer de partition EFI si vous avez un disque dur externe plutôt qu’un disque interne traditionnel.
Partie 2. Comment réparer l’erreur « Aucune partition système EFI n’a été trouvée » ?
Si vous recevez le message « Aucune partition système EFI n’a été trouvée » sur votre ordinateur, ne paniquez pas ; vous avez probablement supprimé la partition système EFI. Les deux tutoriels suivants expliquent comment récupérer la partition EFI sur votre système.
Méthode 1 : Récupérez la partition système EFI supprimée
Nous avons mentionné ci-dessus que Windows protège la partition EFI. Cela signifie que vous ne pouvez pas accéder aux données internes via l’Explorateur de fichiers ou la Disk Management. L'excellente solution pour récupérer l’accès à ce disque dur est l'utilisation d'un outil tiers tel que Wondershare Recoverit. Ce logiciel vous aidera à récupérer la partition EFI, quel que soit le système d’exploitation que vous utilisez, Windows 11/10/8/7 et XP.

Wondershare Recoverit – Logiciel fiable de récupération de partition
5 481 435 personnes l’ont téléchargé.
Récupérez des fichiers ou des partitions perdues à partir de presque tous les supports de stockage, tels que ceux des ordinateurs Windows/Mac/Linux, les serveurs NAS, les cartes SD, les clés USB, etc.
Gérez efficacement plus de 500 scénarios de perte de données, comme la suppression accidentelle, le formatage, le plantage du système, la panne de courant soudaine et l’attaque de virus.
Il propose un aperçu avant la récupération. Aucun paiement n’est requis si les fichiers sont irrécupérables.
Le didacticiel vidéo vous montre comment récupérer la partition système EFI supprimée lorsque l’ordinateur ne parvient pas à démarrer. Vous pouvez également consulter le guide d'étapes suivant pour plus de détails.
Pour Windows XP/Vista/7/8/10/11
Pour macOS X 10.10 - macOS 13
Étape 1. Téléchargez et installez Recoverit
Téléchargez et installez le logiciel de récupération de partition Recoverit sur un ordinateur Windows ou Mac en état de marche. Ensuite, connectez une clé USB vierge à l’ordinateur.
Étape 2. Choisissez System Crashed Computer
Lancez Recoverit et sélectionnez System Crashed Computer dans le panneau de gauche.

Étape 3. Créez un support de démarrage
Sélectionnez la clé USB connectée dans la fenêtre suivante pour commencer à créer une clé USB amorçable.

Vous devez d’abord formater la clé USB. Assurez-vous d’avoir sauvegardé au préalable tous les fichiers importants se trouvant sur la clé USB.

Le logiciel de récupération de données créera automatiquement la clé USB amorçable après le formatage.

Étape 4. Récupérez la partition système EFI supprimée
Connectez le support USB amorçable créé à l’ordinateur non démarrable, causé par la suppression de la partition système EFI. Ensuite, redémarrez l’ordinateur et ajustez le BIOS pour démarrer à partir de la clé USB amorçable. Visitez la page comment régler l’ordinateur pour démarrer à partir d’une clé USB pour voir les étapes détaillées.

Une fois que l’ordinateur démarre avec succès à partir du lecteur USB, vous pouvez récupérer tous les fichiers et partitions perdus de l’ordinateur.
Pour Windows XP/Vista/7/8/10/11
Pour macOS X 10.10 - macOS 13
Méthode 2 : Recréez une partition système EFI
La création d’une nouvelle partition EFI, puis le démarrage du chargeur de démarrage EFI est une autre solution pour résoudre le problème « aucune partition EFI n’a été trouvée ».
Suivez les étapes suivantes :
Étape 1. Démarrez votre ordinateur à l’aide d’un disque d’installation ou d’un disque de récupération. Maintenez la touche Maj enfoncée et appuyez sur la touche F10 pour accéder à l’invite de commande.
Étape 2. Pour annuler l’allocation d’espace sur une deuxième partition, exécutez les commandes suivantes une par une.
- diskpart
- list disk
- select disk X
- list partition
- select partition N
- shrink desired=500
- create partition EFI size=200
Avec :
X* = X est le numéro de disque du disque qui nécessite la partition EFI
N* = N est le numéro de partition de la partition qui doit être réduite

Étape 3. Créez une partition à l’aide des commandes suivantes :
- format quick fs=fat32 label="System"
- create partition msr size = 128
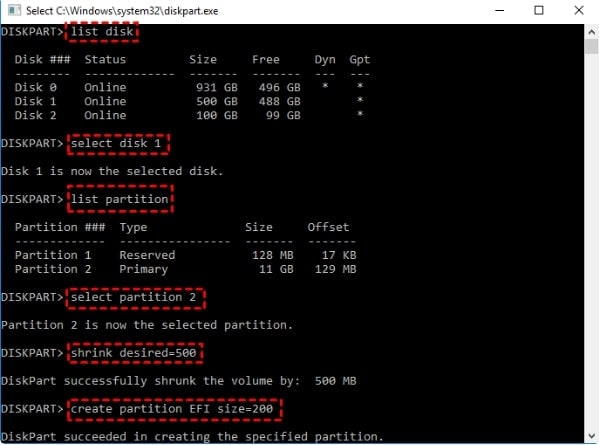
Étape 4. Après avoir créé la partition EFI, vous devrez installer le chargeur de démarrage et d’autres applications essentielles sur votre système.
- bootrec /fixboot
- bcdboot c:\Windows /s b: /f all
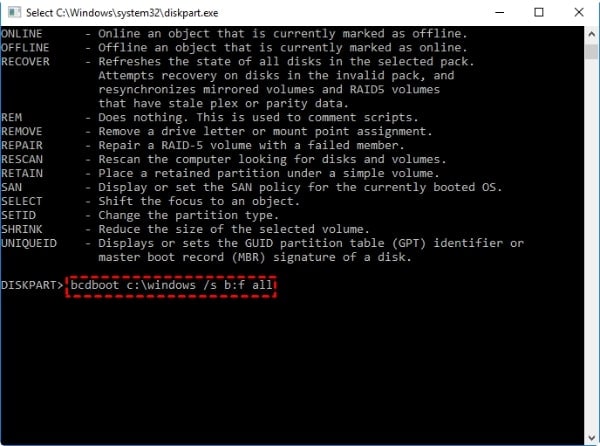
Étape 5. Si vous voyez à nouveau l’erreur « aucune partition système EFI n'a été trouvée », redémarrez votre ordinateur et voyez si le problème a été résolu.
Résumé
Vous savez maintenant comment faire si vous rencontrez une erreur de démarrage EFI. La partie la plus importante de ce tutoriel est qu’il offre un moyen pour récupérer une partition EFI en utilisant Wondershare Recoverit ou de recréer une partition EFI avec Diskpart. Après l’avoir ramené à ce qu’il était avant, vous devez sauvegarder votre système au cas où le problème se reproduirait.
 100% sécurité pour le téléchargement gratuit
100% sécurité pour le téléchargement gratuit

