content:
Si oui, alors OneDrive est une excellente option pour vous. Il s'agit d'une solution de stockage en nuage de Microsoft qui vous permet de stocker tous vos fichiers et dossiers en toute sécurité en un seul endroit.
Vous pouvez également accéder à OneDrive virtuellement de n'importe où et à tout moment. La meilleure chose est qu'il peut également sécuriser vos fichiers synchronisés présents dans l'explorateur de fichiers. Sur cette plateforme virtuelle, vous pouvez stocker des photos, des vidéos, des documents et tous les autres fichiers importants.
Vous vous demandez comment synchroniser des fichiers dans OneDrive ou comment sélectionner les fichiers à synchroniser dans OneDrive ? Si oui, alors vous devez passer par ce guide.
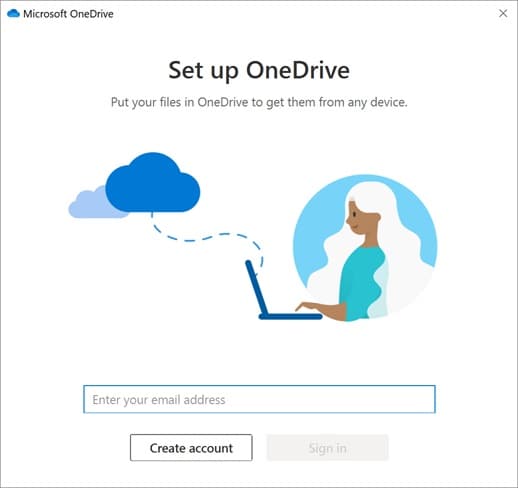
Dans cet article, nous avons discuté des moyens de sélectionner les fichiers et dossiers à synchroniser dans OneDrive.
Jetez un coup d'œil !
Partie 1 : Comment fonctionne la synchronisation OneDrive ?
Pour synchroniser vos données ou vos fichiers en temps réel dans OneDrive, utilisez les "Services de notification push de Windows". WNS notifie l'application de synchronisation chaque fois que vous effectuez un changement en réduisant les interrogations redondantes.
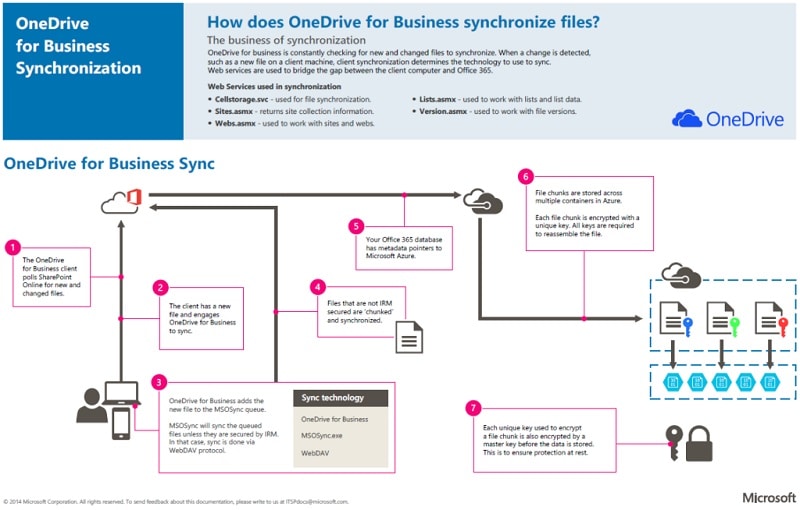
Les points ci-dessous vous indiquent comment cela fonctionne réellement :
- Une transformation se produit dans Microsoft 365.
- WNS avertit OneDrive du changement.
- Maintenant, OneDrive l'envoie à la "file d'attente des modifications du serveur interne". Dans ce cas, la modification des métadonnées (renommage ou nom de fichier) est immédiate.
- Les pointeurs de métadonnées de Microsoft 365 le dirigent à travers Microsoft Azure.
- Les changements se produisent dans l'ordre où ils sont reçus par OneDrive.
Remarque - Auparavant, un service d'interrogation était utilisé pour vérifier les changements. Il entraîne un ralentissement du système car il nécessite une grande puissance de calcul. Mais le WNS est une évolution majeure de cette application.
Comment OneDrive synchronise-t-il différents types de fichiers ?
Selon le type de fichiers, OneDrive gère la synchronisation en conséquence. Pour les fichiers d'Office 2016 ainsi que d'Office 2019, il travaille en collaboration avec les apps spécifiques afin de garantir que toutes les données soient transmises correctement.
La limite de taille des fichiers de synchronisation OneDrive vous permet de synchroniser les fichiers et les dossiers en conséquence. Les fichiers et dossiers de moins de 8 Mo sont transférés en une seule requête HTTPS.
D'autre part, les fichiers de plus de 8 Mo ou plus sont séparés en blocs de fichiers.
1.2 Caractéristiques de OneDrive
Utilisez-vous OneDrive for Business ? Si oui, vous devez également connaître toutes ses caractéristiques pour en tirer le meilleur parti. Passons en revue quelques-unes de ses principales caractéristiques :
- Offre 1TB de stockage- Lorsque vous utilisez l'une des suites Office 365, elle offre 1TB de stockage à ses utilisateurs, ce qui est suffisant pour stocker tous vos fichiers.
- Remplacer votre stockage de fichiers local sur votre PC- Lorsque vous enregistrez vos fichiers sur OneDrive, vous pouvez facilement y accéder de n'importe où.
- Compatible avec Android, iOS et Windows- Accédez à vos fichiers quelle que soit leur plateforme
- Une version de l'exactitude- Il vous permet de partager vos documents afin que les autres membres de votre équipe puissent également les consulter ou les modifier.
- Synchronisation des fichiers sur le bureau- Les utilisateurs peuvent synchroniser de manière sélective leurs fichiers et dossiers sur le bureau.
Partie 2 : Comment sélectionner les fichiers ou dossiers à synchroniser dans One Drive ?
Si vous voulez synchroniser un fichier ou un dossier particulier dans OneDrive, suivez les étapes ci-dessous.
Étape 1: Tout d'abord, à partir de la barre des tâches, vous devez double-cliquer sur l'icône de OneDrive.
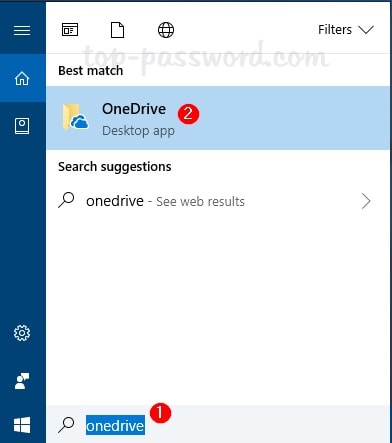
Étape 2: Maintenant, vous devez vous connecter à OneDrive. Lorsque vous vous connectez pour la première fois, vous devez choisir le dossier dans lequel vous souhaitez stocker les fichiers de synchronisation.
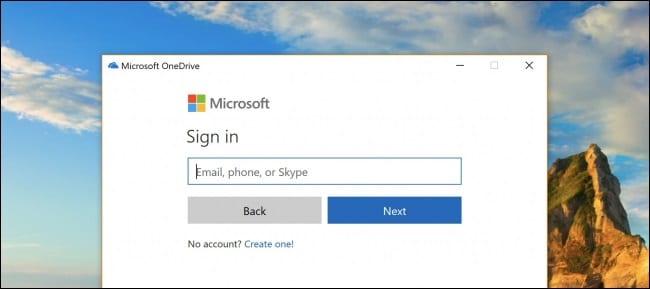
Étape 3: Maintenant, cliquez sur le bouton de connexion et entrez les détails de votre compte Microsoft ou OneDrive.
Étape 4: Ensuite, vous pouvez voir la nouvelle fenêtre ; cliquez sur "Suivant" pour utiliser l'emplacement par défaut pour enregistrer tous les dossiers OneDrive. Ici, vous pouvez également sélectionner un nouvel emplacement pour votre dossier OneDrive.
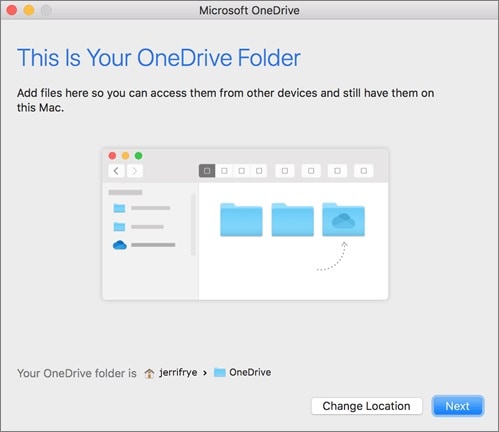
Pour cela, vous devez cliquer sur le lien "Modifier l'emplacement", puis sélectionner un nouvel emplacement selon votre choix.
Étape 6: Dans le dernier, sélectionnez les fichiers ou dossiers que vous voulez synchroniser avec votre compte OneDrive.
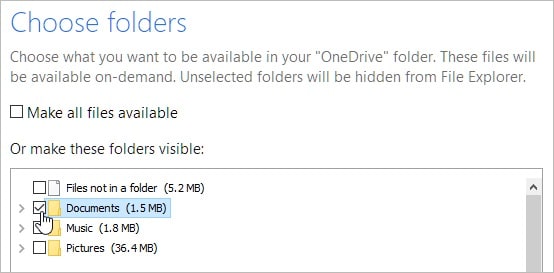
Ici, vous aurez deux options :
- Synchroniser tous les fichiers et dossiers
Si vous souhaitez synchroniser tous vos fichiers avec OneDrive, vous devez opter pour cette option. C'est l'un des moyens les plus simples et les plus faciles d'accéder à OneDrive.
- Synchroniser uniquement ces dossiers
Si vous avez peu d'espace de stockage sur votre PC ou votre tablette, sélectionnez cette option. Si vous choisissez cette option, cochez la case devant les dossiers que vous voulez sur votre PC et OneDrive.
Maintenant, vous devez cliquer sur "Suivant" pour terminer le processus de synchronisation.
Remarque : Vous avez également la possibilité de synchroniser votre bureau, vos photos ou les documents qui font partie de votre profil avec le nuage. Le résultat est le même que si vous modifiez l'emplacement par défaut du Bureau, du dossier Images ou des Documents.
En outre, vous pouvez également copier des fichiers vers OneDrive sans synchronisation. Pour cela, vous devez copier chaque fichier depuis le bureau et le coller dans le dossier One Drive.
Mais, si vous voulez sauvegarder vos données importantes, vous pouvez utiliser l'application Wondershare UBackit. C'est un outil sûr et sécurisé qui peut restaurer et sauvegarder vos données en un rien de temps.
Partie 3 : Les gens demandent aussi
La plupart des gens utilisent OneDrive et ont plusieurs questions en tête. Nous allons en aborder quelques-uns pour vous aider à mieux comprendre.
Q : À quelle fréquence OneDrive se synchronise-t-il ?
R : OneDrive se synchronise avec Clio toutes les dix minutes environ, et vous ne pouvez pas modifier cette durée. Toutefois, si vous souhaitez synchroniser vos fichiers avant cette date, c'est possible. Il suffit de cliquer sur l'option "synchroniser maintenant" pour lancer ce processus.
Q : Que faire si le nom du fichier OneDrive Sync est trop long ?
R : Tous les chemins de fichiers décodés, avec le nom du fichier, ne doivent pas comporter plus de 400 caractères pour OneDrive. Cette limite est applicable au groupe du nom du fichier après décodage et au chemin du dossier.
Si le nom du fichier est trop long, suivez ces étapes :
- Localisez le fichier dans lequel vous trouvez une erreur.
- Comme vous connaissez maintenant l'emplacement du fichier, allez dans son dossier principal ou de premier niveau.
- Renommez ce dossier pour réduire le nombre de caractères à moins de 260.
Q : Quelle est la limite de taille des fichiers OneDrive Sync ?
R : Il n'y a pas de limite au nombre de fichiers que vous pouvez synchroniser avec OneDrive. Mais la taille maximale d'un fichier particulier est de 15 Go.
Q : Comment copier des fichiers vers OneDrive sans synchronisation ?
R : Utilisez les étapes ci-dessous pour copier des fichiers vers OneDrive sans synchronisation :
- Allez dans la zone de notification et cliquez avec le bouton droit de la souris sur l'icône de OneDrive.
- Sélectionnez ensuite l'option "paramètres".
- Puis cliquez sur "choisir les dossiers".
- En haut de la page, vous avez la possibilité de désactiver la synchronisation ou d'exclure un dossier de la synchronisation.
Conclusion
Nous espérons qu'à partir de l'article ci-dessus, vous avez appris comment OneDrive fonctionne et comment sélectionner les fichiers à synchroniser dans OneDrive. Dans l'ensemble, nous pouvons dire que OneDrive est une plateforme sûre et sécurisée où vous pouvez facilement stocker tous vos fichiers.


