Parmi les joueurs, la PS5 occupe une place très spéciale en raison de son incroyable expérience de jeu et de ses performances. Cependant, tout n'est pas rose, de nombreux gamers sont confrontés à divers problèmes et erreurs avec leur PlayStation 5, notamment la célèbre erreur de données corrompues de la PS5. Heureusement, ce problème peut être résolu grâce à différentes solutions pour une meilleure expérience de jeu.
Si vous paniquez après avoir vu l'erreur de jeu corrompu sur votre PS5 et que vous ne savez pas comment la résoudre, ne vous inquiétez pas, nous sommes là pour vous aider. Dans cet article, nous avons rassemblé cinq méthodes efficaces pour corriger le problème de corruption des données de jeu sur PS5, accompagnées d'un guide étape par étape.
Dans cet article
Partie 1 : 5 façons simples de résoudre l'erreur des données corrompues de la PS5
Vous vous demandez si vos fichiers de jeu PS5 sont endommagés ? Vous pouvez le vérifier en allant dans les Paramètres de votre PS5, puis dans l'option Stockage, et en regardant la section Jeux et applications sous Stockage de la console. Vous obtiendrez ainsi une liste de tous les jeux installés, dans laquelle vous pourrez rechercher des signes de corruption. Souvent, des données de sauvegarde corrompues sont à l'origine du problème, ce qui peut entraîner un décalage, un blocage ou même un plantage du jeu. Heureusement, il existe de nombreuses solutions pour résoudre le problème des données corrompues sur la PS5.
Méthode 1 : Redémarrer la PlayStation 5
Pour remédier à une éventuelle corruption des données, redémarrez votre PS5 avec votre contrôleur DualSense. Un simple redémarrage peut rafraîchir le système d'exploitation de votre PS5, lui permettant de rétablir les connexions et de recharger les fichiers système.
Étape 1. Appuyez d'abord sur le bouton "PlayStation" de votre manette "DualSense" pour afficher le menu du "Centre de contrôle".

Étape 2. Ensuite, utilisez les touches directionnelles pour vous déplacer complètement à droite du "Centre de contrôle", où vous trouverez l'icône "Alimentation".
Étape 3. Sélectionnez l'icône "Alimentation". Trois options s'affichent : " Mode repos ", " Éteindre la PS5 " et " Redémarrer la PS5 ".
Étape 4. Sélectionnez "Redémarrer la PS5. Votre PS5 fermera d'abord toutes les applications ou jeux ouverts , puis redémarrera.
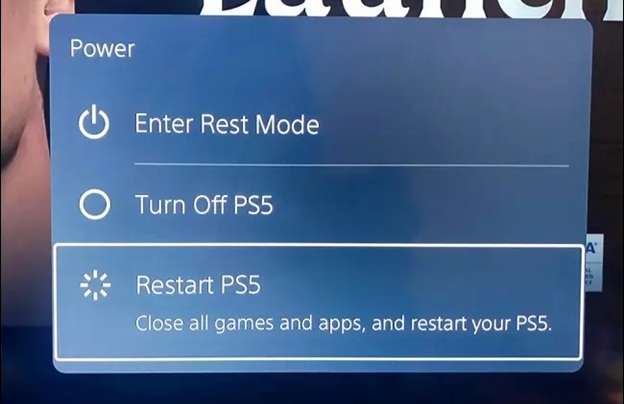
Méthode 2 : Supprimer manuellement les données corrompues
Une autre raison pour laquelle les données de la PS5 sont corrompues peut être due à des erreurs au cours du processus d'installation. Si vous rencontrez des erreurs lors de l'installation d'un jeu, cela peut signifier que les données sont corrompues. La meilleure façon de résoudre ce problème est de désinstaller le jeu, ce qui supprimera complètement les fichiers corrompus.
Étape 1. Ouvrez le menu Paramètres en sélectionnant l'icône en forme de roue dentée située dans le coin supérieur droit de l'écran.
Étape 2. Sélectionnez l'option "Stockage" dans le menu Paramètres puis choisissez "Stockage de la console" dans la liste.
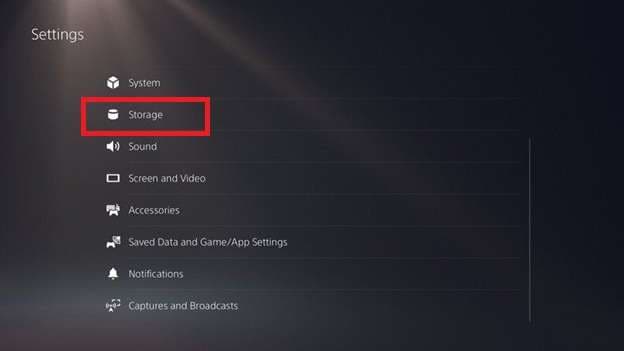
Étape 3. Sélectionnez l'option "Jeux et applications pour afficher tous les jeux installés sur la console.
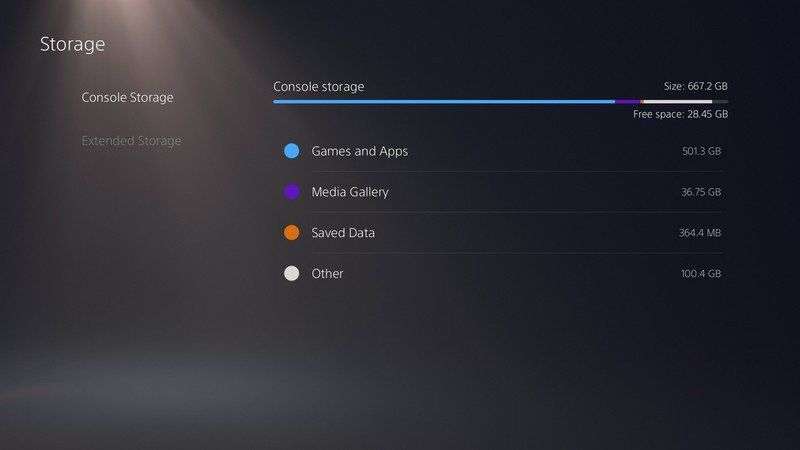
Étape 4. Sélectionnez le jeu que vous souhaitez désinstaller, puis choisissez l'option Supprimer. Une fois le jeu supprimé, vous pourrez le réinstaller.
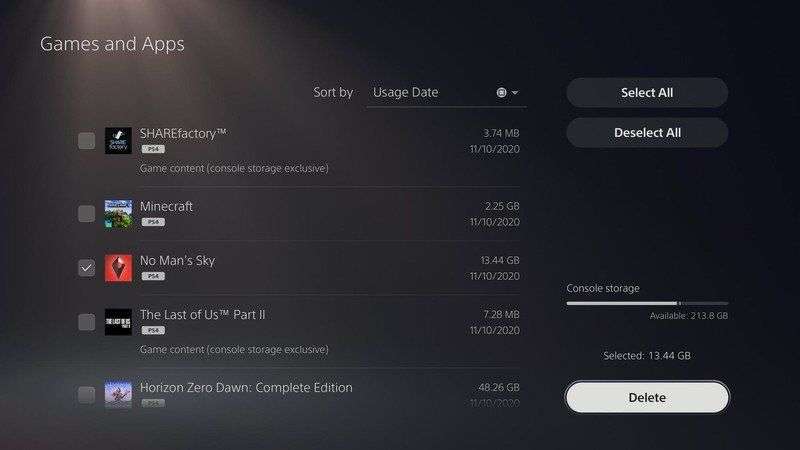
Méthode 3 : Utilisation de la restauration de la licence de jeu
Outre le problème des jeux PS5 corrompus, si vous êtes confronté à d'autres problèmes tels que des jeux PS5 qui ne démarrent pas, des plantages fréquents ou l'affichage d'une icône de cadenas, la réinstallation de vos licences peut résoudre tous les problèmes.
Étape 1. Ouvrez le menu Paramètres en haut à droite de l'écran et sélectionnez l'option Utilisateurs et comptes dans la liste.
Étape 2. Sélectionnez l'option Autre, puis choisissez Restaurer les licences dans la section Partage de console et lecture hors ligne.
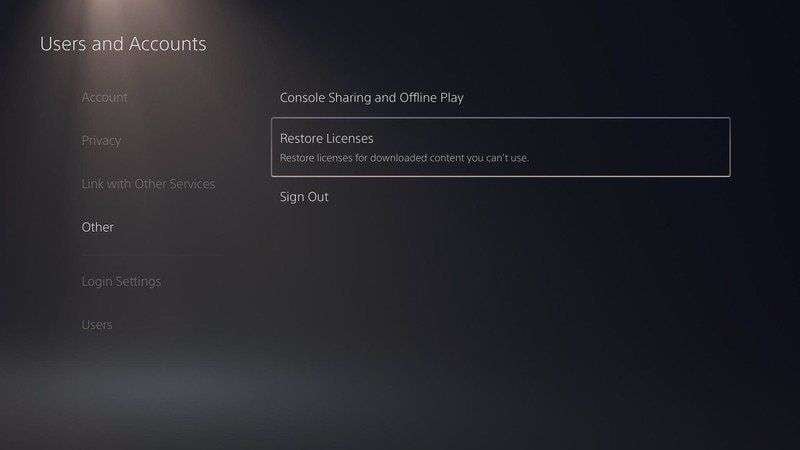
Étape 3. Lorsque vous êtes invité à confirmer, sélectionnez le bouton "Restaurer" pour lancer le processus.
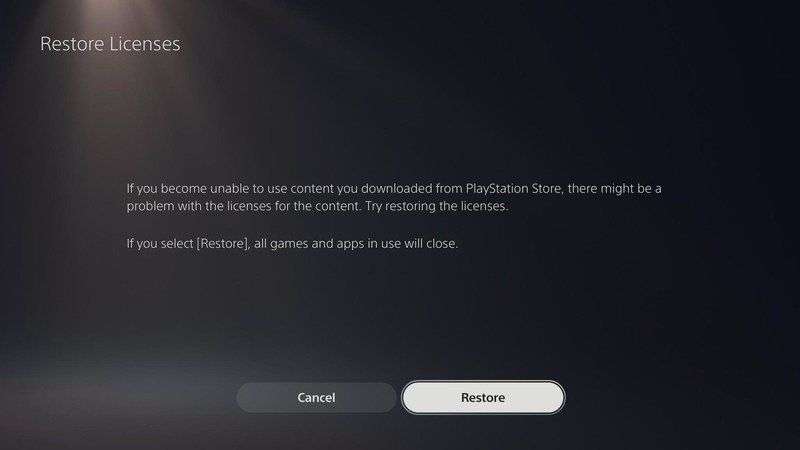
Méthode 4 : Utilisation de la reconstruction de la base de données
Lorsque les autres solutions ne fonctionnent pas, la reconstruction de la base de données PS5 en mode sans échec peut être une solution efficace. Bien que ce processus supprime rarement vos données sauvegardées, il est toujours recommandé de sauvegarder vos fichiers sur le cloud par précaution. La reconstruction de la base de données analyse et répare tous les fichiers corrompus de votre PS5.
Étape 1. Assurez-vous que votre PS5 est complètement hors tension. Appuyez sur le bouton d'alimentation et maintenez-le enfoncé. Vous entendrez un bip lorsque vous appuyez sur la touche et un second bip quelques secondes plus tard.
Étape 2. Ensuite, connectez votre contrôleur DualSense à votre PS5 à l'aide d'un câble USB.
Étape 3. Appuyez sur le bouton PlayStation de votre manette pour démarrer la PS5 en mode sans échec. Dans le menu du mode sans échec, sélectionnez la cinquième option, Reconstruire la base de données.
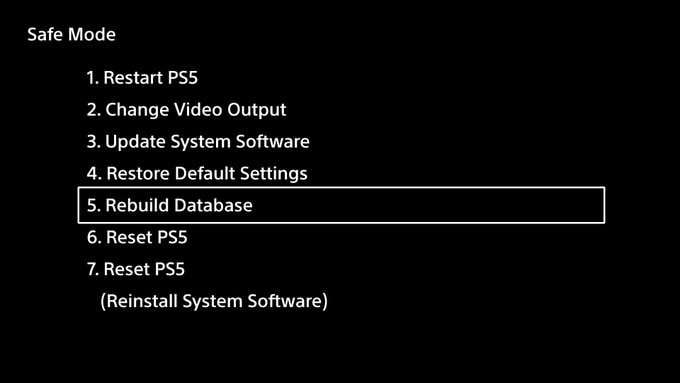
Méthode 5 : Réinitialisation d'usine de la PS5
En dernier recours, si aucune des solutions ci-dessus ne résout le problème de corruption des jeux de la PS5, vous pouvez envisager d'appliquer la fonction de réinitialisation d'usine. Lorsque vous réinitialisez votre PS5, toutes les données de la console sont effacées et la console repart à zéro, ce qui élimine toutes les erreurs. Cependant, il existe plusieurs façons de réinitialiser votre PS5.
Étape 1. Allez dans le menu "Paramètres " dans le coin gauche de l'écran et sélectionnez l'option "Système " dans la liste.
Étape 2. Sélectionnez l'option "Logiciel système" puis cliquez sur "Options de réinitialisation" pour continuer.
Étape 3. Sur l'écran suivant, sélectionnez l'option "Réinitialiser votre console" pour supprimer toutes les données et rétablir les paramètres par défaut.
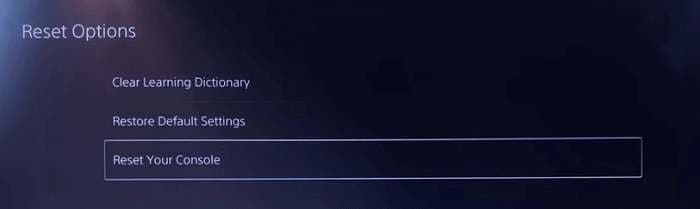
Partie 2 : Comment réparer les fichiers vidéo PS5 corrompus ?
Maintenant que vous savez comment résoudre le problème des données corrompues de la PS5 sur votre console, il se peut que vous rencontriez également des problèmes de vidéo corrompue. Heureusement, vous pouvez résoudre ce problème en utilisant une application de réparation vidéo fiable et efficace telle que Repairit. Cet outil puissant est capable de restaurer toutes sortes de fichiers vidéo endommagés et corrompus en seulement trois étapes. Grâce à son algorithme de réparation avancé, il peut réparer rapidement des fichiers vidéo gravement endommagés.
Voici quelques-unes des principales fonctionnalités de Repairit - Réparation de vidéo :

Wondershare Repairit - Réparation de vidéo
1 010 994 personnes l'ont téléchargé.
-
Réparez les vidéos endommagées à tous les niveaux de corruption, comme les vidéos qui ne sont pas lues, les vidéos sans son, les vidéos ou les sons désynchronisés, les erreurs de lecture, la corruption de l'en-tête, les vidéos vacillantes, les codecs vidéo manquants, etc.
-
Réparez les vidéos Full HD, 4K et 8K et prenez en charge plus de 20 formats populaires, notamment MOV, MP4, M2TS, MDT, RSV, WMV, MPEG, etc.
-
Réparez les vidéos endommagées ou corrompues causées par la compression vidéo, les pannes de système, les changements de format vidéo, etc.
-
Réparez les vidéos RAW/LOG/HDR endommagées ou corrompues provenant de caméras professionnelles telles que Blackmagic Design, RED Digital, etc.
-
Repairit dispose d'un mode d'analyse rapide et avancé. Vous pouvez utiliser l'un ou l'autre en fonction du niveau de corruption du fichier vidéo.
-
Aucune limite au nombre et à la taille des vidéos réparables.
-
Les vidéos réparées sont plus compatibles avec les logiciels de montage professionnels tels que DaVinci, Composer, Final Cut Pro et Premiere Pro.
-
Compatible avec Windows 11/10/8/7/Vista, Windows Server 2003/2008/2012/2016/2019/2022 et macOS 10.12 à macOS 15.
Étape 1. Ouvrez l'application et sélectionnez l'option "Réparation de vidéo" dans la barre latérale gauche, puis cliquez sur le bouton "Démarrer". Ensuite, pour ajouter tous les fichiers vidéo corrompus, cliquez sur le bouton "+Ajouter" au centre.

Étape 2. Une fois que vous avez ajouté tous les fichiers vidéo corrompus, cliquez sur le bouton "Réparer" en bas pour lancer le processus de réparation. Une fois le processus terminé, vous pourrez prévisualiser les fichiers vidéo réparés et cliquer sur le bouton "Enregistrer" pour les restaurer.

Étape 3. Indiquez un emplacement de sauvegarde différent de l'original, puis cliquez sur l'option Tout enregistrer.

Réparer les fichiers vidéo corrompus

Partie 3 : Conseils pour éviter les problèmes de corruption des données des jeux PS5
Bien que la PS5 offre des expériences de jeu de grande qualité, elle souffre parfois de quelques problèmes techniques. Souvent, ces problèmes sont causés par des données corrompues, ce qui peut entraîner des problèmes tels que le décalage du système, l'instabilité du système et des erreurs de connectivité.
Bien que le PS5 soit doté d'un traitement puissant, la corruption des données reste un problème potentiel. Heureusement, vous pouvez réduire ce problème en appliquant quelques précautions simples en suivant les conseils ci-dessous :
- Veillez toujours à éteindre correctement votre PS5 en utilisant le bouton d'alimentation de la console ou le bouton PS de la manette DualSense.
- Assurez-vous que votre PS5 est à jour avec les dernières mises à jour en mettant fréquemment à jour le système.
- Assurez-vous de bien connecter et retirer la clé USB de la PS5 après avoir activé la fonction "Retirer en toute sécurité de la PS5".
- Veillez à placer la console dans un endroit sûr, avec des conditions de température optimales, à l'abri de la poussière et de l'eau.
- Téléchargez et installez correctement tous les jeux sur votre PS5 sans erreurs.
Conclusion
L'un des principaux problèmes rencontrés par de nombreux joueurs sur PS5 est la corruption des données, causée par divers facteurs. Un simple redémarrage de la console peut parfois suffire à corriger une erreur mineure, mais il arrive souvent que cela gâche l'expérience de jeu. Si le redémarrage ne résout pas le problème, vous pouvez facilement corriger l'erreur de données corrompues de la PS5 en appliquant les solutions proposées ci-dessus. Cependant, certaines erreurs peuvent entraîner des fichiers vidéo corrompus, que vous pourrez réparer sans effort avec Repairit - Réparation de vidéo.
FAQ
-
Comment réparer des données corrompues sur la PS5 ?
Vous pouvez réparer toutes les données corrompues sur votre PS5 grâce à de nombreuses solutions. Tout d'abord, pour réparer les données PS5 corrompues, vous pouvez redémarrer votre console. Si le problème persiste, vérifiez la présence d'erreurs dans la mémoire et supprimez/réinstallez les jeux concernés. Restaurer les licences via Paramètres > Utilisateurs et comptes. En cas de problèmes plus graves, reconstruisez la base de données en mode sans échec. En dernier recours, envisagez une réinitialisation d'usine, en sauvegardant les données au préalable. -
Pourquoi ma PlayStation indique-t-elle toujours que les données sont corrompues ?
Il peut y avoir plusieurs raisons pour lesquelles votre PlayStation affiche une erreur de données corrompues. Parmi les raisons les plus courantes, on peut citer l'interruption de l'installation des jeux, les coupures de courant soudaines ou les problèmes de logiciel. Des disques durs défectueux ou des mises à jour de jeux problématiques peuvent également être à l'origine de ces problèmes. Ces problèmes peuvent endommager les fichiers de jeu ou les données sauvegardées, entraînant des erreurs et le message "données corrompues", ce qui perturbe le fonctionnement normal de la console. -
Comment effacer un cache corrompu sur la PS5 ?
Vous pouvez effacer le cache corrompu de votre PS5 de différentes manières, en fonction des fichiers de cache. Bien que la PS5 ne dispose pas d'un bouton direct "effacer le cache", le redémarrage de la console permet souvent d'effacer les fichiers temporaires. Toutefois, dans le cas d'un cache spécifique à un jeu, la désinstallation et la réinstallation du jeu peuvent supprimer les anciens fichiers de cache. Vous pouvez également brancher votre manette PS5 sur la console via USB en mode sans échec. Ensuite, appuyez sur le bouton PS et sélectionnez "Effacer le cache et reconstruire la base de données", puis "Effacer le cache du logiciel système".



