L'une des fonctionnalités dont profitent de nombreux utilisateurs d'ordinateurs Microsoft est la Gestion de l'Énergie. Parmi les éléments que vous pouvez régler dans la gestion de l`énergie, il y a le Mode Veille. Les utilisateurs d'ordinateurs portables s'en servent pour économiser de l'énergie et prolonger la durée de vie de leurs batteries, tandis que les propriétaires d'ordinateurs de bureau en tirent profit en termes de gain de temps et d'économie d'énergie. Il arrive cependant qu'un ordinateur reste bloqué en mode veille, ce qui n'est pas inhabituel pour les propriétaires d'ordinateurs Microsoft.
Comment le Mode Veille Fonctionne-t-il ?
Lorsque vous mettez votre ordinateur en mode veille, il arrête ses fonctions de lui-même, après un certain temps d'inactivité. C'est vous qui fixez l'heure à laquelle il doit se mettre en veille. Ainsi, lors de la prochaine utilisation de l'ordinateur, il ne sera plus nécessaire de le démarrer. Il vous suffira d'appuyer sur n'importe quelle touche de votre clavier ou de déplacer votre souris. Cette opération réveille l'ordinateur et vous permet de poursuivre ce que vous faisiez avant qu'il ne se mette en veille. Ainsi, les programmes que vous utilisiez précédemment seront opérationnels, ce qui vous permettra de poursuivre votre travail où vous l'avez laissé. Mais lorsque votre ordinateur se retrouve bloqué en Mode Veille alors, il y a un problème.
Pourquoi Votre Ordinateur ne Sort-il Pas du Mode Veille ?
Le problème peut être dû à une ou plusieurs des conditions suivantes :
- Votre ordinateur est confronté à un problème du système.
- Votre système n'est pas mis à jour ou alors vous utilisez probablement Windows Vista.
- La touche Veille de votre clavier n'est pas configurée correctement.
- Le système BIOS (Basic Input/Output System) installé sur votre ordinateur réduit probablement l'alimentation du port auquel le périphérique d'entrée est connecté.
- Le clavier du Panneau de Configuration n'est pas configuré, ce qui entraîne le réveil de l'ordinateur chaque fois qu'une touche est pressée sur le clavier.
- Il se peut que vous utilisiez un ordinateur portable ou un ordinateur notebook qui ne permet pas de " reprise par " un dispositif Bluetooth.
- Il se peut que vous ne puissiez pas utiliser les périphériques Bluetooth pour réveiller votre ordinateur à partir de certains états de gestion de l'alimentation, car l'émetteur-récepteur sans fil est parfois incapable de recevoir des informations des périphériques Bluetooth dans certains états de faible puissance.
Procédure à suivre lorsque Windows 10 ne se Sort pas de Son État de Veille.
Vérifier la batterie de votre Ordinateur Portable
Si vous utilisez un ordinateur portable, l'une des raisons possibles pour lesquelles il ne se sort pas du mode veille est qu'il n'a plus assez de batterie. Trouvez une prise pour le brancher et essayez de le faire sortir du mode veille en appuyant sur une touche ou en déplaçant la souris. Si la batterie faible est en cause, cela devrait réveiller votre ordinateur en un rien de temps.
Rechercher la Touche Mode Veille
Il arrive parfois que le fait de déplacer la souris ou d'appuyer sur une touche du clavier ne réveille pas l'ordinateur, surtout si celui-ci est configuré pour ne répondre qu'à une touche spécifique. Cette touche spécifique à la veille se trouve généralement dans la partie supérieure du clavier, là où se trouvent
les touches de fonction. Chaque touche de fonction a généralement son symbole et la fonction de mise en veille est représentée, dans la plupart des cas, par une demi-lune. Appuyez sur la touche de mise en veille pour faire sortir votre ordinateur de sa veille.
Le Bouton d'Alimentation
Appuyer sur le bouton d'alimentation et le maintenir enfoncé peut aider à réveiller votre ordinateur. Cette solution de contournement est généralement utilisée lorsque l'ordinateur est complètement bloqué, car elle permet de l'éteindre. Cela peut faire sortir votre ordinateur du mode veille. S'il l'éteint complètement, il sera quand même utile, car vous pourrez alors le redémarrer comme d'habitude. Si vous utilisez un ordinateur portable, débranchez-le de votre source d'alimentation. Ensuite, retirez sa batterie pour réinitialiser complètement le système de votre ordinateur. Si ces étapes de dépannage ne fonctionnent pas, vous devrez peut-être l'apporter dans un centre de maintenance près de chez vous ou faire appel à un technicien pour une intervention à domicile.
Assurez-vous de Configurer Votre Souris et Clavier Pour Réveiller l'Ordinateur
Si vous parvenez à faire sortir votre ordinateur du mode veille à l'aide de la solution ci-dessus, il y a une chose que vous pouvez faire pour vous assurer que cela ne se reproduira pas. Vous devez faire en sorte que votre souris et votre clavier puissent réveiller votre ordinateur à partir du mode veille en modifiant certains paramètres de votre ordinateur. Pour ce faire, il suffit de suivre les étapes ci-dessous.
1ère Étape : Accéder au Gestionnaire de Périphériques de votre ordinateur en faisant un clic droit sur le bouton Démarrer et en ouvrant son menu Power User.
2ème Étape : Une fois la fenêtre du Gestionnaire de Périphériques ouverte, vous verrez une longue liste de périphériques connectés à votre ordinateur. Dans la plupart des cas, vous trouverez les claviers dans la partie centrale de celui-ci. À côté des claviers se trouve une flèche sur laquelle vous pouvez cliquer pour la déployer.
3ème Étape : Après avoir ouvert la section Claviers, vous devriez voir plusieurs entrées sous celle-ci. Ouvrez les propriétés de chacune d'elles en double-cliquant simplement dessus. Ceci devrait vous conduire à une autre fenêtre où vous pourrez choisir l'onglet Gestion de l'Énergie.
4ème Étape : Sous cet onglet, vous trouverez une petite case à côté de "Autoriser ce périphérique à réveiller l'ordinateur". Cochez cette case en cliquant dessus.
5ème Étape : En faisant cela et en cliquant sur OK, vous autorisez dorénavant le clavier à réveiller votre ordinateur lorsqu'il est en mode veille. Gardez à l'esprit que vous devez faire cela pour chacune des entrées que vous trouverez sous la rubrique Clavier.
6ème Étape : Juste en dessous de la catégorie Clavier, vous devriez voir apparaître la rubrique "Souris et autres périphériques de pointage". Pour la configurer de manière à réveiller votre ordinateur à partir du mode veille, il vous suffit de répéter les étapes que vous venez de suivre pour permettre au clavier de réveiller l'ordinateur. En suivant toutes ces étapes, vous vous assurez de ne plus avoir à faire face au même problème par la suite.
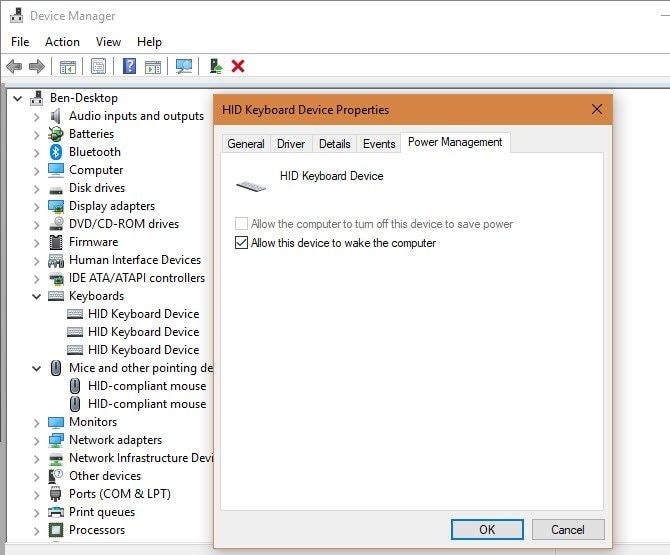
Désactiver le démarrage rapide
La méthode de démarrage rapide ne peut être utilisée que pour réparer un ordinateur fonctionnant sous Windows 10, car cette fonctionnalité n'est disponible que sur Windows 10 ou au-delà et aide l'ordinateur à redémarrer plus rapidement. Cependant, il peut aussi parfois interférer avec le processus d'arrêt/d'amorçage, ce qui peut entraîner le problème de l'ordinateur qui ne sort pas du mode veille dans Windows 10. Ainsi, pour désactiver le démarrage rapide, appuyez simultanément sur la touche logo Windows et sur la touche R de votre clavier. Copiez et collez powercfg.cpl dans la boîte et cliquez sur OK.
Maintenant, cliquez sur "Choisir ce que font les boutons d'alimentation" et sélectionnez "Modifier les paramètres qui sont actuellement indisponibles". Décochez la case "Activer le démarrage rapide", cliquez sur Enregistrer les modifications et fermez la fenêtre. Vérifiez si le problème est résolu.
Installez le logiciel le plus récent pour votre périphérique et vérifiez sa configuration
Si aucune des méthodes ci-dessus ne fonctionne, vous pouvez essayer cette méthode qui vous requiert de télécharger la dernière version du logiciel Microsoft IntelliType, IntelliPoint, ou les deux pour votre clavier, votre souris, ou les deux. Le logiciel est disponible sur le site officiel de Microsoft.
Après avoir installé ce logiciel, démarrez-le. Vérifiez ensuite si vous avez sélectionné le bon appareil et ajustez les paramètres en fonction de vos besoins. Si votre clavier ne dispose pas d'une touche dédiée à la veille, vous pouvez programmer la fonction veille sur une autre touche en ouvrant le panneau de configuration du clavier.
Si vous utilisez le système Windows Vista ou Windows 7, cliquez sur le bouton Démarrer et tapez clavier dans le champ de recherche Démarrer. Cliquez ensuite sur " Clavier " ou " Clavier Microsoft " dans la liste des Programmes. Toutefois, si vous utilisez Windows XP ou des versions antérieures, vous devez ouvrir la fonction "Exécuter" à partir du menu Démarrer. Saisissez Exécuter dans la barre de recherche de démarrage et tapez Clavier de contrôle, puis cliquez sur OK. Dans l'onglet "Paramètres des touches", double-cliquez sur la touche que vous souhaitez modifier pour accéder à l'assistant "Réaffecter une touche". Ensuite, sélectionnez l'option "Démarrer un Programme", allez sur une page Web ou un fichier, puis cliquez sur Suivant.
Maintenant, pour activer cette touche de manière à déclencher le mode veille, vous devez exécuter la commande suivante : rundll32.exe powrprof.dll, SetSuspendState
Remarque - Vous devez laisser des espaces avant et après powrprof.dll dans cette commande.
Dans certains cas, les utilisateurs peuvent ne pas voir d'onglet de Gestion de l'Énergie sur aucun des périphériques trouvés dans le Gestionnaire de Périphériques. Il y a plusieurs explications possibles à cela. L'une d'entre elles est que les pilotes appropriés ne sont pas installés sur l'ordinateur ou qu'ils sont obsolètes. Une autre possibilité est que le matériel de l'ordinateur ne prenne tout simplement pas en charge la fonction de réveil de l'ordinateur à partir du Mode Veille.
Les solutions de contournement que vous trouverez en haut de la page ont permis à de nombreux propriétaires d'ordinateurs Microsoft, comme vous, de résoudre le problème de "l'ordinateur qui ne sort pas de sa veille". Il serait donc judicieux de les essayer si vous rencontrez de telles situations. Si elles ne fonctionnent pas, il doit y avoir un problème avec votre équipement informatique, ce qui nécessiterait un rendez-vous avec un technicien.
page_title:
Comment Dépanner un Ordinateur qui ne Sort pas du Mode Veille ?
side_block:
7152

Recoverit - Votre logiciel de récupération de fichiers
- Récupérer des fichiers en plus de 1000 formats à partir de n'importe quel périphérique de stockage rapidement, en toute sécurité et totalement.
- Prise en charge de la récupération de données à partir d'une corbeille, d'un disque dur, d'une carte mémoire, d'une clé USB, d'un appareil photo numérique et de caméscopes.
- Systèmes d'exploitation pris en charge : Windows 11/10/8/7/XP/Vista, macOS 10.10 ~ macOS 12 (Monterey) sur iMac, MacBook, Mac Pro etc.


