La technologie des partitions MBR est devenue pratiquement obsolète, bien qu'elle soit toujours utilisée, principalement sur des disques produits il y a plusieurs années. Ces disques peuvent fonctionner comme des esclaves sans problème, mais lorsqu'il s'agit de travailler en tant que maître (lors de l'installation du système d'exploitation Windows), vous pouvez voir le message "Windows ne peut pas être installé sur ce disque Le disque sélectionné est du style de partition GPT". Ici, vous examinerez ce qui déclenche cette restriction par Windows, ainsi que les solutions et une alternative professionnelle pour sauver vos informations si vous en avez besoin.
Partie 1 : Résolu : Le disque sélectionné est du style de partition GPT
Parlons d'abord du BIOS (Basic Input Output System) et de l'UEFI (Unified Extensible Firmware Interface) des ordinateurs, qui sont une norme définissant l'interface du microprogramme des PC et des portables. Grâce à eux, l'ordinateur peut s'allumer, tester le matériel et charger un bootloader ou un système d'exploitation afin qu'il interagisse avec tous les composants.
Les deux modes de démarrage se trouvent sur les disques, mais l'UEFI est de plus en plus courant car c'est celui qui a remplacé le BIOS. Même ainsi, UEFI peut être configuré pour démarrer en mode BIOS (cette adaptation est appelée "Legacy"), car il y a encore des utilisateurs qui travaillent avec d'anciens disques et qui n'ont pas la technologie nécessaire pour travailler avec les partitions GPT.
Donc, puisque le sujet des modes de démarrage a été abordé, parlons maintenant du style de partition GPT et MBR. Le premier fonctionne avec le mode d'amorçage UEFI, tandis que le second doit utiliser le BIOS. Vous devez donc vous assurer que vous savez avec quelle partition votre disque peut fonctionner, sinon il sera incompatible et le système d'exploitation ne sera pas installé.
Partie 2 : À propos des GPT et des MBR
Les partitions
MBR (Master Boot Record) sont utilisées depuis 1983. Elles se caractérisent par le stockage des partitions logiques de l'unité de stockage en un seul endroit, ce qui, d'une manière générale, rend la récupération des informations très complexe si elles sont affectées par des fichiers corrompus ou un virus. Un autre aspect important est la capacité de l'unité de stockage, les partitions MBR permettent jusqu'à 32 bits pour chaque secteur de l'unité de stockage, ce qui limite la taille maximale des unités à 2 TB ; enfin, si votre disque dur utilise le MBR, il peut avoir un maximum de quatre partitions.
Les partitions
GPT (GUI Partition Table) ont commencé à être conçues dans les années 90, mais ce n'est qu'à la fin de la décennie précédente qu'elles sont devenues populaires sur la plupart des ordinateurs. Contrairement au MBR, cette technologie distribue des copies de données sur toutes les partitions, de sorte que la récupération des informations peut être facile si elles sont répliquées sur d'autres partitions. Un autre avantage est qu'elle autorise jusqu'à 64 bits par secteur, ce qui signifie que des unités avec 9,4 ZB sont disponibles, une quantité qui comprend des milliards de Gigaoctets ; enfin, on peut aussi souligner que si vous voulez utiliser GPT sur votre disque dur, vous pouvez avoir jusqu'à 128 partitions.
GPT est une technologie beaucoup plus récente et plus compatible, tout en offrant une plus grande sécurité et une plus grande capacité de stockage aux unités. Ainsi, si vous avez un disque mis à jour et que vous avez un mode de démarrage UEFI sur votre carte mère, vous ne pourrez pas choisir la partition MBR pour installer votre système d'exploitation, au contraire, il vous donnera le message "Windows ne peut pas être installé sur ce disque Le disque sélectionné est du style de partition GPT" en raison du manque de compatibilité qui existe. Ce message peut également apparaître si votre ordinateur démarre avec un BIOS hérité et que vous avez configuré la partition GPT pour installer Windows.
Ainsi, Windows peut être installé dans une partition GPT si le système démarre en mode UEFI et, d'autre part, une partition MBR ne peut pas démarrer en mode UEFI, mais uniquement en mode BIOS ou Legacy BIOS (une adaptation de l'UEFI pour démarrer en mode BIOS).
Il existe des méthodes pour convertir les partitions du MBR en UEFI et aussi pour changer le mode de démarrage entre le BIOS et l'UEFI, ce qui résoudra le problème de l'installation de Windows. Ces deux alternatives sont présentées dans la partie suivante.
Partie 3 : Solutions à l'erreur de style de partitionnement GPT "Windows ne peut pas être installé sur ce disque"
Méthode 1. Convertir le MBR en GPT en reformatant le lecteur:
Si vous reformatez votre disque, vous pouvez convertir les partitions MBR en GPT. Pour ce faire, il vous suffit de suivre ces étapes simples :
Étape 1 : Gestion des disques ouverts
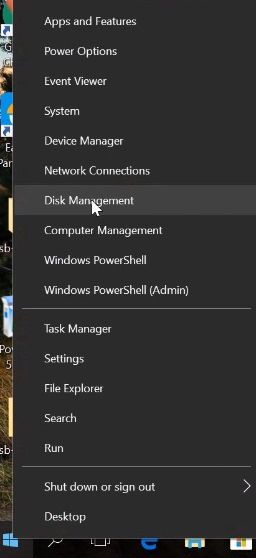
Faites un clic droit sur l'icône Windows et sélectionnez "Gestion des disques".
Étape 2 : Supprimer le volume
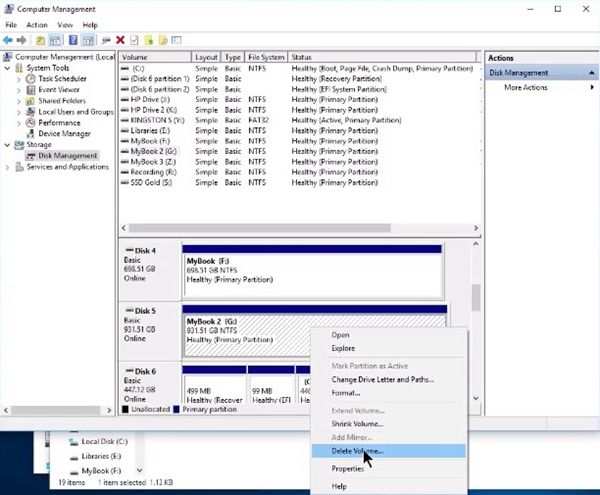
Recherchez le disque sur lequel vous souhaitez modifier le style de partition, puis cliquez avec le bouton droit de la souris sur la case blanche correspondante et sélectionnez "Supprimer le volume..." dans la liste. Vous devez sauvegarder vos informations avant de faire cette étape car elles seront complètement effacées après cette tâche.
Étape 3 : Convertir le disque MBR en GPT
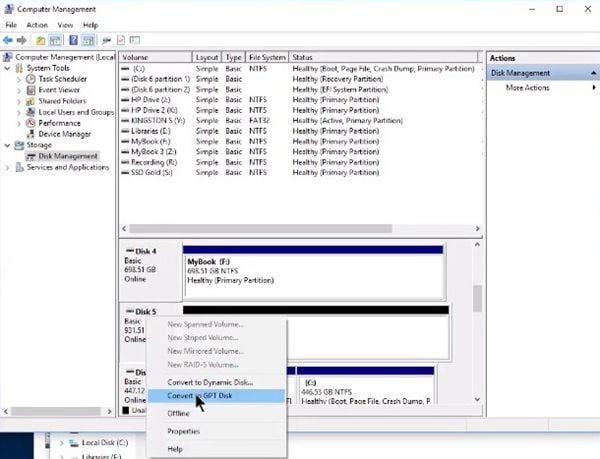
Une fois le volume supprimé, il apparaîtra comme "non alloué" avec une barre noire en haut du carré vide. Maintenant, cliquez avec le bouton droit de la souris sur le nom/numéro du disque que vous voulez changer de partition et sélectionnez "Convertir en disque GPT". Votre disque obtiendra alors le style de partition GPT.
Étape 4 (facultatif) : Confirmer
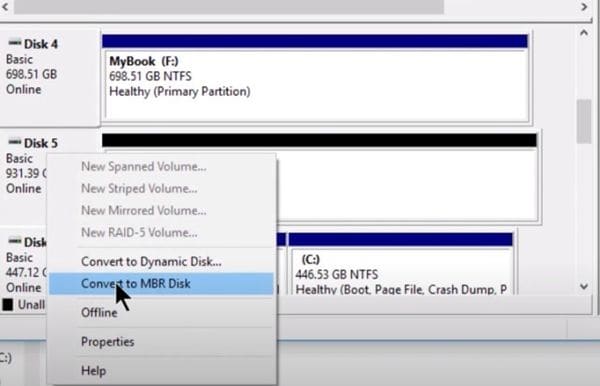
Si vous voulez confirmer que votre disque est passé en GPT, cliquez à nouveau avec le bouton droit de la souris et vous verrez "Convertir en disque MBR", NE sélectionnez PAS cette option ou il repassera en MBR.
Étape 5 : Attribution du volume
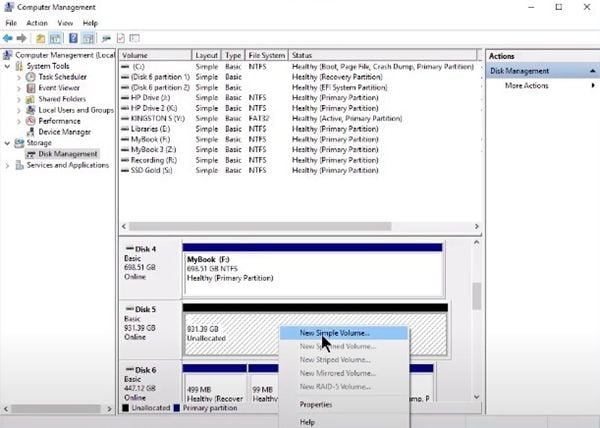
Faites un clic droit sur le carré vide correspondant de votre disque et cliquez sur "Nouveau volume simple...". Vous devez ensuite spécifier la taille du volume et attribuer une lettre de lecteur, puis votre disque sera formaté et ce processus peut prendre plusieurs minutes. Après cela, votre disque sera prêt à être utilisé à nouveau.
Méthode 2. Convertir le GPT en MBR avec Diskpart :
Vous pouvez convertir GPT en MBR avec la commande diskpart via l'invite de commande.
Etape 1 : Ouvrir l'invite de commande

Cliquez sur l'icône Windows, puis tapez "cmd", cliquez avec le bouton droit de la souris sur "Invite de commande" et sélectionnez "Exécuter en tant qu'administrateur".
Etape 2 : Convertir GPT en MBR avec les commandes

Tapez les codes suivants dans l'ordre (n'oubliez pas d'appuyer sur "Entrée" après avoir tapé chacun d'eux).
- diskpart
- disklist
- sélectionnez la disquette x (x représente le numéro de la disquette que vous voulez convertir en GPT)
- propre
- convertir le MBR
- sortie
Méthode 3. Démarrage en mode UEFI :
Souvenez-vous que le mode de démarrage UEFI est celui qui est compatible avec GPT, si le mode de démarrage sélectionné est le Legacy BIOS, vous pouvez le changer par ce simple procédé :
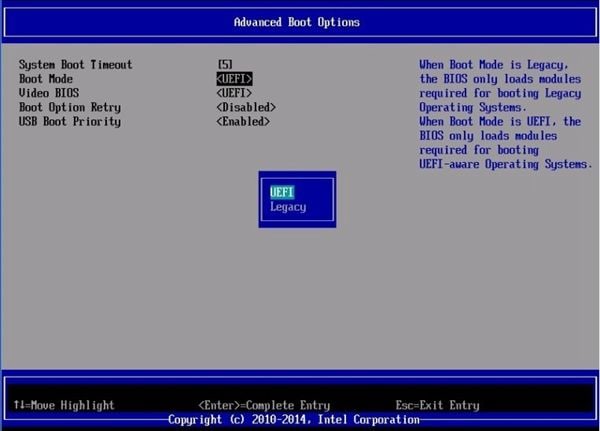
La méthode précédente est infaillible, mais la perte des données peut être impossible dans certains cas. D'autre part, UEFI offre la possibilité d'échanger le logiciel de démarrage entre Legacy (BIOS) et UEFI, de cette façon vous pourriez forcer la compatibilité avec le système d'exploitation.
Au démarrage de votre ordinateur, appuyez sur la touche F1/F2/F8/F10 (la touche dépendra du fabricant de la carte mère). Vous devez maintenant aller dans la section "Boot" et régler le paramètre de "Priorité de l'option Legacy Boot" sur "UEFI".
Restaurer vos données
Comme vous l'avez peut-être remarqué, le changement de votre disque de MBR à GPT entraîne la suppression automatique de vos informations, il est donc fortement recommandé de faire une sauvegarde pour éviter de les perdre. Si, pour une raison quelconque, vous avez oublié de sauvegarder vos données ou s'il y a eu une erreur dans cette procédure, vous pouvez penser qu'il n'y a pas de remède, mais il existe un logiciel qui vous aidera à récupérer vos fichiers même si vous avez reformaté votre disque. Cette application est Recoverit, qui est professionnelle, sûre et efficace. Vous pouvez la télécharger à l'adresse suivante https://recoverit.wondershare.fr/ et pour restaurer vos informations, il vous suffira de faire ce qui suit :
Étape 1 : Choisir un lecteur à scanner

Une fois que vous avez installé et ouvert le logiciel, sélectionnez le lecteur sur lequel se trouvaient les données supprimées
.
Étape 2 : Sélectionner les fichiers à récupérer/restaurer

Il ne vous reste plus qu'à sélectionner le ou les dossiers que vous souhaitez récupérer/restaurer et à cliquer sur "Récupérer".
Conclusion
GPT est devenu le moyen le plus efficace et le plus confortable d'utiliser vos partitions de disque, grâce aux avantages et aux bénéfices qu'il offre, c'est pourquoi il est devenu le successeur et la version améliorée du MBR. Comme vous l'avez peut-être remarqué, si vous convertissez votre disque MBR en GPT, vos informations seront supprimées. Toutefois, grâce à Recoverit, ce processus n'est plus inquiétant, car, en quelques clics, vous pouvez récupérer vos informations même après avoir reformaté votre disque.


