Il y a un moment, je voulais synchroniser les photos d'iCloud avec mon iPhone, mais j'ai continué à recevoir une erreur de téléchargement sur Photos. Cela m'a fait réaliser que beaucoup d'utilisateurs d'iPhone ont également du mal à synchroniser leurs photos avec la Bibliothèque de Photos iCloud. En plus de cela, les chances sont que vous pourriez rencontrer des problèmes lors du téléchargement de photos sur votre iPhone pour de nombreuses autres raisons.
Par conséquent, pour vous aider à résoudre ces problèmes, je vais vous faire savoir comment corriger les erreurs de téléchargement pour les photos sur un iPhone de différentes manières.

Dans cet article
Partie 1 : Pourquoi votre iPhone ne Télécharge pas les Photos Correctement ?
Dans le cas où vous n'êtes pas en mesure de télécharger les photos correctement sur votre iPhone et obtenez de nombreuses erreurs, alors il pourrait être résulté en raison des raisons suivantes :
Erreurs de Connectivité
L'une des principales raisons pour cela pourrait être liée au manque de connectivité sur votre iPhone. Par exemple, votre appareil iOS pourrait être connecté à un réseau instable.
Manque de Stockage
S'il n'y a pas assez d'espace libre sur votre iPhone ou le stockage iCloud, alors cela entraînerait des erreurs indésirables lors du téléchargement des photos.
Problèmes liés à iCloud
Votre iPhone peut ne pas être synchronisé correctement avec votre compte iCloud ou il pourrait y avoir un autre problème de connectivité. En plus de cela, les chances sont que les serveurs d'iCloud pourraient être temporairement en panne.
Autres Raisons
L'erreur de téléchargement avec des photos peut se produire en raison de n'importe quel autre paramètre de votre téléphone (comme le mode d'alimentation), de l'ancien logiciel ou d'une application tierce.
Partie 2 : Comment Corriger toute Erreur de Téléchargement sur les Photos pour iPhone ?
Comme vous pouvez le voir, il peut y avoir tellement de raisons pour obtenir l'erreur de téléchargement sur les photos sur un appareil iOS. Pour résoudre de tels problèmes indésirables avec votre iPhone, vous pouvez suivre ces suggestions.
Solution 1 : Assurez-vous que le Mode Basse Alimentation est Désactivé
Vous savez peut-être déjà qu'Apple offre un mode d'économie d'énergie intégré sur les appareils iOS pour optimiser sa consommation de batterie. Par conséquent, si le Mode Basse Alimentation est activé, il peut arrêter la synchronisation de vos photos.
Pour résoudre cette erreur de téléchargement sur les photos, vous pouvez simplement déverrouiller votre iPhone et aller à ses Paramètres > Batterie. De là, vous pouvez simplement désactiver l'option Mode Basse Alimentation et essayer de synchroniser vos photos à nouveau.

Solution 2 : Ayez Suffisamment d'Espace Libre sur votre Appareil
Une autre raison importante pour ne pas être en mesure de télécharger des photos pourrait être liée au manque d'espace libre sur votre iPhone. Inutile de dire, s'il n'y a pas assez d'espace disponible, alors vos photos téléchargées ne peuvent pas être enregistrées sur votre appareil.
Par conséquent, pour corriger l'erreur de téléchargement sur l'iPhone, vous pouvez simplement aller dans les Paramètres de votre appareil > Général > Stockage. Ici, vous pouvez vérifier combien d'espace est disponible sur votre iPhone et ce qui occupe son stockage.

Plus tard, vous pouvez simplement aller à la source pertinente et se débarrasser manuellement de toutes les photos, vidéos ou données d'application. Vous pouvez également télécharger vos applications pour faire plus d'espace disponible sur votre iPhone.
Solution 3 : Vérifiez les Paramètres Réseau de votre iPhone
De plus, si vous n'êtes pas en mesure de télécharger vos photos à partir d'iCloud ou de toute autre source, cela peut être dû à une connexion réseau instable. Pour vérifier cela, vous pouvez simplement aller dans les Paramètres de votre iPhone > WiFi et vous assurer que votre appareil est connecté à un réseau solide et stable.

En plus de cela, il pourrait y avoir un changement inattendu dans les paramètres de votre téléphone causant ce problème. Vous pouvez résoudre cela en visitant ses Paramètres > Général > Réinitialiser et appuyez sur le bouton “ Réinitialisation des Paramètres Réseau ”. Vous devez vérifier votre choix en saisissant le code de votre appareil et attendre qu'il soit redémarré avec les paramètres de réseau par défaut.

Solution 4 : Redémarrer votre Appareil iOS
Cela peut sembler surprenant, mais la plupart des problèmes mineurs avec votre iPhone peuvent être corrigés en effectuant un simple redémarrage. C'est parce que lorsque nous redémarrons un appareil iOS, il réinitialise son cycle d'alimentation actuel qui peut résoudre ces problèmes récurrents.
Pour iPhone X, 11 et 12
Si vous disposez d'un appareil de nouvelle génération, appuyez simplement sur le bouton Latéral et sur l'une des touches Volume Haut/Bas. Comme le Power Slider apparaît, vous pouvez le glisser pour éteindre votre appareil. Après avoir attendu au moins 30 secondes, appuyez sur le bouton Latéral pour redémarrer votre iPhone.

Pour iPhone 8, 7, 6 et SE
Appuyez simplement sur le bouton Power sur le côté, et comme l'interface Power Slider apparaîtra, vous pouvez le glisser. Après avoir attendu environ 30-60 secondes, vous pouvez à nouveau appuyer sur la touche Power pour l'allumer.

Solution 5 : Choisissez de Télécharger vos Photos Originales
Si vous recevez une erreur de téléchargement sur iPhone, alors il peut y avoir un problème de configuration avec votre compte iCloud aussi. Idéalement, iCloud nous permet de conserver la copie originale de nos photos ou de les optimiser.
Par conséquent, dans le cas où vous avez sélectionné la fonctionnalité Optimiser le Stockage iPhone, alors certaines de vos photos / vidéos pourraient être enregistrées uniquement sur iCloud. Pour vérifier cela, vous pouvez simplement aller dans les Paramètres iCloud sur votre iPhone et visiter la section “ Photos ”.

De là, vous devez sélectionner l'option " Télécharger et Garder les Originaux " pour télécharger vos photos (au lieu d'optimiser le stockage de l'iPhone).
Solution 6 : Mettre à jour le Firmware de votre iPhone
Enfin, si vous obtenez toujours une erreur de téléchargement sur les photos sur votre iPhone, alors il peut être lié à une version ancienne ou obsolète du firmware. Heureusement, vous pouvez facilement corriger cela en mettant à jour votre iPhone à sa dernière version stable.
Vous pouvez le faire en visitant ses Paramètres > Général > Mise à jour du Logiciel et en vérifiant la dernière version stable du firmware iOS installé. Vous pouvez maintenant simplement cliquer sur le bouton “ Télécharger et Installer ” et attendre un moment comme votre appareil serait redémarré avec le firmware mis à jour.

Je suis sûr qu'après avoir suivi ces suggestions, vous pouvez facilement corriger toute erreur de téléchargement sur les photos pour votre appareil iOS.
Partie 3 : Réparer les Photos Corrompues Avant et Après le Téléchargement.
Parfois, lors du transfert ou du téléchargement de nos photos, elles peuvent être endommagées ou corrompues. Dans ce cas, vous pouvez envisager d'utiliser Wondershare Repairit pour résoudre toutes sortes de problèmes liés à vos photos comme les images pixelées, les correctifs noirs, le fichier ne pas charger, et ainsi de suite.
Le logiciel est assez facile à utiliser et peut réparer plusieurs photos corrompues en même temps. Il dispose de deux modes de réparation différents et peut également vous permettre de prévisualiser vos photos réparées sur son interface native. Avant de l'utiliser, vous devez d'abord transférer vos photos corrompues de votre iPhone à votre PC Windows/Mac. Voici d'autres fonctionnalités de Repairit.

Wondershare Repairit - Photo Repair
751.557 personnes l'ont téléchargé.
-
Réparer des photos endommagées avec tous les niveaux de corruption, telles que des photos graines, des photos sombres, des photographies pixelées, des images floues, etc.
-
Réparer des images de divers formats, tels que JPG, JPEG, PNG, CR3, CR2, NEF, NRW, etc.
-
Réparer les photos fortement endommagées ou corrompues disponibles sur les cartes SD, téléphones, caméras, clés USB, et plus encore.
-
Repairit a un mode de réparation rapide et avancé. Vous pouvez utiliser l'un ou l'autre en fonction du degré de corruption que les photos ont subi.
-
La fonction " AI Image Upscaler " peut agrandir les photos réparées à 2X, 4X et 8X.
-
Restaurer intelligemment les photos anciennes/rayées et coloriser les photos en noir et blanc avec différents effets d'IA.
-
Il n'y a pas de limite au nombre et à la taille des photos réparables par rapport à la version en ligne de Repairit.
-
Compatible avec Windows 11/10/8/7/Vista, Windows Server 2003/2008/2012/2016/2019/2022, et macOS 10.10~macOS 13.
Attention :
Si vous ne voulez pas télécharger un logiciel et que votre photo corrompue n'est pas plus de 300MB, vous pouvez essayer la version en ligne de Repairit Photo Repair pour obtenir votre photo réparée en ligne avec facilité.
Étape 1 : Transférez vos Photos et Commencez le Processus de réparation
Tout d'abord, vous pouvez simplement connecter votre iPhone et transférer vos photos à n'importe quel emplacement préféré sur votre système. Maintenant, lancez Wondershare Repairit, allez à la “ Photo Repair ” de la section " Plus de types de réparation ", et cliquez sur le bouton “ Ajouter ” pour charger vos images.

Vous pouvez obtenir un aperçu des photos chargées sur l'interface et vous pouvez cliquer sur le bouton “ Réparer ” pour démarrer le processus.

Étape 2 : Réparez vos Photos et Prévisualisez les Résultats
Au début, l'application effectuera une Analyse de Réparation Rapide et vous informera une fois le processus terminé.
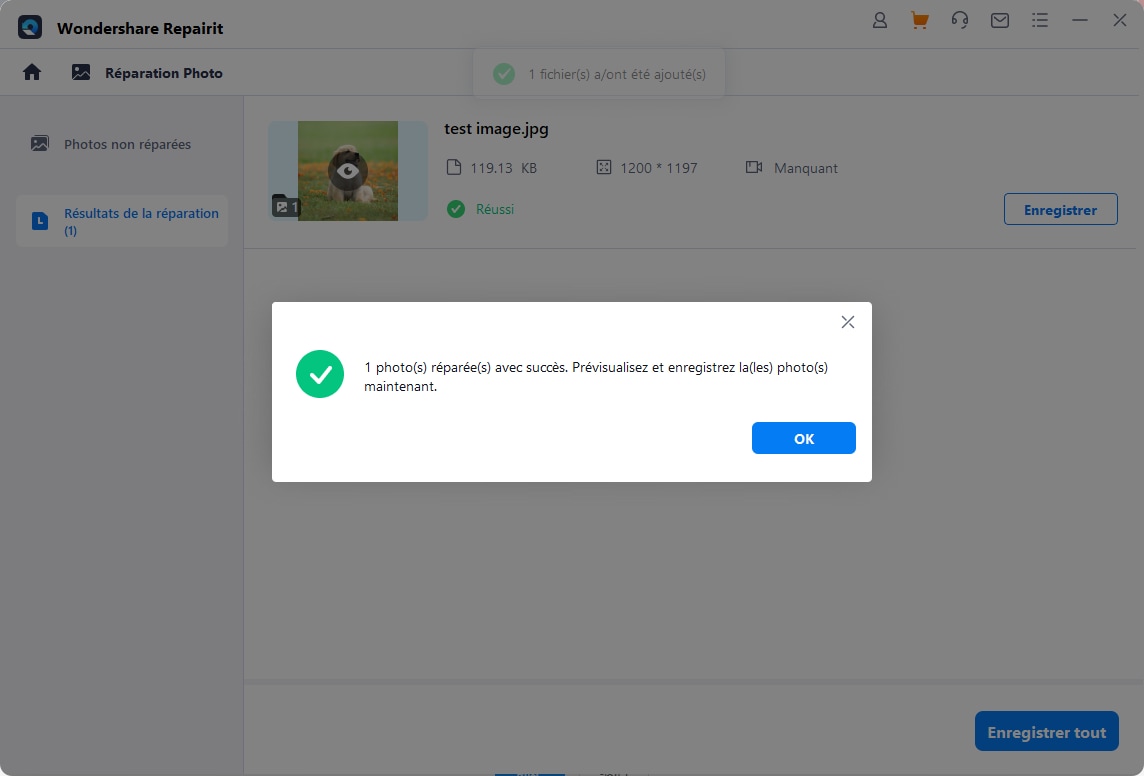
Vous pouvez maintenant cliquer sur le bouton “ Prévisualiser ” ou l'icône de l'œil pour obtenir une vue complète de vos photos sur l'interface native de Repairit, puis les télécharger en cliquant sur la touche “ Enregistrer ”.

Avant d'enregistrer les photos réparées, vous pouvez également utiliser la fonction " AI Image Upscaler " pour agrandir vos photos à 2x, 4x ou 8x.
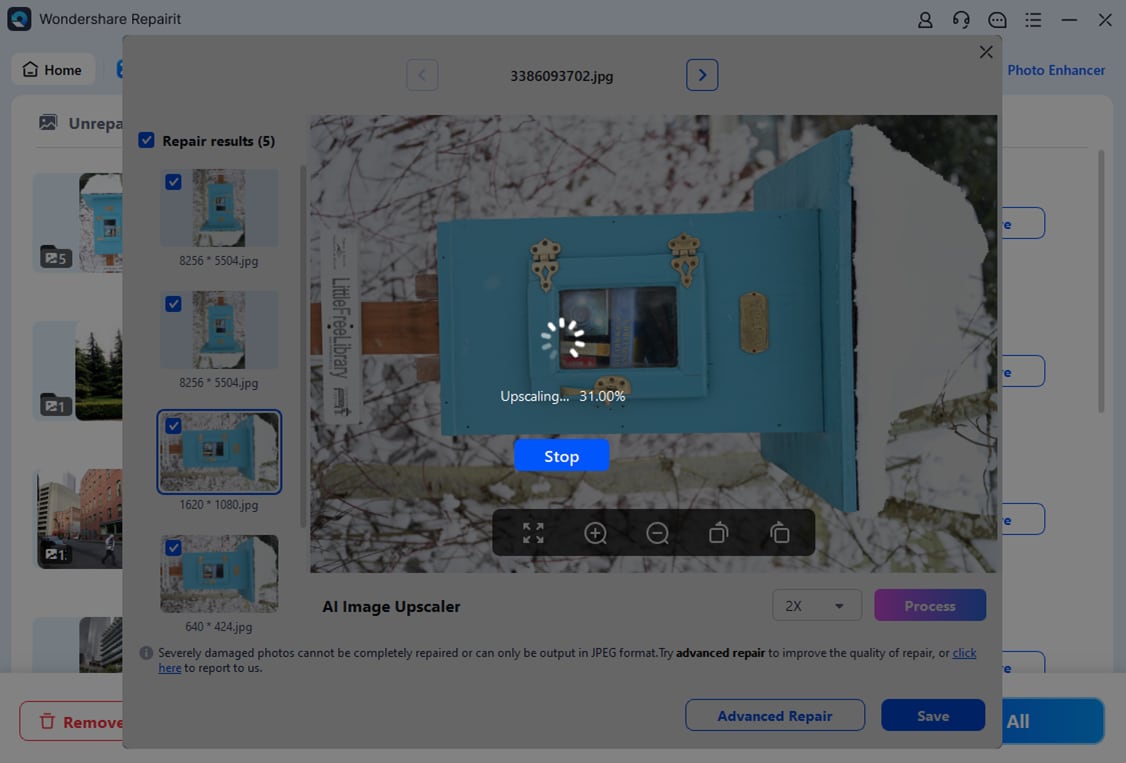
S'il y a un problème plus important avec vos photos, l'interface vous informera, et suggérerait d'effectuer une Réparation Avancée à la place. Vous pouvez maintenant cliquer sur le mode “ Réparation Avancée ” du panneau inférieur et charger une image d'échantillon (une image qui devrait être du même format que l'image corrompue et enregistrée sur le même appareil). Après cela, vous pouvez simplement attendre un moment comme Repairit effectuerait une Réparation Avancée plus étendue.
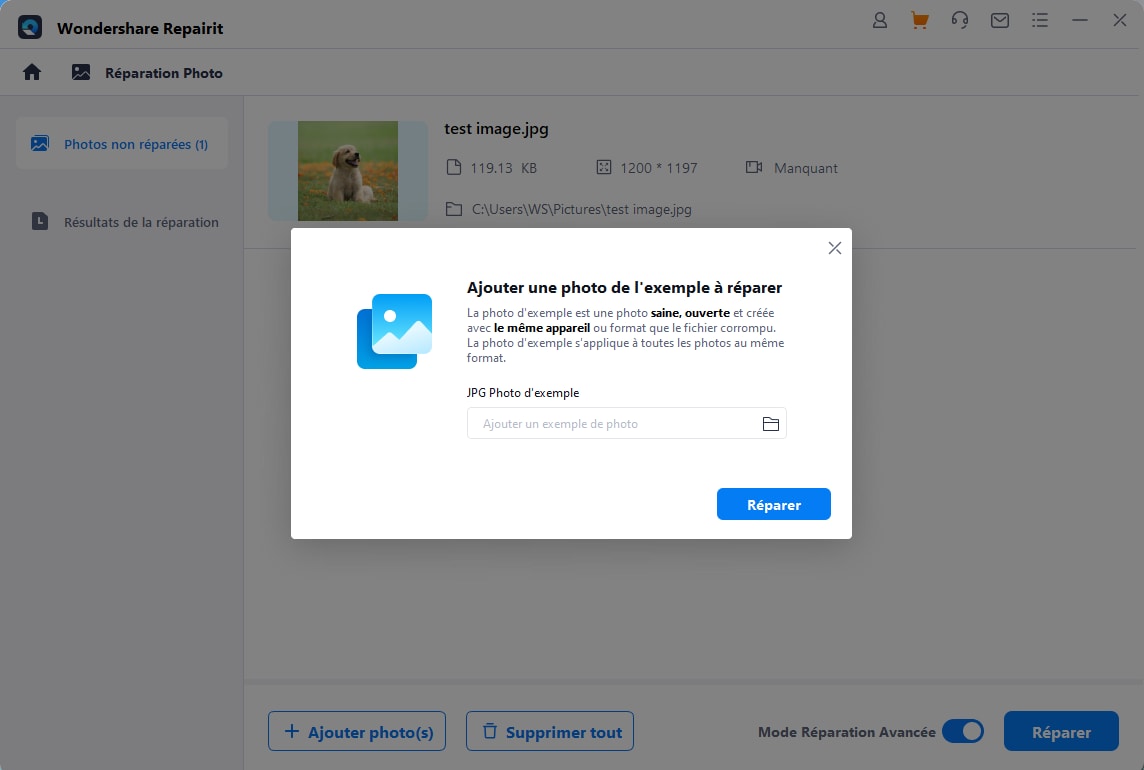
Étape 3 : Exportez vos Photos Réparées
Après avoir vérifié la prévisualisation de vos photos réparées en terminant le scan de Réparation Rapide/Avancée, vous pouvez simplement cliquer sur le bouton “ Enregistrer ”. Vous pouvez maintenant simplement exporter vos photos réparées à n'importe quel emplacement préféré sur votre système.
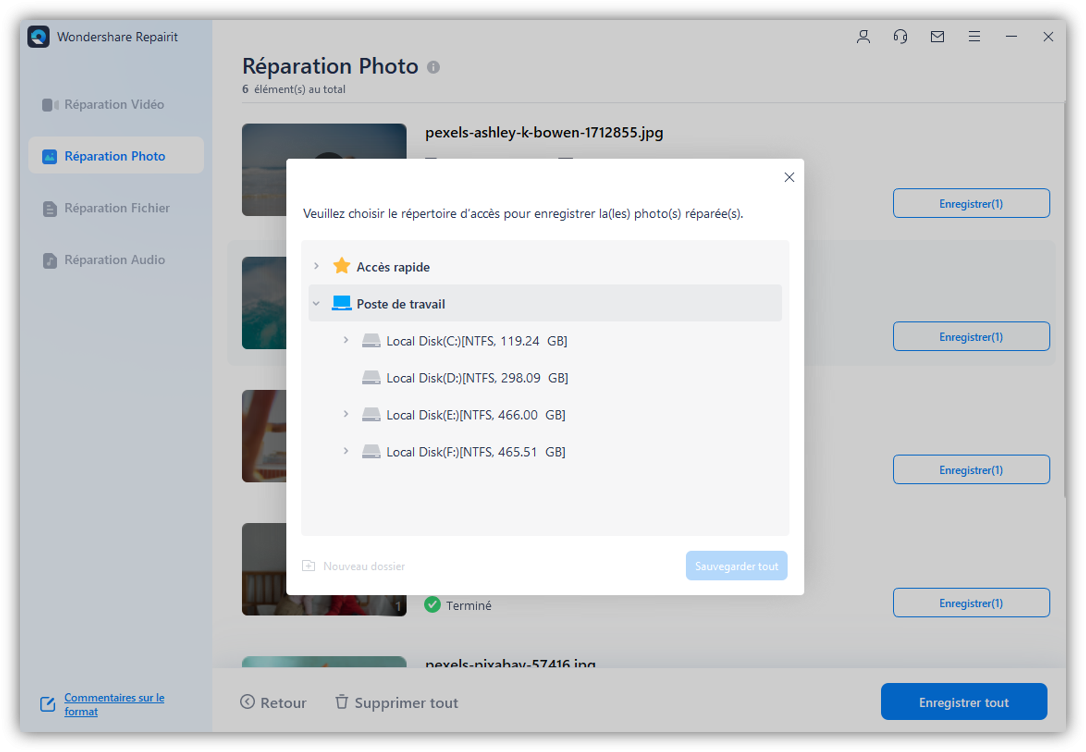
Grâce à Repairit, vous pouvez également réparer vos vidéos corrompues en suivant un processus similaire.
Partie 4 : Conseils et Astuces pour Gérer vos Photos
À présent, vous serez en mesure de résoudre l'erreur de téléchargement sur iPhone pour sûr. De plus, vous pouvez également considérer ces suggestions pour gérer ou réparer vos photos.
Conseil 1 : Effectuez Toujours une Sauvegarde de vos Photos
Beaucoup d'utilisateurs d'iPhone pensent qu'ils ne peuvent garder qu'une sauvegarde de leurs photos sur iCloud, ce qui est faux. Idéalement, vous pouvez simplement connecter votre iPhone à votre PC Windows ou Mac pour maintenir manuellement la deuxième copie de vos photos. Vous pouvez également synchroniser vos photos avec toute autre source comme Google Drive, Ubackit ou Dropbox.
Conseil 2 : Activer l'Authentification à 2 Facteurs pour iCloud
Inutile de dire, si toutes vos photos sont stockées sur iCloud, alors vous devez prendre certaines mesures préventives pour les garder en sécurité. Par exemple, vous pouvez aller dans les Paramètres de votre téléphone > Apple ID > Mot de passe & Sécurité et activer la fonction “ Authentication à deux facteurs ”. Cela ajoutera une deuxième couche de protection à votre compte, ce qui rend plus difficile pour quiconque de le pirater.

Dernières Paroles
Comme vous pouvez le voir, les utilisateurs d'iPhone peuvent rencontrer tant de problèmes lors du téléchargement ou de la synchronisation de leurs photos via iCloud. Bien que j'ai essayé de répertorier la plupart des solutions de travail pour corriger l'erreur de téléchargement sur les photos sur les appareils iOS. Assurez-vous simplement que votre appareil est connecté à une connexion réseau stable et qu'il y a suffisamment de stockage libre.
Aussi, si pendant le transfert ou le téléchargement de vos photos, ils ont été corrompus, alors vous pouvez simplement prendre l'aide de Wondershare Repairit pour réparer vos images dans un jiffy.
FAQs
-
Pourquoi ne puis-je pas télécharger mes photos depuis iCloud ?
Si vous ne pouvez pas télécharger des photos à partir d'iCloud, assurez-vous que son option de synchronisation est activée. En outre, votre iPhone devrait avoir suffisamment d'espace libre et doit être connecté à un réseau stable. -
Comment corriger l’erreur “ Impossible d’Ecrire à la Bibliothèque ” sur iPhone ?
Au début, vous pouvez simplement aller aux Paramètres de Stockage de votre iPhone pour vous assurer qu'il y a suffisamment d'espace libre sur lui. Vous pouvez également mettre à jour votre appareil ou réinitialiser le compte iCloud lié sur celui-ci. -
Pourquoi mes photos téléchargées apparaissent-elles sur mon iPhone ?
Cela peut arriver si vous avez optimisé la fonctionnalité de stockage iPhone sur votre appareil. Allez simplement dans Paramètres iCloud > Photos et choisissez de Garder et de Télécharger les Photos Origine sur votre appareil.


