Les disques SSD Samsung T7 sont préformatés en exFAT. Bien que les appareils Mac puissent lire et écrire sur un disque SSD Samsung T7 formaté en exFAT, vous pouvez le formater avec un autre système de fichiers, tel qu'APFS, afin de garantir une fonctionnalité, une vitesse et une fiabilité sans faille.
Dans cet article, nous allons discuter du meilleur format pour votre Samsung T7 afin qu'il fonctionne de manière optimale avec un appareil Mac et vous guider dans le processus de formatage de votre Samsung T7 pour Mac.
Tableau de contenu
Quel format de système de fichiers dois-je utiliser pour Samsung T7 pour Mac ?

Avant de formater votre disque externe Samsung T7 ou T5 pour macOS, vous devez comprendre les formats de système de fichiers disponibles et leurs caractéristiques. Il existe quatre systèmes de fichiers : APFS, HFS+, exFAT et FAT 32.
| Formats macOS | Compatibilité et caractéristiques |
| APFS | APFS est l'abréviation d'Apple File System, et c'est le système de fichiers par défaut de tous les appareils Apple utilisant MacOS 10.13 ou une version plus récente. Ce système de fichiers a été introduit en 2016 pour remplacer le système HFS+, utilisé depuis 1998. Le système de fichiers APFS a introduit plusieurs nouvelles fonctionnalités, notamment
|
| HFS+ | HFS, HFS+ ou HFS Plus est un format de fichier Mac OS Extended développé par Apple. Il a été utilisé dans macOS 10.12 et les versions antérieures comme système de fichiers par défaut. L'APFS a remplacé le HFS+, et il s'agit d'une version plus ancienne de l'APFS. HFS+ est la meilleure option pour les disques mécaniques ou macOS jusqu'à la version 10.12 ou antérieure. |
| exFAT & FAT32 | exFAT et FAT32 sont des systèmes de fichiers compatibles avec les systèmes d'exploitation Windows et Mac. FAT ou FAT32 est utilisé pour les appareils disposant d'un espace de stockage allant jusqu'à 32 Go. En d'autres termes, cette option convient mieux aux clés USB qui ont moins d'espace. En revanche, l'exFAT est mieux adaptée aux appareils dont la capacité de stockage est supérieure à 32 Go. Vous devez utiliser exFAT pour votre Samsung T7 si vous souhaitez utiliser cet appareil sous Windows sans utiliser d'outils spéciaux ou formater le disque à chaque fois. |
Différentes façons de formater le Samsung T7 pour Mac
Voici deux méthodes pour formater un disque externe Samsung T7 sur un Mac. Dans l'exemple, nous formaterons le Samsung T7 en APFS pour des performances optimales avec un Mac.
Avant de commencer à formater votre Samsung T7 sur Mac, branchez votre disque sur votre port USB et assurez-vous que le disque est visible sur votre appareil. S'il n'est pas visible, envisagez de chercher des solutions pour que le disque SSD externe ne s'affiche pas sur le Mac.
Méthode 1. Formatage du Samsung T7 pour Mac à l'aide de l'utilitaire de disque
L'Utilitaire de disque est une application macOS intégrée qui permet de gérer les disques et les partitions sur votre Mac. Il s'agit d'une méthode simple et efficace pour vous aider à formater votre Samsung T7 SSD pour Mac. Voici les étapes à suivre :
- Ouvrez le Finder, allez dans Applications > Utilitaires et double-cliquez sur Utilitaire de disque.

- Dans la fenêtre Utilitaire de disque, vous verrez une liste des lecteurs connectés sur le côté gauche. Sélectionnez votre Samsung T7 dans la liste. Vous devriez voir deux entrées : une entrée de premier niveau et une entrée de second niveau.

- Si vous ne voyez qu'un seul niveau, comme le montre l'image ci-dessous, cliquez sur l'option Affichage et sélectionnez Afficher tous les appareils dans le menu déroulant. Cette étape est cruciale, car vous ne pourrez pas formater votre Samsung T7 sans choisir cette option.

- Vous voyez maintenant l'entrée de deuxième niveau. Vous devez cliquer sur votre Samsung T7 au premier niveau d'entrée, puis cliquer sur Effacer dans la barre d'outils.

- Nommez votre lecteur
- Sélectionnez le format de sortie pour votre Samsung T7 SSD. Sélectionnez toujours Mac OS Extended (Journaled) la première fois que vous formatez sur votre Mac. Même si vous préférez avoir votre disque Samsung dans un format différent comme APFS, vous devez savoir qu'APFS n'est pas une option disponible pendant le processus de formatage initial.

- Maintenant, définissez le schéma pour votre Samsung T7 SSD. Choisissez GUID Partition Map dans les options et cliquez sur Effacer . Votre Mac va procéder au formatage de votre Samsung Portable T7 SSD, et dans peu de temps, le processus sera terminé.

- Si vous souhaitez formater votre Samsung T7 en APFS, vous devrez répéter les étapes 1 à 6 après avoir effectué le formatage initial. Cette fois, à l'étape 5, vous verrez APFS apparaître comme option dans la liste des formats.

Votre disque externe Samsung T7 est maintenant formaté en APFS pour être utilisé avec votre Mac. Vous pouvez commencer à transférer des fichiers et à utiliser le disque selon vos besoins.
Méthode 2. Formatage du Samsung T7 pour Mac à l'aide du terminal
Le formatage de votre Samsung T7 SSD pour Mac à l'aide de Terminal est une méthode alternative pour ceux qui préfèrent utiliser les interfaces de ligne de commande. Le terminal est une application macOS intégrée qui vous permet d'exécuter des commandes directement sur votre système. Voici comment formater le Samsung T7 en APFS à l'aide de Terminal :
- Dans le Finder , cliquez sur Applications , puis sur Utilitaires , et double-cliquez sur Terminal .

- Dans la fenêtre Terminal, tapez la commande suivante pour répertorier tous les lecteurs connectés et leurs identifiants:
liste diskutil
- Localisez votre disque externe Samsung T7 dans la liste et notez son identifiant. (e.g., disk2).
- Pour formater le lecteur, tapez la commande suivante, en remplaçant "X" par l'identifiant indiqué à l'étape précédente :
sudo diskutil eraseDisk APFS "SamsungT7" GPT /dev/diskX.- Cette commande formatera le disque Samsung T7 en tant qu'APFS avec le nom SamsungT7 et en utilisant le schéma de la table de partition GUID (GPT).
- Si vous préférez utiliser Mac OS Extended (Journaled) au lieu d'APFS, remplacez APFS par JHFS+ dans la commande.
- Appuyez sur Entrée pour exécuter la commande. Vous serez invité à saisir votre mot de passe d'administrateur.
- Saisissez votre mot de passe et appuyez à nouveau sur la touche Entrée. Le terminal formatera votre disque Samsung T7 selon les paramètres que vous avez choisis.
- Une fois le formatage terminé, un message de réussite s'affiche dans le terminal.
Votre disque externe Samsung T7 est maintenant formaté pour être utilisé avec votre Mac. Vous pouvez commencer à transférer des fichiers et à utiliser le disque selon vos besoins.
Comment récupérer les données du Samsung T7 si vous avez perdu des fichiers après le formatage ?
Si vous avez accidentellement formaté votre Samsung T7 sans sauvegarder vos fichiers ou si le disque était en lecture seule et que vous n'avez pas pu extraire les fichiers, ne vous inquiétez pas. Un outil de récupération de données professionnel peut récupérer vos données même après un formatage. Wondershare Recoverit est une option hautement recommandée pour la récupération des données d'un disque dur.
Voici comment procéder avec Wondershare Recoverit :
- Téléchargez Wondershare Recoverit pour Mac depuis le site officiel, puis installez et lancez le programme.
- Cliquez sur Disques durs et emplacements et sélectionnez votre Samsung T7.

- Wondershare Recoverit analyse automatiquement le disque à la recherche des fichiers perdus.
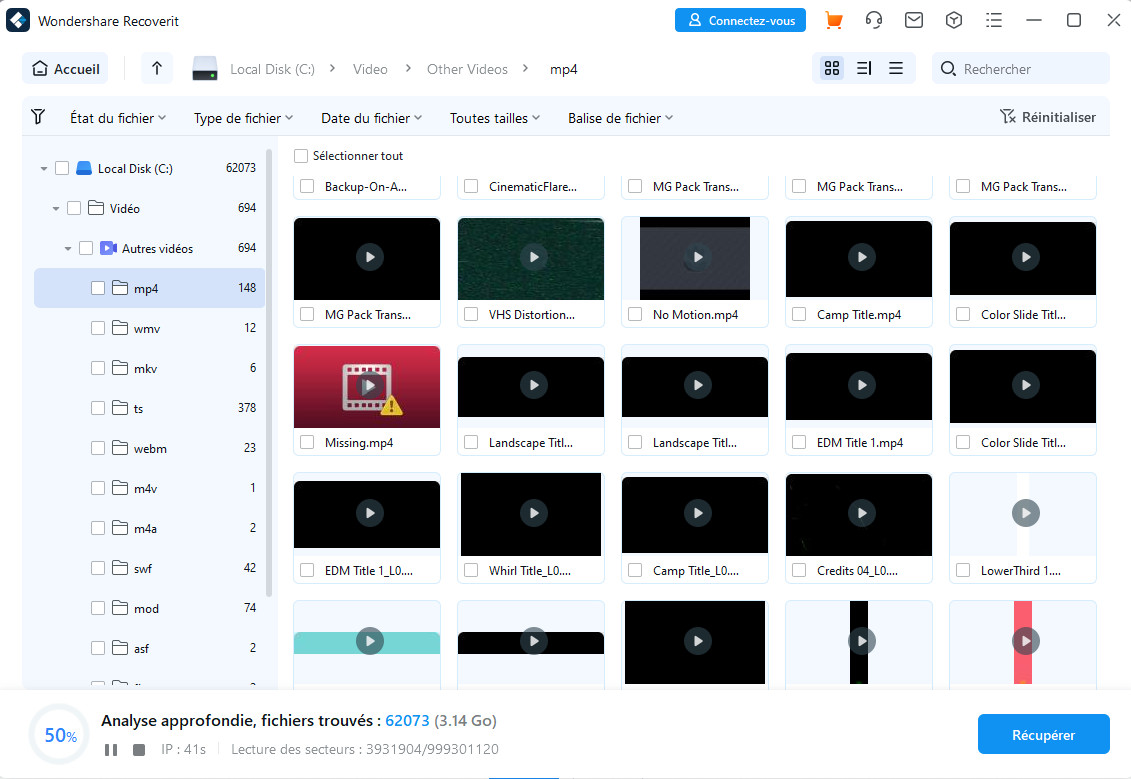
- Sélectionnez les fichiers que vous souhaitez récupérer et prévisualisez-les. Cliquez sur Récupérer lorsque vous êtes prêt.

Le mot de la fin
Savoir comment formater votre Samsung T7 pour Mac est essentiel pour garantir une expérience transparente et efficace lors de l'utilisation de votre disque externe avec macOS. Que vous choisissiez d'utiliser l'Utilitaire de disque ou le Terminal, les guides étape par étape fournis dans cet article vous permettront de vous assurer que votre Samsung T7 est correctement formaté et compatible avec votre système Mac. En sélectionnant le format approprié (APFS ou Mac OS Extended (Journaled)), vous pouvez optimiser les performances et la fiabilité de votre disque.
Avant de formater, prenez le temps de déterminer quel système de fichiers est le mieux adapté à vos besoins. Bonne chance !



