À l'ère de la vitesse et de l'efficacité, nous avons tous besoin d'un système qui stocke nos données sans grever la capacité de stockage du PC. Pour lutter contre le problème de stockage, on utilise des disques durs solides (SSD). Leur principale action consiste à remplacer le disque dur traditionnel par une mémoire flash et à catalyser tout processus système.
Avec les attributs vient le problème qui doit être abordé avant qu'ils ne deviennent incontrôlables. Le lecteur SSD pour Mac ne le reconnaît pas et crée des problèmes pour l'utilisateur. Mais ne vous inquiétez pas, car nous sommes là pour vous secourir. Cet article vous permettra de régler ce problème à l'aide de 3 méthodes complètes et de le surmonter.
Partie 1 : Pourquoi un SSD n'est pas reconnaissable sur Mac ?
Tout d'abord, avant de perdre la tête sur cette question, il est important de faire une vérification des causes de ce désagrément. Comprendre ces problèmes permettra de trouver de meilleures solutions et d'obtenir des résultats flatteurs. Alors, sans plus attendre, entrons dans le vif du sujet.
Adaptateur SATA défectueux
Pour accéder au disque SSD pour Mac, un adaptateur SATA supplémentaire est nécessaire. Dans ce scénario, si l'utilisateur est confronté au problème du SSD non reconnu sur Mac, c'est que l'adaptateur ou le boîtier de disque utilisé est incompatible avec l'interface. Un lecteur défectueux peut également être à l'origine de ce désagrément.
SSD externe non initialisé
La plupart des utilisateurs ont l'habitude de transférer ou de synchroniser leurs fichiers du SSD au disque dur interne du système. Les SSD externes qui sont neufs ne sont pas initialisés avec le système de fichiers du Mac. Il en résulte un manque de communication entre les deux, ce qui rend le SSD méconnaissable sur l'ordinateur.
SSD corrompu
Une autre cause majeure de ce problème est un disque SSD corrompu. Parfois, l'utilisateur n'éjecte pas le disque SSD en toute sécurité, ce qui a pour conséquence d'infecter les systèmes de fichiers et de laisser un disque SSD corrompu.
Configurations de blocage
Une autre raison est l'existence de configurations qui empêchent le SSD d'apparaître dans l'utilitaire de bureau ou le Finder, rendant le SSD non reconnaissable sur Mac.
Partie 2 : Comment résoudre le problème de SSD non reconnu sur Mac
Maintenant que nous avons compris les causes de l'apparition de ce problème, une question nous vient à l'esprit : comment vérifier le SSD Mac de manière à ce qu'il soit reconnu sur le Mac ? Pour tous les utilisateurs de Mac qui sont confrontés à ce problème, il n'y a plus lieu de paniquer. Cette section vous apportera 3 solutions viables. Suivez-les scrupuleusement pour obtenir des résultats appropriés.
Méthode 1 : Assurer la connexion du SSD externe
La première méthode est facile et ne prend pas beaucoup de votre temps. Après avoir connecté le disque SSD pour Mac dans le port, il ne le reconnaît pas. Que devez-vous faire dans cette situation ? Il suffit de se concentrer sur le SSD externe s'il a été correctement branché.
Effectuez les vérifications suivantes pour vous assurer de la connexion du SSD externe.
Étape 1. Pour commencer, assurez-vous que le câble fonctionne parfaitement bien. Connectez avec un autre câble. Si Mac reconnaît le disque SSD, vous avez pris le problème à bras le corps.
Étape 2. Deuxièmement, il est important de s'assurer que l'adaptateur ou le dock SATA fonctionne avec le disque SSD. Vous pouvez vérifier en sachant s'il s'agit de SATA-I, SATA-II ou SATA III.
Étape 3. La prochaine chose que vous pouvez faire est de brancher un autre SATA sur l'adaptateur et de vérifier si le système est opérationnel avec un autre disque.
Étape 4. Au lieu de brancher le SSD à partir d'un adaptateur USB-C, essayez de le connecter directement avec le Mac.
Si l'exécution de toutes ces vérifications ne résout pas votre problème, passez à la solution suivante qui a fonctionné pour vous.
Méthode 2 : Recherche dans l'Utilitaire de disque
La deuxième solution consiste à lancer une recherche dans l'utilitaire de bureau. Lorsque le disque SSD pour Mac n'est pas reconnu, l'étape préliminaire consiste à vérifier s'il est présent dans Desk Utility. La deuxième étape consiste à vérifier en arrière-plan si le disque est exempt de tout problème lié au matériel. Toutefois, si vous ne le trouvez pas dans l'utilitaire de disque, il est possible qu'il ait été endommagé et que Mac ne reconnaisse jamais le disque SSD.
Pour effectuer l'opération de contrôle, suivez les directives ci-dessous de manière précise et exacte.
Étape 1. Cliquez sur "Go".
Étape 2. Cliquez sur "Utilitaire de bureau" dans le panneau.
Étape 3. Cliquez sur "Voir".
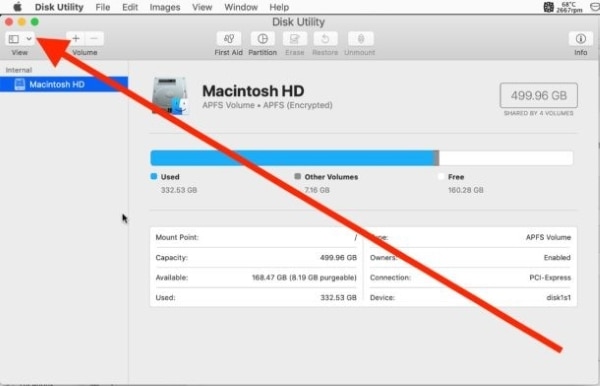
Étape 4. À partir de là, appuyez sur "Afficher tous les périphériques" pour vérifier le SSD externe.
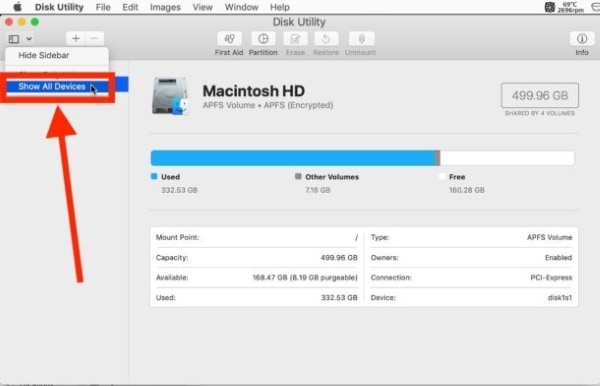
Il convient ici de prendre en compte certains points importants. Pour commencer, si vous avez utilisé ce disque SSD dans un autre système et que vous n'avez pas réussi à le reconnaître dans Mac, vous devez vous concentrer sur le système de fichiers de ce disque. Il peut être physiquement endommagé ou corrompu. Deuxièmement, si vous utilisez un nouveau SSD, il n'apparaîtra pas aussi bien. La raison en est qu'il n'est pas initialisé et le message d'erreur indique que "Le disque n'était pas lisible par cet ordinateur".
Pour se débarrasser de ce problème, l'utilisateur doit l'initialiser dans l'Utilitaire de disque.
Méthode 3 : Utiliser les premiers secours
Il est souvent possible que le SSD soit trouvé dans l'utilitaire de disque mais qu'il ne soit pas monté. Vous pouvez le monter pour qu'il soit reconnu en quelques secondes. Pour ce faire, suivez attentivement les étapes ci-dessous.
Étape 1. Accédez à la fonction "Utilitaire de disque" du Mac.
Étape 2. Tapez sur l'option "Monter" disponible en haut.
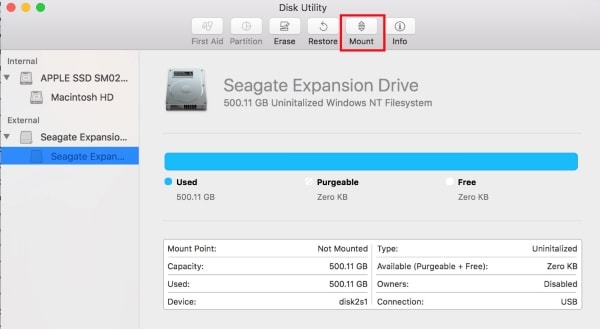
C'est ainsi que la SSD s'affichera sur Mac. Toutefois, si l'option "Monter" est masquée et que vous ne pouvez pas monter le disque, utilisez "Premiers secours", qui vous aidera à réparer les erreurs de disque. Pour l'exécuter, suivez la procédure ci-dessous.
Étape 1. Ouvrez "Utilitaire de disque".
Étape 2. Cliquez sur le SSD grisé dans le panneau de gauche.
Étape 3. En haut, cliquez sur l'option "Premiers secours".
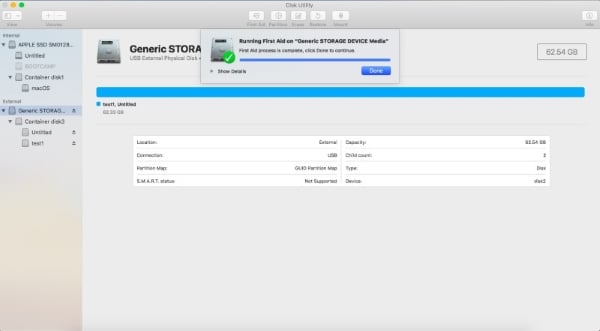
Partie 3 : Comment récupérer les données d'un SSD externe à partir de Mac
Si vous cherchez des moyens de récupérer vos données Mac, vous êtes exactement là où vous devez être. Cette section réfléchit sur le logiciel de récupération de données Wondershare Recoverit qui traite le problème de la même nature. Il vous permet de récupérer les données perdues et ce, en quelques secondes.
Suivez les étapes ci-dessous si vous n'êtes pas familier avec son interface.
Étape 1 : Connexion du disque SSD externe
Lancez le logiciel et assurez-vous que le disque dur externe est connecté et reconnu par le Mac.
Étape 2 : Sélection de l'emplacement du lecteur
Dans l'interface, vous verrez tous les lecteurs situés dans le système. Sélectionnez l'emplacement où vous devez récupérer les données. Appuyez sur le bouton "Démarrer", situé dans le coin inférieur gauche de l'interface.

Étape 3 : Analyse du disque
Le processus d'analyse sera lancé.

Étape 4 : Processus de récupération
Après quelques minutes, tous les fichiers apparaîtront. Vous pouvez récupérer les fichiers en cliquant dessus, et voilà !

Conclusion
L'article couvrait les causes de la non reconnaissance des disques SSD sur Mac et proposait des méthodes étonnantes pour résoudre efficacement le problème. De plus, l'utilisateur Mac pourra également récupérer les données du SSD externe en utilisant Wondershare Recoverit. Nous espérons que cet article vous aidera et vous sortira de ce mauvais pas.
Foire aux questions (FAQ)
-
1. Comment monter un SSD externe sur un Mac ?
Vous pouvez monter votre carte SD externe sur Mac en suivant les instructions ci-dessous. Pour commencer, cliquez sur "Finder" et sur "Applications". Cliquez sur "Utilitaires" dans la barre de menu qui apparaît. Lancez "Utilitaire de disque" en double-cliquant dessus. Dans la dernière étape, appuyez sur "Monter", et voilà. -
2. Comment réparer mon Mac SSD non détecté ?
Vous pouvez résoudre le problème du SSD non détecté par Mac en assurant certaines connexions. Tout d'abord, connectez le SSD avec un autre câble et assurez-vous que l'adaptateur est compatible avec lui. -
3. Comment rendre mon disque dur externe compatible avec Mac ?
Il est facile de rendre votre disque dur externe compatible avec Mac. Pour commencer, l'utilisateur doit cliquer sur "Références système", puis sur "Utilitaire de disque". Après cela, trouvez le disque dur dans le panneau de gauche et cliquez dessus. Tapez sur "Monter". -
4. Comment formater un nouveau SSD pour Mac ?
Il est facile de formater le nouveau SSD pour Mac. Vous devez ouvrir le lecteur, puis appuyer sur le bouton "Effacer". Après avoir sélectionné le format souhaité, le SSD sera prêt à être utilisé.


