- Partie 1 : Qu'est-ce qu'une partition système EFI ?
- Partie 2 : Comment supprimer une partition système EFI ?
- Partie 3 : Comment récupérer les données supprimées à partir du disque dur de partition ?
Partie 1 : Qu'est-ce qu'une partition système EFI ?
La partition système EFI , généralement connue sous son sigle ESP, est la création de plusieurs régions dans un lecteur de disque afin que les informations de chaque région puissent être gérées séparément par le système d'exploitation installé sur un ordinateur. Ceci est généralement utilisé par les ordinateurs qui adhèrent à l'UEFI ou à l'interface de firmware extensible unifiée.
L'ESP contient quatre composants principaux :
- Programmes de démarrage du système d'exploitation actuellement installé dans l'ordinateur;
- Fichiers de pilote de périphérique pour tous les périphériques matériels actuellement présents et utilisés par l'ordinateur pendant son démarrage;
- Les programmes d'utilité système qui commencent à fonctionner avant le démarrage d'un système d'exploitation et;
- Les fichiers de données comme les journaux d'erreurs.
Cette partition spécifique a été développée pour s'assurer que le microprogramme UEFI charge le système d'exploitation et tous les autres utilitaires présents dans le système dès que l'ordinateur a été démarré. Le chargeur de démarrage garantit que tous les fichiers nécessaires ont déjà été chargés avant que la séquence de démarrage ne soit terminée. Ce système garantit également que toutes les erreurs rencontrées par un utilisateur qui sont pertinentes pour la phase de démarrage d'un ordinateur seront résolues. Pour cela, un chargeur de démarrage fait partie intégrante d'un système d'exploitation qui garantit une expérience de démarrage de qualité pour l'utilisateur qui allume l'ordinateur.
Comment ça marche ?
Il existe différents systèmes d'exploitation déjà disponibles aujourd'hui. En ce qui concerne ces systèmes d'exploitation, il existe également différentes façons d'utiliser la partition système EFI.
Ce système d'exploitation Linux dispose de deux gestionnaires de démarrage UEFI autonomes. Ce sont GRUB 2 et Elilo. Les deux sont conventionnels et à part entière. Une fois que le firmware charge ces gestionnaires, les deux peuvent démarrer et accéder aux images du noyau à partir des systèmes de fichiers, des périphériques et des partitions pris en charge par le système. Ce n'est pas limité par la partition du système EFI.
Avec EFI Boot Stub, il est possible de démarrer une image de noyau Linux sans avoir à utiliser l'un des deux gestionnaires de démarrage indiqués. L'EFI Boot Stub permet à une seule image du noyau de fonctionner dans n'importe quel environnement de démarrage.
Gummiboot accède à la partition du système EFI. Il s'agit d'un gestionnaire de démarrage simple qui charge et exécute également des images UEFI qui ont déjà été configurées. Cependant, ce gestionnaire de démarrage ne prend pas en charge ou ne peut pas accéder aux fichiers stockés sur une autre partition ou système.
Pour ce système d'exploitation Windows, il est fortement recommandé que la partition système EFI soit toujours la première partition du lecteur de disque lors du partitionnement d'un. Cependant, il n'est pas nécessaire. Lors de la création de telles partitions sur les éditions 64 bits et ultérieures de Windows, l'utilisateur doit exécuter la commande mountvol/s pour accéder à la partition système EFI.
Apple-Intel Initialement, la partition EFI System sur ce système d'exploitation n'est pas utilisée pour le démarrage et est vide. Cependant, pour les mises à jour du microprogramme, le système est utilisé comme zone de montage. Il insère habituellement un fichier de données et un utilitaire flash de firmware dans le répertoire de l'ordinateur. Lorsque le système est redémarré dans son mode de microprogramme flash, ces mises à jour seront exécutées.
Partie 2 : Comment supprimer une partition système EFI ?
Plusieurs utilisateurs peuvent avoir des difficultés à supprimer une telle partition parce que, parfois, l'option de l'enlever est généralement grisée. C'est ce qu'on appelle le partitionnement de protection. Dans le partitionnement de protection, Windows Disk Management n'a pas la capacité de supprimer cette région. La plupart des utilisateurs débutants commencent à s'inquiéter de la santé de leur disque lorsqu'ils rencontrent une telle situation.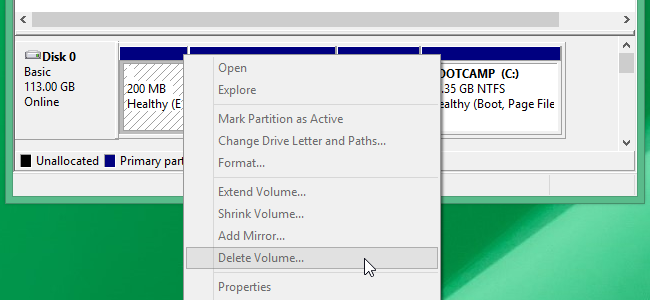
Il est en effet possible pour un utilisateur de supprimer une telle partition. Toutefois, ce processus est caché. Ce qu'un utilisateur doit faire, ce serait suivre les huit étapes ci-dessous afin qu'il puisse passer à travers et compléter le processus facilement et rapidement. Après ce processus, le lecteur de disque ne sera pas partitionné et un espace vide est prêt pour le stockage d'autres fichiers.
- Vous devez d'abord ouvrir l'Outil de gestion des disques. Bien que vous ne puissiez pas utiliser l'outil pour supprimer la partition, vous devrez utiliser cet outil en prenant note du numéro de disque dans lequel vous supprimez la partition. Il y a deux étapes pour ouvrir l'outil.
- Windows 8 ou 8.1 En bas à droite de l'écran, vous pouvez faire un clic droit et sélectionner Gestion des disques dans la liste qui apparaîtra.
- Toute autre version de Windows Vous devez appuyer sur la touche Windows + R pour ouvrir la boîte de dialogue RUN. Ensuite, vous devez taper "diskmgmt.msc" Et appuyez sur Entrée.
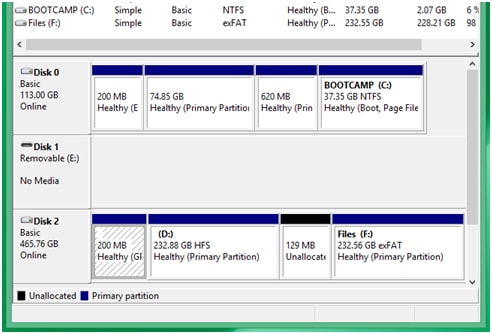
- Vous devez ouvrir la fenêtre d'invite de commande en tant qu'administrateur.
- Windows 8 ou 8.1 Vous devriez faire un clic droit sur le coin inférieur gauche de l'écran et sélectionner Invite de commandes(Admin).
- Autres versions de Windows Vous devez rechercher l'invite de commandes dans le menu Démarrer. Ensuite, vous devriez faire un clic droit dessus, puis sélectionnez Exécuter en tant qu'administrateur.
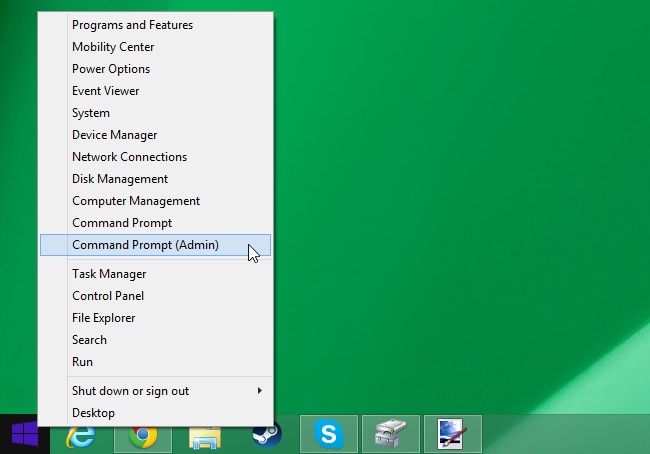
- Une fois que vous avez ouvert l'écran noir de l'invite de commande, vous devez taper "diskpart" et appuyez ensuite sur Entrée. Cette commande lance un utilitaire utilisé pour les tâches avancées de partitionnement de disque.
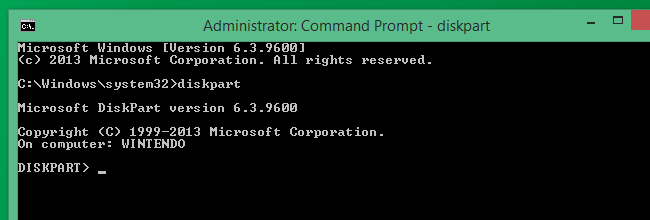
- Ensuite, vous devez taper la commande "Liste du disque" Pour que l'ordinateur affiche tous les disques qui lui sont attachés. C'est la partie où vous devez localiser le numéro de disque que vous avez pris note à l'étape 1.
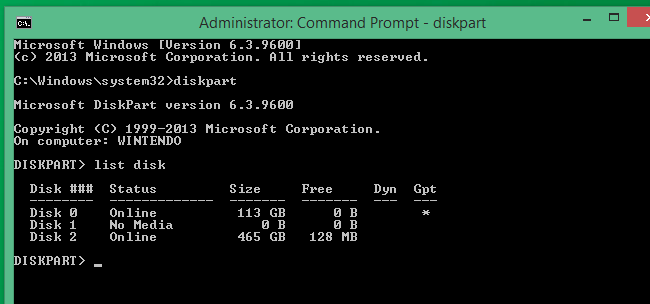
- Ensuite, vous devez taper "select disk #" Avec le # remplacé par le numéro de disque que vous souhaitez supprimer et vous avez pris note plus tôt. Vous devriez faire preuve d'une extrême prudence lors de la saisie du numéro du disque car vous ne voudriez certainement pas effacer accidentellement un mauvais.
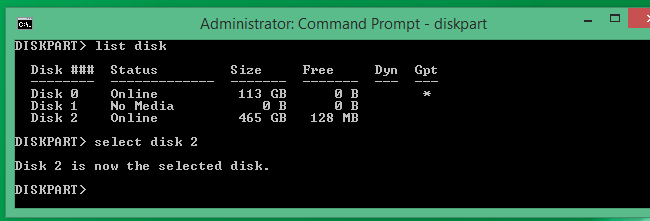
- Ensuite, vous devez taper "nettoyer" Pour que le système supprime tous les fichiers et les informations sur le numéro de disque que vous avez noté.
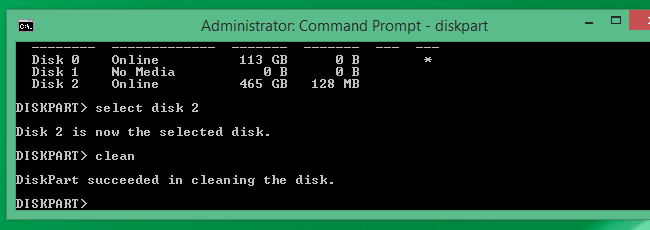
- Le processus de nettoyage peut prendre quelques secondes ou quelques minutes. Le temps d'achèvement dépend de la quantité de données stockées sur la partition. Une fois le processus terminé, vous serez informé de son succès. Vous devriez alors taper "Sortir" pour fermer l'écran Invite de commandes. Votre partition a déjà été supprimée !
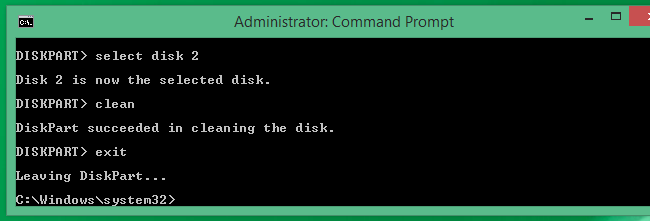
Partie 3 : Récupérer les données supprimées à partir du disque dur de partition
Les données perdues se produisent souvent. Il existe des raisons de manie pour provoquer la perte de données du disque dur de la partition. Ainsi, supprimé accidentellement, formaté et attaque de virus. Wondershare Recoverit - récupération de données peut vous aider à récupérer vos données perdues. C'est assez simple et efficace Logiciel de récupération de données de disque dur. Il prend également en charge la récupération de données perdues, supprimées et formatées de clé USB, disque dur et d'autres périphériques de stockage.

- Récupérez des fichiers dans plus de 550 formats à partir de n'importe quel périphérique de stockage rapidement, en toute sécurité et complètement.
- 3 Modes de récupération pour vous aider à récupérer les fichiers perdus dans différentes situations
- Supporte la récupération de données à partir de la corbeille, du disque dur, de la carte mémoire, du lecteur flash, de l'appareil photo numérique et des caméscopes
- L'aperçu avant la récupération vous permet de faire une récupération en multiple
- Système d'exploitation pris en charge : Windows 10/8/7/XP/Vista, macOS 10.10 ~ macOS 11 (Big Sur) ou iMac, MacBook, Mac Pro etc.


