Les raisons pour lesquelles les utilisateurs souhaitent réinitialiser leur MacBook Pro aux paramètres d'usine sont nombreuses. Cela peut être dû au fait que vous rencontrez de gros problèmes de performances, d'attaques de virus et d'erreurs système. Vous pouvez également effectuer ce processus lorsque vous devez vider les données de votre machine si vous devez la vendre ou la donner à quelqu'un d'autre.
Partie 1 : Comment restaurer un MacBook Pro
Remettez MacBook Pro à la case départ en suivant les procédures suivantes :
- Avant de restaurer les paramètres d'usine de MacBook Pro, assurez-vous que vos fichiers sont sauvegardés dans un autre endroit. En effet, une fois la procédure lancée, vous effacerez toutes les données disponibles stockées localement sur votre MacBook Pro. L'une des façons de le faire est d'utiliser la fonction Machine à remonter le temps fournie par Apple. Prenez votre temps pour vous assurer que vous pouvez toujours accéder aux données importantes.
- Une fois vos données sauvegardées, connectez votre machine à l'adaptateur électrique et redémarrez. Maintenez les boutons "Commande" et "R" enfoncés simultanément pour lancer le processus de restauration jusqu'à ce que vous voyiez le logo Apple à l'écran. Relâchez les boutons immédiatement.
- La fenêtre "OS X Utilities" apparaîtra et vous pourrez cliquer sur "Utilitaire de disque".
- Ouvrez l'onglet "Effacer" et sélectionnez le disque principal de votre MacBook pour réinitialiser MacBook Pro.
- Sélectionnez "Mac OS étendu (Publié dans le journal)" dans le menu déroulant "Formater".
- Cliquez sur le bouton "Effacer".
- Une fois l'action d'effacement terminée, fermez la fenêtre "Utilitaire de disque".
- Pour achever le processus de restauration, connectez votre ordinateur à Internet. Établissez une connexion WiFi avec un réseau sécurisé.
- Dans le menu "Utilitaires OS X", cherchez "Récupération Internet", "Récupération OS X" ou "Réinstaller OS X". Suivez l'assistant et terminez l'installation du système d'exploitation. Redémarrez votre MacBook une fois l'installation terminée.
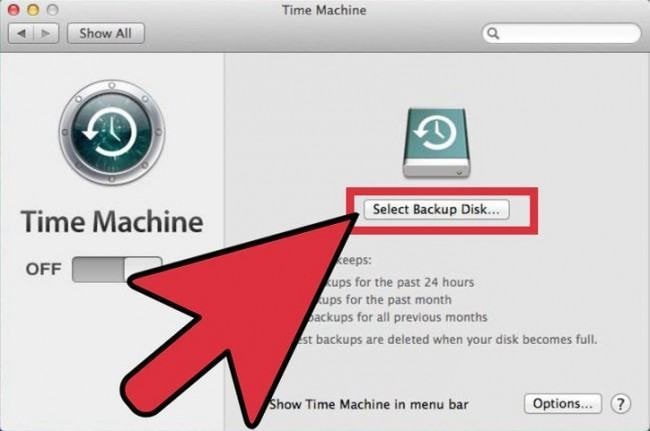
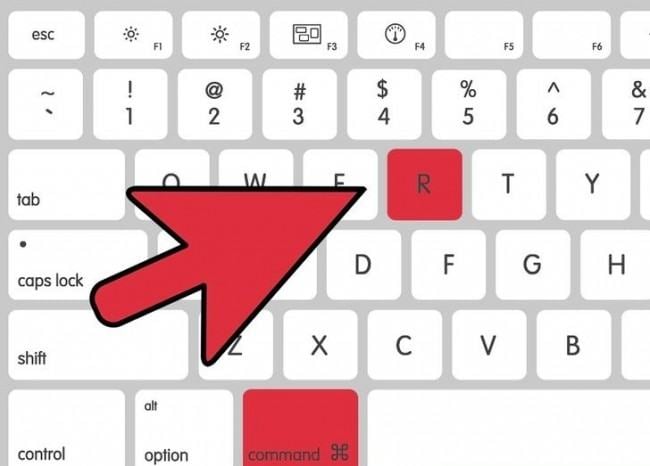
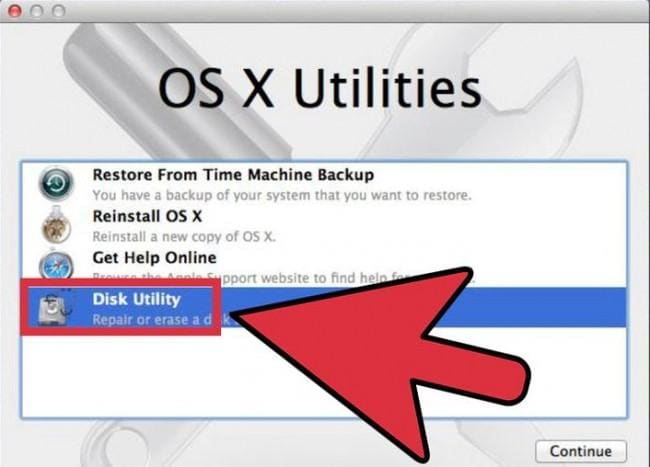
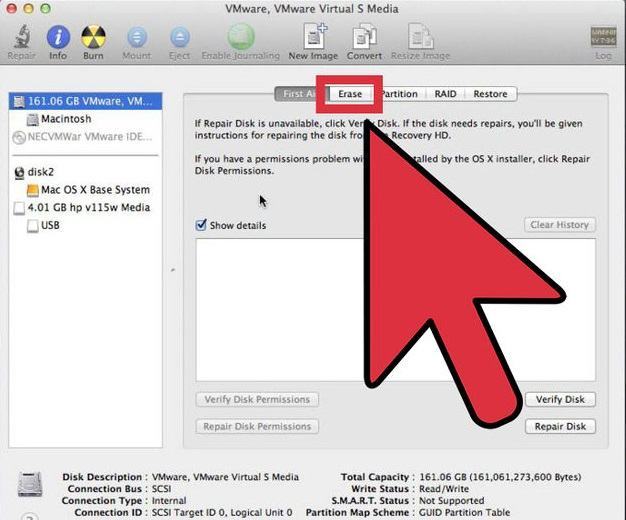
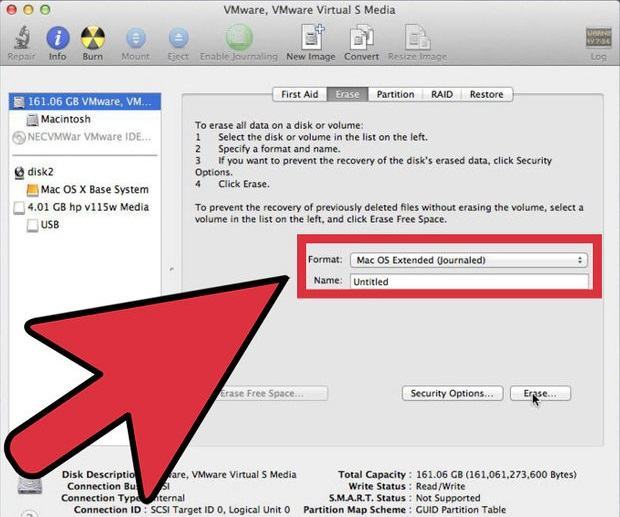
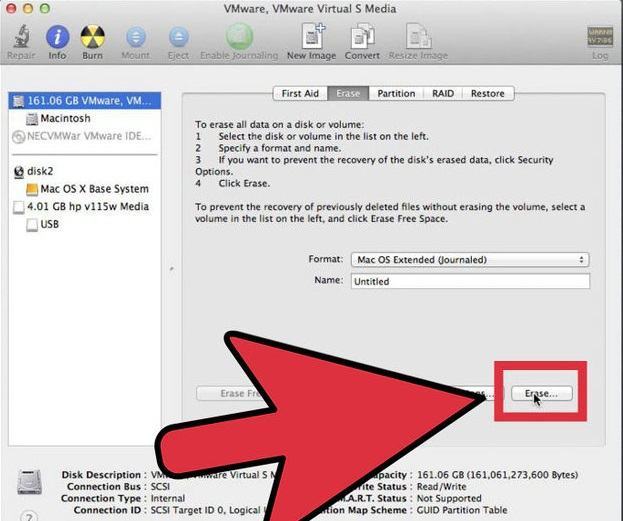
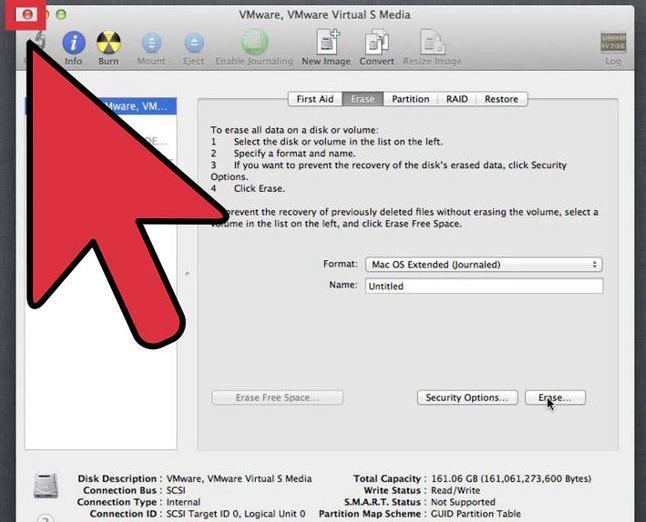
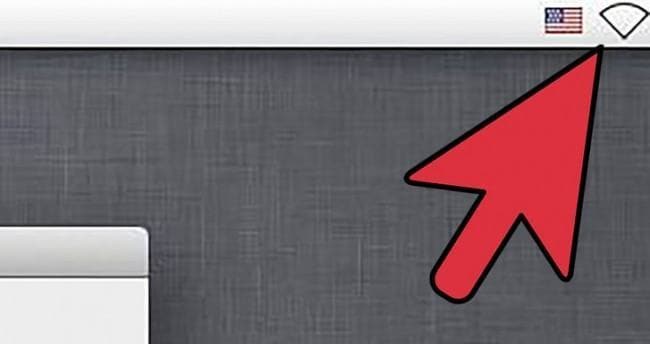
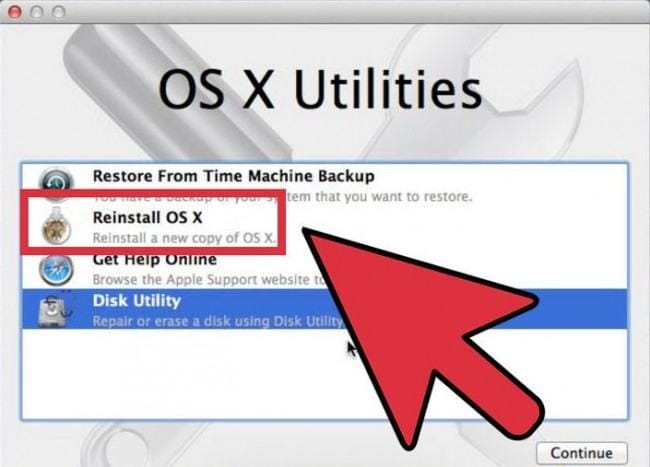
Partie 2 : Comment restaurer des données à partir de Macbook Pro
Le moyen le plus rapide et le plus simple de vous assurer que les données de votre MacBook Pro ne sont pas entièrement perdues est la fonction Machine à remonter le temps intégrée à votre machine. Cependant, cette méthode peut ne pas être efficace à 100 % et vous pouvez avoir besoin de l'aide d'un outil de récupération des données tiers pour restaurer les données de MacBook Pro.
Recoverit pour Mac est une excellente option pour vous aider à restaurer des données dans un MacBook Pro qui a été restauré dans ses paramètres d'usine. Vous pouvez également trouver ce logiciel utile lorsque des données précieuses sont perdues en raison d'un disque dur corrompu, d'attaques de virus, d'erreurs système, de formatage, etc.
Nous avons décrit les étapes nécessaires pour restaurer les données de MacBook Pro à l'aide de Recoverit pour Mac - n'oubliez pas d'installer le logiciel dans une partition différente de celle où les données ont été perdues :
- Sélectionnez un lecteur
- Scanner la partition
- Récupérer les fichiers perdus
Pour récupérer des données supprimées ou perdues sur Mac, vous pouvez choisir la partition qui a été restaurée aux paramètres d'usine. Cliquez ensuite sur "Démarrer" pour effectuer un scan.

Recoverit commencera à scanner la partition Mac sélectionnée, de manière approfondie et rapide. Il ne lira vos données que pour effectuer le processus de récupération.

Une liste de dossiers sera établie. Mettez en évidence le nom du fichier pour en visualiser le contenu, sélectionnez les fichiers souhaités et cliquez sur "Récupérer" pour les récupérer.

Comme nous l'avons souligné ci-dessus, la réinitialisation du MacBook Pro aux paramètres d'usine ne devrait pas vous intimider de ne pas le faire vous-même. Vous n'avez pas à vous inquiéter de la perte de vos données car il est vraiment facile de restaurer MacBook Pro - aussi facile que 1, 2, 3. Bonne chance dans vos efforts !


