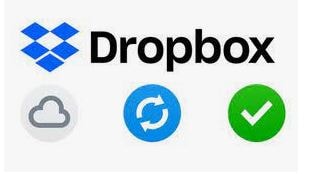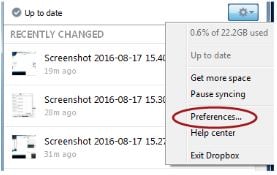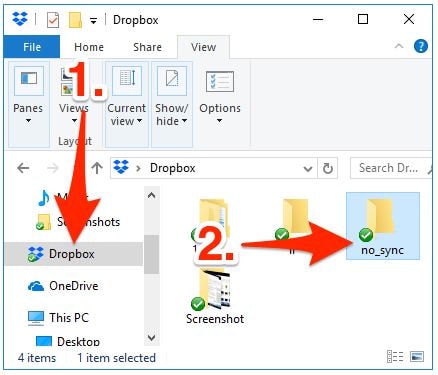Pour vous dire une chose, les problèmes de synchronisation des fichiers Dropbox sont très courants. Les utilisateurs peuvent synchroniser leurs fichiers et dossiers personnels et y accéder depuis n'importe quel appareil comme un Mac, un ordinateur, un Android ou un iPhone. Il suffit de créer un compte Dropbox et de synchroniser les fichiers. Mais parfois, vous pouvez être confronté à un problème de non synchronisation de Dropbox dans Windows 10. Nous avons résumé en un seul endroit toutes les informations sur Dropbox et son fonctionnement. Nous verrons plus loin comment Dropbox synchronise les fichiers en détail. On vous présentera également un outil de récupération de données (Wondershare UBackit) pour récupérer vos fichiers perdus. Ses fonctionnalités vous feront gagner du temps et vous épargneront des tracas.
Partie 1. Présentation de Dropbox
Dropbox est l'un des fournisseurs de services de stockage en cloud les plus populaires et les plus utilisés, tout comme Google Drive et OneDrive. Il permet aux utilisateurs de télécharger des fichiers et des dossiers dans le cloud, auxquels ils peuvent accéder depuis n'importe quel appareil, y compris un Mac, un ordinateur, un appareil Android ou un iPhone. Si vous utilisez un appareil ou un ordinateur Windows, vous pouvez utiliser les services de Dropbox et récupérer vos fichiers importants. Si votre disque dur tombe en panne ou si un accident survient sur l'ordinateur, toutes vos données seront stockées dans Dropbox.
Cependant, de nombreux utilisateurs de Windows 10 ont signalé des problèmes liés à Dropbox, notamment la non-actualisation des dossiers partagés, l'échec de la synchronisation de Dropbox et la non-connexion de Dropbox. L'échec de la synchronisation de Dropbox est un problème sérieux. C'est très courant, tout comme les problèmes de non synchronisation de Google Drive dans Windows 10. Il existe de nombreuses causes connues de ce problème, comme des bogues dans les paramètres de l'utilisateur, des fichiers déjà utilisés, des noms de fichiers et de dossiers identiques, une mauvaise configuration, des paramètres de proxy et de pare-feu.
Si vous êtes confronté aux problèmes susmentionnés et que Dropbox ne se synchronise pas, vous êtes au bon endroit. Nous examinerons ensuite quelques-unes des meilleures façons de synchroniser des fichiers sur Windows et Mac, afin que vous ne rencontriez pas de tels problèmes.
Comment fonctionne la synchronisation des fichiers Dropbox
La synchronisation est considérée comme un processus par lequel des fichiers ou des contenus sont synchronisés entre votre stockage en cloud, vos appareils Android ou vos ordinateurs. Ainsi, vous aurez toujours accès à vos fichiers. Voulez-vous savoir comment synchroniser automatiquement des fichiers avec le compte Dropbox ? C'est assez simple, car Dropbox intègre cette fonction dans son application de bureau. Si vous créez un nouveau dossier ou fichier ou si vous modifiez un fichier existant, Dropbox synchronisera automatiquement vos données d'un à tous les autres appareils signés.
Plus important encore, leurs mises à jour sont lancées en arrière-plan à l'aide d'une connexion Internet stable. Vous devez simplement vous assurer que vous êtes connecté à votre compte Google ou Outlook. Même si vous êtes hors ligne, ne vous inquiétez pas car il synchronisera vos fichiers et dossiers dès que vous serez de nouveau en ligne.
Partie 2. Comment synchroniser des fichiers sous Windows ?
Comment Dropbox synchronise-t-il les fichiers sous Windows 10 ? Si vous utilisez Windows 10 et que vous souhaitez activer la fonction de synchronisation automatique pour enregistrer des fichiers PC dans Dropbox, vous pouvez suivre les instructions ci-dessous :
- Commencez par installer Dropbox pour Windows à partir de leur site officiel.
- Cliquez sur l'icône Dropbox dans la barre de menus ou la barre d'état système.
- Sélectionnez l'icône d'engrenage et choisissez Préférences dans le menu.
- Cliquez sur Synchronisation
- Puis cliquez sur Sync sélective. Sélectionnez ici votre système d'exploitation.
- Une fenêtre de liste de tous les dossiers s'affiche dans votre dossier Dropbox :
- Les dossiers cochés sont considérés comme synchronisés sur votre ordinateur.
- Ici, l'utilisateur peut décocher tous les dossiers inutiles qui ne doivent pas être synchronisés.
- Les dossiers non cochés seront supprimés de votre disque local, mais seront toujours disponibles sur dropbox.com et sur tous les ordinateurs connectés à votre compte Dropbox.
Partie 3. Comment synchroniser des fichiers sur Mac ?
Si vous souhaitez synchroniser des fichiers sur votre Mac vers le cloud Dropbox sans dupliquer un fichier dans votre dossier Dropbox, il vous suffit de suivre ces étapes simples :
- Ouvrez la fenêtre du Terminal, tapez "ln -s", appuyez sur l'espace, et laissez-le, n'appuyez pas sur entrée.
- Ouvrez le Finder et accédez aux dossiers que vous souhaitez synchroniser avec Dropbox.
- En utilisant la fonction glisser-déposer, faites glisser le dossier vers votre fenêtre de terminal, et le chemin sera affiché après la ligne ln -s. Encore une fois, n'appuyez pas sur la touche Entrée.
- Ouvrez à nouveau le Finder, naviguez jusqu'au dossier Dropbox et faites-le glisser vers la fenêtre du Terminal. Maintenant, le chemin d'accès par défaut a été changé pour votre dossier Dropbox dans votre terminal.
La dernière ligne affichée sur votre terminal sera "ln -s <chemin vers le dossier> <chemin vers Dropbox>".
- Vous ne verrez aucun changement, mais la prochaine fois qu'un fichier sera enregistré, il sera automatiquement synchronisé avec Dropbox. Ouvrez Dropbox et vous verrez que le raccourci du dossier a été créé.
Ici, le dossier Desktop est utilisé pour la synchronisation. Toute modification apportée sera mise à jour dans Dropbox. Les utilisateurs de Mac peuvent également copier des fichiers vers Dropbox sans les synchroniser
Partie 4. Comment copier des fichiers vers Dropbox et accéder aux fichiers Dropbox sans synchronisation sur Windows et Mac ?
Si vous souhaitez copier des fichiers sur Dropbox et y accéder sans les synchroniser, vous pouvez suivre les étapes suivantes :
- Créez un dossier Dropbox et nommez-le " not sync ". Vous pouvez sauter cette étape si vous avez déjà créé un tel dossier.
- Configurez maintenant Dropbox pour qu'il ne synchronise pas le dossier particulier que nous avons renommé. Cliquez sur l'icône Dropbox dans la barre d'état système, puis sélectionnez Paramètres et cliquez sur Préférences.
- Accédez à l'onglet Sync dans le menu supérieur. Trouvez et cliquez sur l'option Synchronisation sélective.
- Maintenant, décochez le dossier que vous venez de créer et il ne sera pas synchronisé avec Dropbox. Ensuite, cliquez sur mettre à jour. Vous devez suivre ces étapes pour les autres ordinateurs également. Sinon, ce dossier sera synchronisé avec les autres ordinateurs.
Vous pouvez également accéder aux fichiers Dropbox à partir de cette méthode. Il suffit de naviguer dans le Dropbox et d'accéder aux fichiers du dossier non synchronisé. Pour les utilisateurs de Mac, vous pouvez copier des fichiers sur Dropbox à l'aide de la partie Synchroniser les fichiers sur Mac mentionnée ci-dessus.
Logiciel de sauvegarde automatique de fichiers pour Windows 10 : Wondershare UBackit
Windows propose son propre outil de sauvegarde automatique des fichiers, qui est un peu excessif. Les personnes qui recherchent une solution fiable et simple pour récupérer leurs données perdues peuvent considérer Wondershare UBackit. Discutons de ses caractéristiques étonnantes :
- Sauvegarde automatique des fichiers
Les utilisateurs peuvent choisir leur fréquence préférée parmi de nombreuses périodes de temps différentes, telles que la journée, la semaine, le mois ou le jour. UBackit dispose d'une option de sauvegarde automatique intégrée.
- L'option de sauvegarde incrémentale est disponible
La plupart du temps, les utilisateurs créent une nouvelle copie de la sauvegarde, mais avec UBackit, vous obtiendrez une sauvegarde incrémentale en maintenant différentes versions de vos fichiers système. L'adoption de cette méthode permet d'économiser près de 80% du stockage.
- Des filtres personnalisés pour faciliter l'accès
Cette fonction permet aux utilisateurs de sélectionner les dossiers et les partitions de disque qu'ils doivent sauvegarder. Si vous recherchez un fichier spécifique à sauvegarder, il suffit de taper le mot clé dans le champ de recherche.
- Tous les types de formats sont pris en charge
UBackit propose tous les principaux types de données et formats de fichiers : musique, photos, vidéos, fichiers compressés, courriels, formats de documents, etc.
- Plus de fonctionnalités
UBackit est livré avec de nombreuses fonctions bonus utiles telles qu'une détection de virus intégrée, de sorte que vos fichiers importants sont entre de bonnes mains. Vous pouvez également prévisualiser les données et disposer d'une fonction avancée de gestion de l'espace.
Maintenant que nous avons brièvement évoqué ses caractéristiques, voyons comment les utiliser, étape par étape :
Étape 1 : Téléchargez et installez UBackit et sélectionnez l'outil de sauvegarde.
L'installation est la première, puis le lancement si vous utilisez windows et que vous voulez faire une sauvegarde automatique. Accédez à l'option " Sauvegarde et restauration " située dans la barre latérale et sélectionnez la création d'une nouvelle sauvegarde.

Étape 2 : Sélectionnez les fichiers/dossiers à sauvegarder.
Après avoir sélectionné l'option de création d'une nouvelle sauvegarde, l'application vous demandera ensuite de sélectionner une source de fichiers. Ici, vous pouvez naviguer vers les lecteurs de stockage de votre ordinateur pour sélectionner une partition spécifique ou un disque local, des dossiers ou des fichiers à sauvegarder.

Si vous recherchez un fichier ou un dossier spécifique à sauvegarder, saisissez les mots clés dans la barre de recherche donnée et localisez le fichier.

En outre, UBackit fournit de nombreux filtres pour sélectionner le type de fichier que vous souhaitez ajouter au processus de sauvegarde.

Étape 3 : Sélectionner la source de stockage
À cette étape, vous pouvez choisir un emplacement où les fichiers de sauvegarde Windows seront envoyés et stockés. UBackit offre de nombreuses options de stockage parmi lesquelles vous pouvez choisir, comme une partition ou une source externe : cartes SD, disque dur portable, clés USB, etc.

Étape 4 : Installation de sauvegarde automatique programmée
Si vous en avez assez de faire des sauvegardes manuelles, vous pouvez choisir l'option " Définir la sauvegarde automatique " en haut de la page. De cette façon, vous pouvez prendre une sauvegarde programmée comme quotidienne, hebdomadaire ou mensuelle automatiquement dans Windows. Vous pouvez également ajouter une planification pour une sauvegarde manuelle.

Étape 5 : Asseyez-vous et laissez UBackit s'en occuper.
Cela résume assez bien le travail d'UBackit. Il suffit de cliquer sur Démarrer la sauvegarde et le processus démarre sur Windows 10.

Vous serez informé de l'état d'avancement du processus, ce qui vous évitera de le vérifier chaque minute. Une fois l'opération terminée, vous recevrez une notification et pourrez gérer vos données.

Un historique des versions de sauvegarde est également disponible afin de visualiser quels fichiers ont été restaurés à quel endroit.
Conclusion
Si vous n'êtes pas familier avec le fonctionnement de Dropbox, cet article contient toutes les informations dont vous pourriez avoir besoin pour commencer. Nous avons donné une présentation de Dropbox et de ses fonctionnalités. Le stockage en cloud est en vogue et largement utilisé pour sauvegarder des fichiers. Supposons que vous utilisez un ordinateur et que vous déménagez sur un autre, vous pouvez accéder à vos fichiers sur ce dernier également. N'est-ce pas un énorme avantage ? Si vous avez perdu toutes vos données par accident, vous pouvez utiliser Wondershare UBackit pour les récupérer. Il est très facile à utiliser. Nous en avons déjà parlé plus haut. N'hésitez pas à l'essayer.