Lors de la compilation d'un film dans Adobe Premiere Pro, des problèmes tels que "erreur de compilation du film erreur inconnue" peuvent survenir. Ces problèmes sont très frustrants car tout le montage et les efforts que vous avez mis dans la vidéo seront gâchés en un instant. Ne vous inquiétez pas, il existe quelques moyens de résoudre et même de prévenir ce problème.
- Partie 1. Comment identifier l'erreur de compilation d'un film dans Premiere Pro ?
- Partie 2. Comment résoudre une erreur de compilation inconnue ?
- Partie 3. Comment résoudre l'erreur de compilation d'un film due à des causes spécifiques ?
- Partie 4. Comment récupérer les fichiers non trouvés sur l'ordinateur
- Partie 5. Comment s'assurer que Premiere Pro lit les vidéos de manière fluide ?
Partie 1. Comment identifier l'erreur de compilation d'un film dans Premiere Pro ?
Pour pouvoir résoudre les problèmes à l'origine d'une erreur de compilation, il est important de comprendre quelles sont les causes de ce problème et ce qu'il signifie. C'est pourquoi vous trouverez ci-dessous quelques informations qui pourraient vous être utiles pour mieux comprendre l'erreur.
Que signifie l'erreur de compilation d'un film ?
Cette erreur signifie que le logiciel n'a pas pu traiter votre demande de compilation et d'édition du film. Cela peut être dû à une erreur lors du rendu de la vidéo ou de son édition. À cause de cette erreur, vos vidéos ne seront pas compilées complètement et tout votre travail et vos efforts seront réduits à néant. Comme il peut se produire pour diverses raisons, il est difficile pour les gens d'identifier et de distinguer une cause. Il existe donc des mesures nécessaires à sa prévention.
Pouvez-vous préciser les causes d'une erreur de compilation d'un film ?
Il existe un large éventail de causes qui peuvent être à l'origine de l'erreur "error compiling movie unknown error". Certains des principaux sont énumérés ci-dessous.
- Disque plein
Cette erreur se produit lorsque le disque sur lequel vous effectuez le rendu de votre fichier est plein.
- Fichier en double
Si un autre fichier est présent au même endroit avec le même titre et le même format, vous pouvez voir cette erreur.
- Fichier non trouvé
Vous obtenez cette erreur lorsque les fichiers sources des projets ne sont pas correctement liés.
- Entraînement de sortie invalide
Si le disque cible sur lequel vous souhaitez rendre votre vidéo n'est pas disponible ou est protégé par le droit, cette erreur s'affichera sur votre écran.
- Erreur inconnue
Si l'algorithme d'Adobe premiere pro ne connaît pas la cause de l'erreur, il affiche une erreur inconnue.
- Impossible de produire des cadres.
Cela peut se produire si les fréquences d'images que vous avez définies dans un laps de temps particulier de la vidéo sont confrontées à des problèmes avec des VFX et des effets supplémentaires que vous avez pu mettre en place, ce qui fait que le système n'est pas en mesure de produire les images.
- Erreur de compression du codec
Ce message d'erreur indique que la taille de l'image n'est pas prise en charge, ce qui peut être dû à un problème de mémoire du système ou à des problèmes de matériel.
- Erreur du moteur de rendu accéléré
Cette erreur apparaîtra si le moteur de rendu actuel que vous utilisez est incapable de rendre les fichiers. Le moteur de rendu peut être modifié à partir des paramètres de l'encodeur de médias.
- Erreur E/S
Assurez-vous que votre disque dur dispose de suffisamment d'espace et que vous avez la permission d'écrire à l'emplacement de sortie. Supprimer les fichiers de cache disponibles dans les dossiers media cache et media cache database
Partie 2. Comment résoudre une erreur de compilation inconnue ?
Pour résoudre les erreurs dues à des raisons inconnues, vous devez d'abord vous assurer que les fichiers utilisés dans le film sont tous pris en charge correctement ou essayer de supprimer certains clips ou effets indésirables. Si cela ne fonctionne pas, vous pouvez essayer de suivre les méthodes indiquées ci-dessous.
1. Assurez-vous que le nom du fichier ne contient pas de caractères spéciaux.
Assurez-vous que le nom du fichier ne contient aucun caractère spécial. S'il y a des caractères spéciaux dans le nom du fichier, celui-ci ne pourra pas être compilé et affichera une erreur car le système ne pourra pas le lire. C'est pourquoi vous devez veiller à renommer ce fichier spécifique et à supprimer les caractères spéciaux.
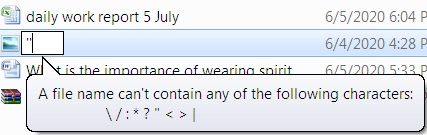
2. Essayez un autre format
Si un format ne vous convient pas, essayez d'utiliser un autre format pour exporter la vidéo. Parfois, une partie de votre vidéo de compilation peut contenir un clip dont le format n'est pas pris en charge pour l'édition et le rendu. Si c'est le cas, convertissez ce fichier dans un autre format largement pris en charge.

3. Supprimez les effets et désactivez les fonctions spéciales
Parfois, en raison d'effets excessifs et de fonctionnalités telles que le rendu intelligent ou le rendu GPU, des problèmes peuvent survenir lors du rendu de votre vidéo. Pour résoudre ce problème, vous pouvez supprimer les effets superflus et désactiver ces fonctions spéciales comme le rendu intelligent et le rendu GPU forcé. Il arrive également que les clips présents entre les vidéos aient des formats qui ne sont pas pris en charge ou un codec qui ne peut pas être lu. Ils doivent également être supprimés avant que vous puissiez effectuer le rendu de votre vidéo.
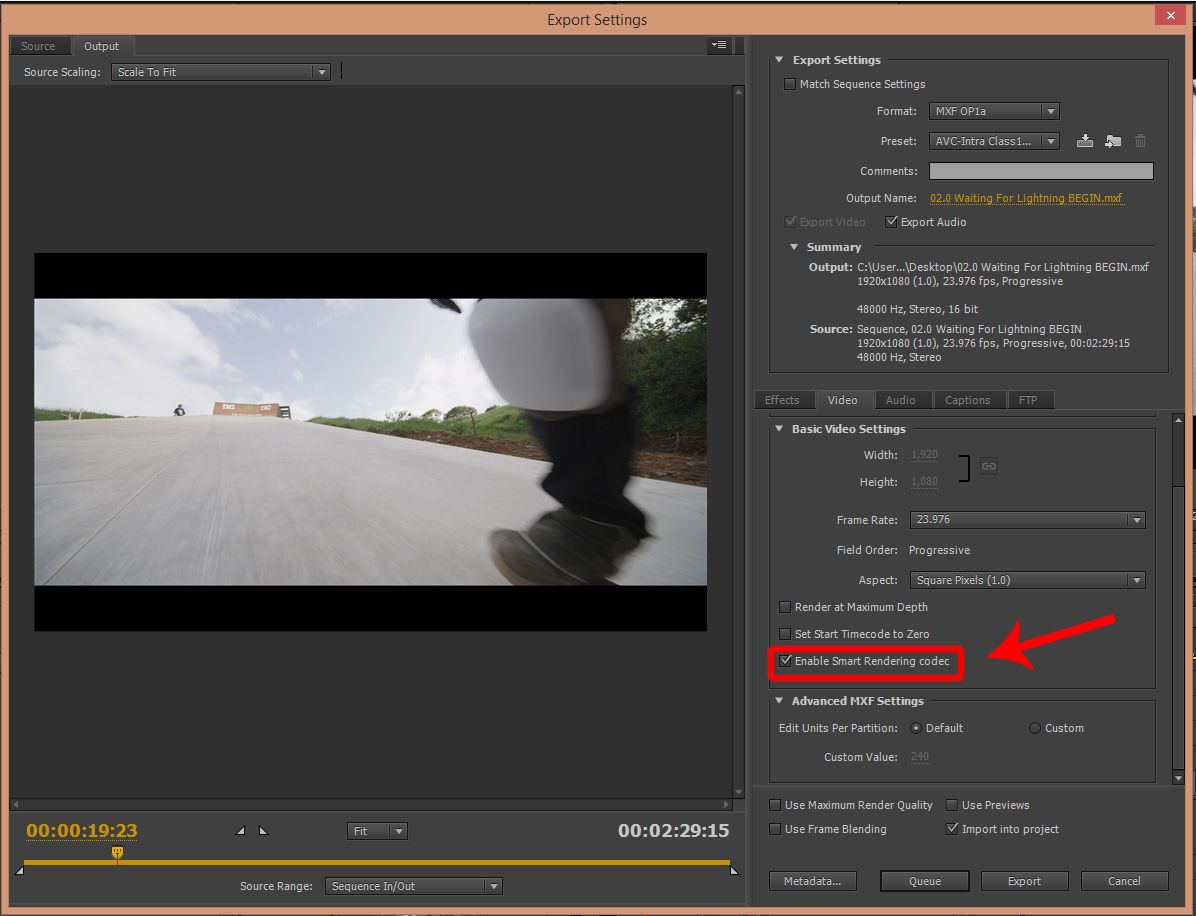
4. Redémarrez votre ordinateur
Comme les causes de ce problème sont inconnues, essayer de redémarrer votre ordinateur peut s'avérer utile. Tout d'abord, sauvegardez votre montage, fermez le logiciel Adobe Premiere Pro et fermez également tous les autres processus en arrière-plan. Après tout cela, redémarrez votre ordinateur. Après le redémarrage, rafraîchissez votre ordinateur, relancez le logiciel, ouvrez la même session de montage vidéo et effectuez à nouveau le rendu de la vidéo.

5. Redémarrez Adobe premiere pro
Parfois, un simple redémarrage d'Adobe premiere pro peut suffire, car le logiciel peut avoir rencontré un problème ou un bug lors de la dernière tentative de rendu. Assurez-vous d'avoir sauvegardé la progression de l'édition avant de quitter adobe premiere pro ou vous perdrez toute la progression que vous avez faite jusqu'à présent. Fermez le logiciel et rafraîchissez votre système plusieurs fois, puis relancez le logiciel.

Partie 3. Comment résoudre l'erreur de compilation d'un film due à des causes spécifiques ?
Les erreurs dont l'explication est connue peuvent être facilement résolues. La boîte de dialogue qui affiche l'erreur précise généralement le problème auquel l'application est confrontée afin que vous puissiez prendre des contre-mesures pour les éviter ou les résoudre. Voici quelques-unes des solutions permettant de trouver couramment des erreurs spécifiques dans Adobe premiere pro.
Erreur de disque plein
L'erreur de disque plein survient lorsque l'emplacement où vous essayez de rendre le fichier ne dispose pas d'un espace suffisant. Vous pouvez libérer de l'espace sur votre disque dur en supprimant les fichiers indésirables et le cache présents sur votre ordinateur. Adobe premiere pro crée également beaucoup de cache pour vos fichiers lorsque vous importez des clips à éditer, assurez-vous de tout effacer car cela vous permettra d'économiser beaucoup d'espace sur votre disque dur.

Fichier en double
Si un fichier portant le même nom existe dans votre système et au même endroit que le fichier dont vous effectuez le rendu, Adobe affichera cette erreur. En effet, aucun système ne vous permet d'avoir deux fichiers différents avec le même nom et le même format. Pour résoudre ce problème, il suffit de modifier le nom du fichier que vous rendez en ajoutant une lettre ou un mot à la fin, ou vous pouvez simplement rendre et enregistrer le fichier à un autre endroit où vous pouvez trouver de l'espace libre.

Fichier non trouvé
Assurez-vous que tous les fichiers d'entrée ou sources que vous avez insérés sont liés correctement. Utilisez l'option Lier le média ou la boîte de dialogue Localiser le fichier pour localiser et lier à nouveau les fichiers média hors ligne, ce qui les remettra en ligne sur le logiciel afin que vous puissiez les utiliser dans votre projet sans aucun problème.
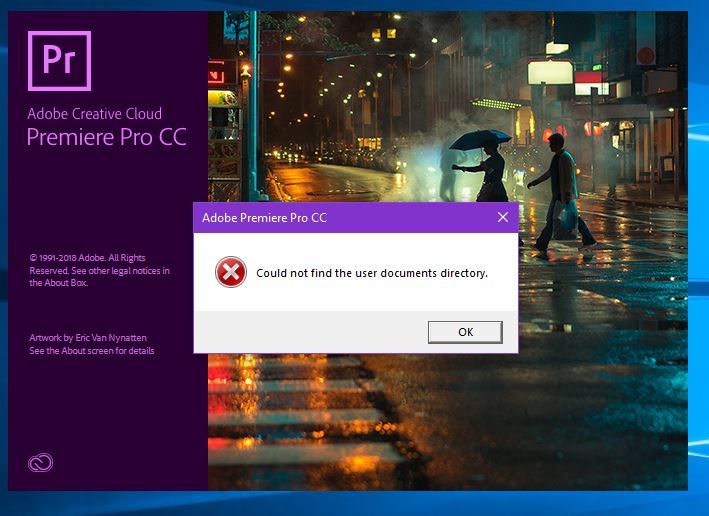
Impossible de produire le cadre
Lorsque cette erreur apparaît, vous pourrez voir la période pendant laquelle l'erreur s'est produite. Elle sera inscrite dans la boîte de dialogue d'erreur que vous obtiendrez. Pour le résoudre, allez à l'image mentionnée dans l'erreur et recherchez des éléments tels que des effets accélérés dans l'intervalle de temps où le problème a été rencontré. Vous pouvez essayer de désactiver les effets pour un essai. Il est conseillé de faire en sorte que les effets soient minimes si possible. De même, recherchez des photos en très haute résolution, ou des couches de forme avec des effets et essayez de les faire descendre d'un cran.
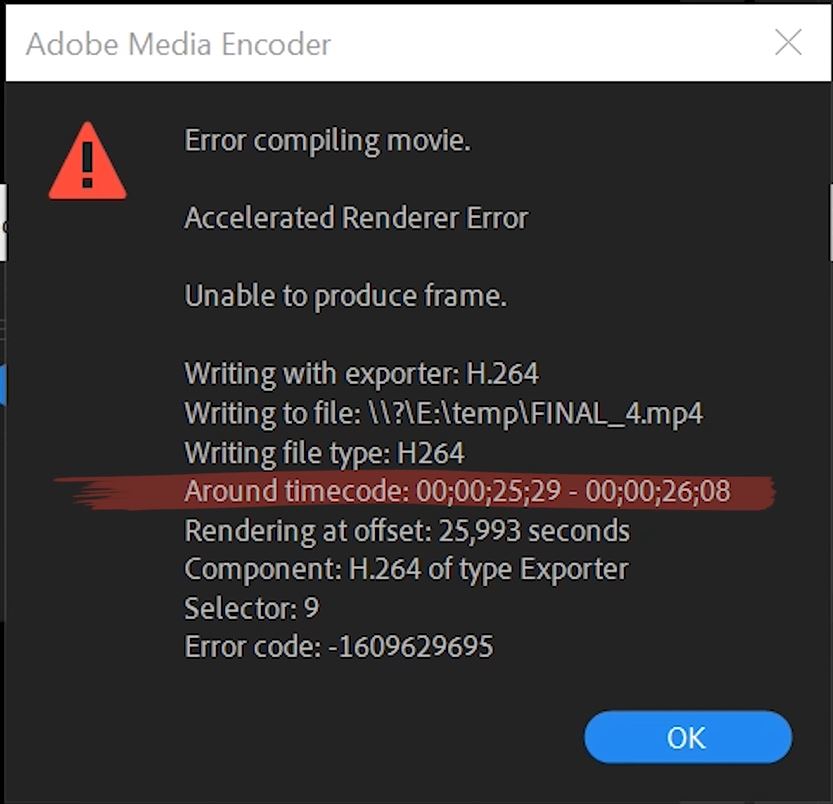
Plus de mémoire. Pour optimiser la mémoire disponible, réglez la préférence d'optimisation du rendu sur "Mémoire".
Adobe premiere pro vous permet d'optimiser la mémoire disponible sur votre ordinateur. Pour cela, vous devrez modifier la préférence d'optimisation du rendu. Cette option est généralement réglée sur les performances, mais vous devrez la basculer sur l'option mémoire. Vous pouvez facilement remettre cette option dans sa configuration initiale une fois votre travail terminé. Les étapes suivantes vous y conduiront.
Étape 1 : Allez dans Édition > Préférences > Optimiser le rendu pour et sélectionnez l'option Mémoire.
Étape 2 : Dans le menu déroulant à côté de Optimiser le rendu pour et sélectionnez Mémoire. Cliquez maintenant sur OK, fermez Premiere Pro, redémarrez-le et ouvrez à nouveau le même projet pour en effectuer le rendu.

Erreur de compression du codec. Il se peut que ce codec ne soit pas en mesure de prendre en charge la taille d'image demandée, ou qu'il y ait un problème de matériel ou de mémoire.
Il s'agit peut-être du problème spécifique le plus courant. Pour le résoudre, vous pouvez utiliser un codec non contraint tel que l'option "Aucun" que l'on trouve dans les fichiers AVI. Dans les fichiers QuickTime, vous pouvez le régler sur l'animation afin d'être sûr que la taille de l'image est à l'origine du problème. La boîte de dialogue d'erreur contiendra également un lien vers les formats pris en charge dans Adobe premiere pro. Vous pouvez également vous y référer pour trouver une meilleure solution.

Entraînement de sortie invalide
Si vous n'avez pas la permission d'écrire sur l'emplacement de sortie que vous avez sélectionné ou si le système est incapable de lire l'emplacement, vous obtiendrez cette erreur. La solution est simple : vous pouvez soit obtenir des autorisations administratives pour y accéder, soit choisir un autre disque pour le rendu de la vidéo.

Partie 4. Comment récupérer les fichiers non trouvés sur l'ordinateur
Si vos fichiers disparaissent soudainement de votre ordinateur, vous allez vous inquiéter. Imaginez que cela arrive à un dossier important du travail et pensez aux problèmes que vous pourriez rencontrer. C'est pourquoi vous devez connaître les logiciels qui sont responsables de la récupération des fichiers comme Recoverit. Ce logiciel est compatible avec différents formats comme Mac et Windows.
Vous pouvez télécharger ce logiciel gratuitement et l'utiliser pour récupérer tout type de fichiers, y compris les films, les images, les vidéos, la musique, les documents texte, etc. Ce logiciel prend en charge presque tous les principaux formats de fichiers pour la récupération de fichiers et est très facile à utiliser. Il se targue d'une interface utilisateur très propre et sans encombrement qui permet aux nouveaux utilisateurs de comprendre facilement les fonctionnalités du logiciel et de naviguer sans problème. Ce logiciel dispose également d'un mode de récupération avancé pour les vidéos qui vous demande de télécharger un fichier échantillon provenant du même appareil et ayant le même format.
Voici les étapes à suivre pour utiliser Recoverit afin de récupérer les fichiers manquants de votre ordinateur.
Étape 1. Sélectionner et démarrer
Maintenant, installez le programme d'installation, lancez l'outil, sélectionnez l'emplacement où vous pensez que le fichier a été stocké à l'origine, et cliquez sur démarrer pour lancer l'analyse.

Étape 2. Balayage de l'emplacement
Le logiciel va maintenant analyser l'emplacement à la recherche de fichiers récupérables et les lister sur votre écran. Vous pouvez appliquer des filtres pour affiner votre recherche. La numérisation prendra un certain temps.

Étape 3. Prévisualisation et sauvegarde de la vidéo
Dès que l'analyse est terminée, vous avez la possibilité de prévisualiser les fichiers et de vérifier s'ils fonctionnent ou non. S'ils fonctionnent bien, cliquez sur l'option de sauvegarde et les fichiers seront enregistrés sur votre appareil.

Partie 5. Comment s'assurer que Premiere Pro lit les vidéos de manière fluide ?
Si vous comprenez les types de fichiers, les limites des logiciels et votre ordinateur, vous parviendrez à faire en sorte que la vidéo soit lue sans problème. Pour vous assurer qu'Adobe Premiere Pro peut exécuter les vidéos sans problème, vous pouvez suivre les conseils donnés ci-dessous.
- Maintenez votre système à jour
Continuez à vérifier votre système d'exploitation, adobe premiere pro, et les pilotes vidéo/audio pour toute mise à jour. En gardant ces éléments à jour, vous vous assurez que tous les derniers codecs et pilotes sont présents sur votre ordinateur, ce qui garantit une lecture parfaite de vos vidéos sur Adobe premiere pro.
- Assurez-vous que la vidéo est au bon format.
Avant de lire la vidéo, vérifiez si le format est correct ou non. Les formats incorrects ou non pris en charge poseront toujours des problèmes lorsque vous lirez le fichier.
- Vérifiez la configuration requise
Adobe premiere pro est un logiciel avancé et pour lire tous les fichiers, il a besoin du soutien d'un matériel tout aussi performant. Assurez-vous que votre ordinateur répond à la configuration requise pour Adobe premiere pro, sinon vous risquez d'être confronté à des problèmes de lecture ou de plantage constant.
- Vérifier le cache média
De temps en temps, nettoyez le cache des médias. De plus, premiere pro possède une gestion complexe des fichiers, c'est-à-dire que les fichiers sont référencés à partir de son emplacement et que lorsque vous l'ouvrez, un cache média est créé le temps du chargement. Bien qu'ils soient très petits individuellement, avec le temps, le cache média remplira votre mémoire. C'est pourquoi il faut essayer de le nettoyer de temps en temps et choisir un emplacement qui peut accueillir une grande quantité de cache.
- Libérer de la mémoire
Chaque processus consomme de la RAM, en particulier l'édition et la lecture de vidéos. C'est pourquoi le fait d'avoir beaucoup de programmes ouverts en arrière-plan peut consommer une grande partie de la RAM disponible, ce qui fait que les tâches intensives comme la lecture et l'édition de vidéos peuvent être confrontées à des décalages et des bégaiements.
Conclusion
Adobe premiere pro est un outil de montage vidéo majeur pour les ordinateurs Mac et Windows. Il s'agit d'un éditeur de qualité professionnelle qui est utilisé pour le montage vidéo de haut niveau. Souvent, des erreurs peuvent se produire au cours du processus de compilation, ce qui peut rendre les vidéos inutilisables ou en diminuer la qualité ou la convivialité.
Vous devez comprendre les causes et les effets de ce problème pour mieux le résoudre correctement. Si un fichier manquant est à l'origine de ce problème, un logiciel de récupération tiers comme Recoverit peut également être d'une grande aide pour récupérer ces fichiers.


