Lorsque vous pensez à Linux, vous envisagez probablement un système d'exploitation informatique. La récupération de données n'est qu'une des nombreuses utilisations de Linux, un système d'exploitation très adaptable. Par conséquent, avec l'utilisation de Linux, il est possible de récupérer des données perdues à partir d'un appareil Android. Cet article traite de l'exécution de la récupération de données Android à l'aide de Linux dans la mémoire interne et externe. De plus, avec l'aide du logiciel de récupération de données Android pour Linux répertorié ici, vous pouvez également récupérer facilement vos fichiers importants.
Pouvez-vous récupérer des fichiers supprimés d'un téléphone Android en utilisant Linux ?
Oui, les utilisateurs peuvent récupérer des fichiers supprimés d'un téléphone Android à l'aide de Linux. Il existe deux types de scénarios de cas de récupération :
- Récupération à partir de la mémoire interne et externe d'Android : les utilisateurs peuvent utiliser " adb ", un composant du SDK Android, ou l'outil " fastboot ", qui est utilisé pour déverrouiller le chargeur de démarrage sur les téléphones Android afin d'accéder au système de fichiers Android à partir d'un ordinateur Linux pour Récupérer les fichiers supprimés.
- Récupération à partir de la mémoire externe d'un téléphone Android (carte SD) : Pour une mémoire externe telle qu'une carte SD, tout logiciel de récupération de données compatible Linux devrait fonctionner. Les exemples incluent TestDisk pour Linux et d'autres outils de récupération de données Linux.
Ce deuxième scénario est facile à réaliser en connectant la carte SD à un ordinateur Linux, et vous pouvez déjà exécuter l'outil de récupération de données. Ainsi, cet article se concentrera sur la première option (récupération à partir de la mémoire interne et externe d'Android).
Comment récupérer des données à partir de la mémoire interne et externe d'Android sous Linux ?
L' outil de ligne de commande Android Debug Bridge (ADB) est utile pour communiquer avec les appareils Android. Vous pouvez effectuer de nombreuses tâches sur l'appareil cible via l'ADB.
ADB se compose de deux composants : le client de bureau et celui fourni avec Android. Nous pouvons utiliser le client ADB de bureau pour envoyer diverses commandes à l'appareil Android lorsqu'il est connecté et que le débogage USB est activé. Le SDK Android, accessible sur Windows, Linux, macOS et d'autres plates-formes, inclut ADB.
Conditions préalables
- Système d'exploitation basé sur Linux agnostique
- Téléphone Android rooté
- Installé BusyBox sur l'appareil Android
- Pour obtenir " adb ", installez le SDK Android. Téléchargez le (grand) SDK, décompressez-le et lancez adb depuis l'intérieur.
- TestDisk, Pipe Viewer (PV) et, si nécessaire, extundelete (pour récupérer des fichiers à partir de systèmes de fichiers ext3/4). Si vous utilisez Debian, exécutez ce qui suit :
# apt-get install testdisk pv extundelete
Étape 1 : Accéder au système de fichiers Android
- Activez le débogage USB sur votre appareil pour vous connecter à adb. Connectez l'appareil Android à l'ordinateur Linux à l'aide d'un câble USB. Ensuite, ouvrez un terminal sur votre ordinateur Linux et accédez au
sdk/platform-toolsdans le répertoire Android SDK où se trouve adb.
- Utilisez
adb shellpour vous connecter à votre téléphone :
$ ./coque adb
Remarque : Si la commande ci-dessus échoue, vous devrez peut-être d'abord appeler adb start-server en tant que root.
Nous pouvons maintenant utiliser la commande mount pour déterminer quelle partition contient les données de la carte SD et vider la partition ou vider tout le contenu de la mémoire pour éviter les échecs.
- Recherchez un outil de blocage appelé
/dev/block/mmcblk0.Nous pouvons voir plusieurs partitions dansmmcblk0, mais nous laisserons la gestion des partitions à TestDisk plus tard. Quittez le shell pour revenir au répertoire sdk/platform-tool du SDK Android de votre ordinateur. - Vidons maintenant le contenu de
/dev/block/mmcblk0. Utilisezadb shellpour passer au statut de superutilisateur et exécutezcatpour vider le contenu, comme indiqué ci-dessous :
$ ./adb shell su -c " cat /dev/block/mmcblk0 " | pv > mmcblk0.raw
Nous pouvons maintenant laisser TestDisk gérer le reste.
Découvrez plus d'outils pour accéder à Android sur Linux avec des didacticiels vidéo :
Étape 2 : Récupération de données Android sous Linux
Après avoir accédé à l'appareil Android sous Linux, vous pouvez désormais utiliser n'importe quel outil de récupération de données Linux pour en récupérer les données, par exemple, TestDisk.
- Pour commencer, restaurez la table de partition GPT. Choisissez
mmcblk0.rawdans l'interface TestDisk et appuyez sur Continuer.

- Sélectionnez la carte de partition EFI GPT.

- Ensuite, pour que TestDisk trouve les partitions, sélectionnez Analyze.
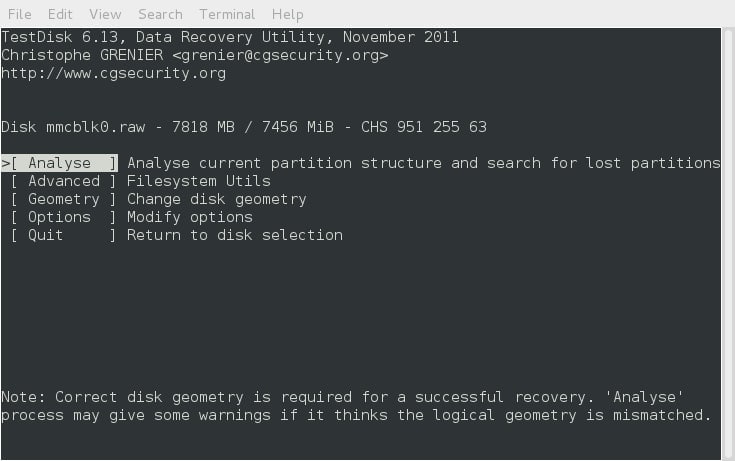
- Sélectionnez Recherche rapide.

- La recherche donnera un tableau comme celui-ci :

- Appuyez ensuite sur Entrée pour continuer.
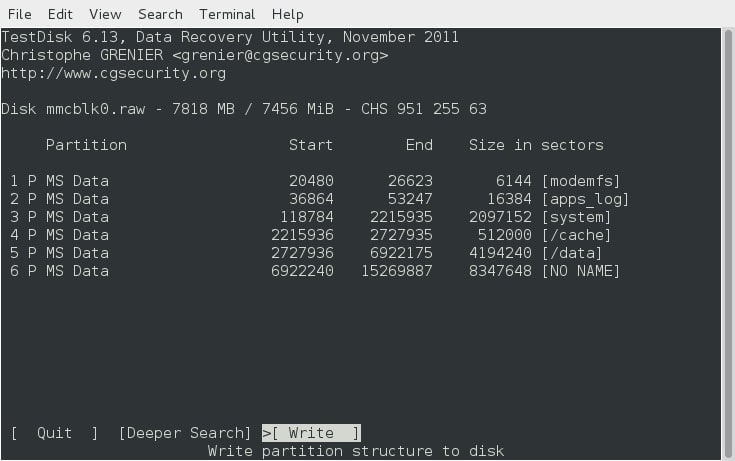
- Choisissez l' option Write pour enregistrer cette nouvelle table de partition (récupérée). Appuyez ensuite sur
Ypour confirmer la sélection.
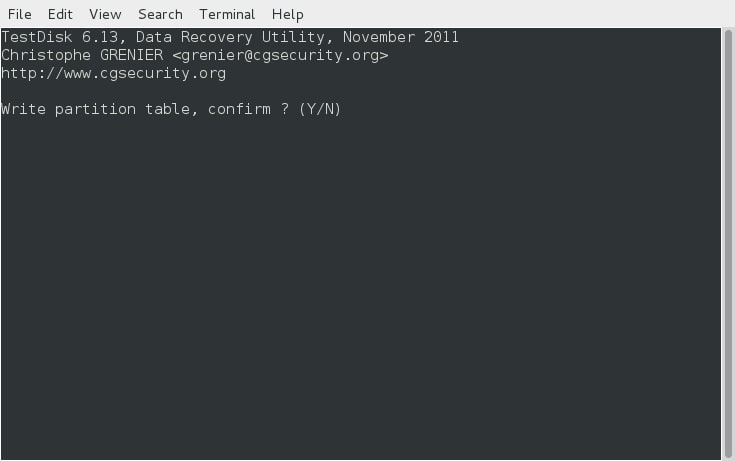
- Vous serez alors averti que vous devez redémarrer. Cependant, il n'y a pas une telle demande dans cette situation. Appuyez sur Entrée pour continuer. Maintenant que la table de partition a été restaurée, nous pouvons essayer de récupérer les fichiers.
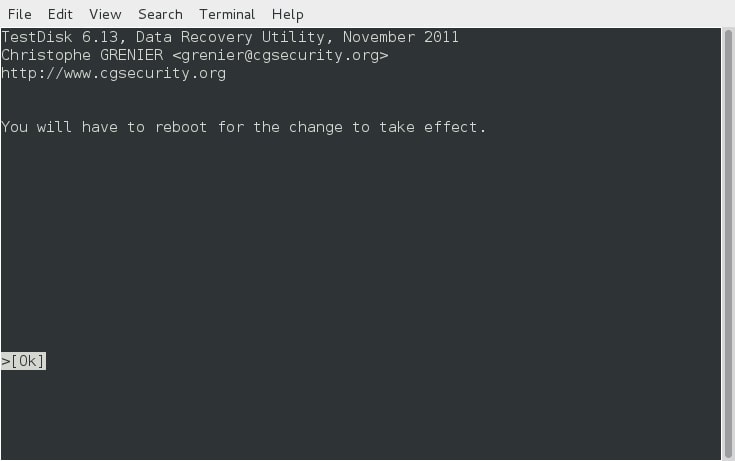
- Pour utiliser la section Filesystem Utilities de TestDisk, sélectionnez Advanced.

- Choisissez la partition pour laquelle vous souhaitez effectuer la restauration. Dans cet exemple, nous utiliserons l' option Undelete pour récupérer des photos depuis la partition de la carte SD FAT32 :
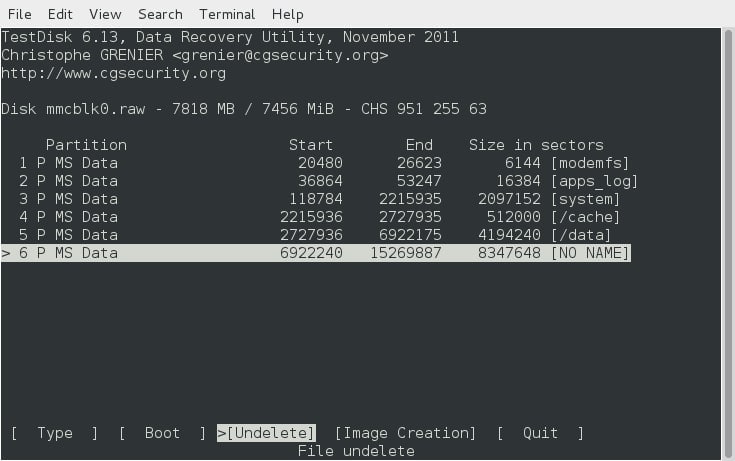
- Nous pouvons maintenant rechercher dans le système de fichiers des fichiers récupérables :
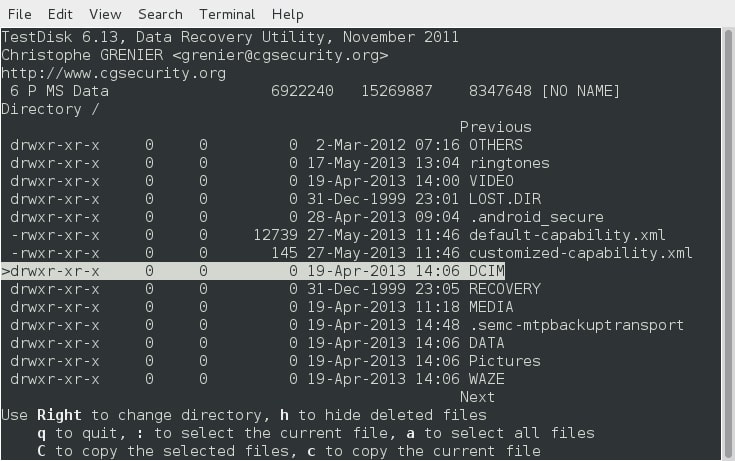
- Il existe de nombreux fichiers récupérables dans le répertoire /DCIM/100ANDRO, où l'appareil Android stocke les photos. Choisissez-le, puis utilisez
Coucpour les récupérer dans l'un des systèmes de fichiers de l'ordinateur Linux.
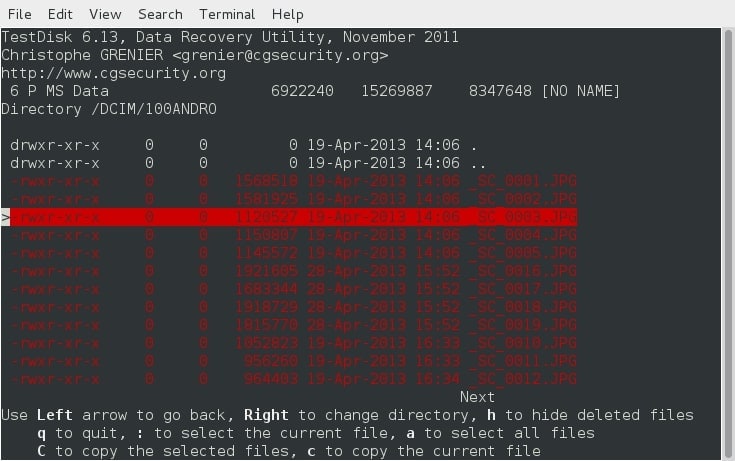
- Facultatif : pour récupérer des fichiers à partir d'une partition ext3/ext4, TestDisk dispose d'une option de création d'image qui écrira une image de cette partition appelée image.dd dans un fichier du système de fichiers de l'ordinateur Linux.

Ensuite, dans la fenêtre de votre terminal, utilisez extundelete pour récupérer les fichiers de l'image :
$ extundelete --restore-all image.dd
Outre TestDisk, de nombreux outils de récupération de données Linux gratuits et open source sont disponibles sur le marché. Voici quelques exemples:
- PhotoRec pour Linux : Un outil puissant qui peut récupérer des partitions perdues, réparer des systèmes de fichiers endommagés et récupérer des fichiers supprimés.
- Extundelete : Un outil qui peut récupérer des fichiers supprimés à partir de systèmes de fichiers ext4.
- Ddrescue : Un outil pour récupérer les données des périphériques de stockage défaillants et cloner les périphériques de stockage avec des secteurs défectueux.
- Avant tout : Un outil pour récupérer des fichiers en fonction de leurs en-têtes et pieds de page.
- Scalpel : Un outil de récupération de données Linux basé sur les en-têtes et les structures de données.
Chaque outil peut avoir des capacités et des limitations différentes. Il est toujours recommandé d'essayer plus d'un outil pour augmenter les chances de réussite de la récupération.
Résumé
Le présent article énumère les deux principales étapes de la récupération des données d'un appareil Android à l'aide de Linux. En premier lieu, vous devez accéder au système de fichiers Android, puis récupérer vos données perdues ou supprimées sur votre appareil Android à l'aide d'un appareil Linux. En revanche, nous avons répertorié les meilleurs logiciels de récupération de données sous Linux si vous souhaitez un moyen plus pratique de récupérer vos fichiers. Consultez-les dès maintenant !


