Avez-vous un problème avec le glisser-déposer Outlook qui ne fonctionne pas? Vous pouvez toujours cliquer avec le bouton droit pour sélectionner des fichiers et des dossiers, mais vous ne pouvez pas les glisser-déposer. Hélas, la majorité des utilisateurs de Windows ont déjà été confrontés à ce problème au moins une fois. Il existe cependant plusieurs solutions à ce problème.
Avant d'essayer l'une des procédures indiquées ci-dessous, vous devez revérifier quelques éléments. Vérifiez que les connexions USB, les ports ou le hub fonctionnent correctement, que le périphérique sans fil peut être réinitialisé et que la souris ne fonctionne pas mal.
Partie 1 : Corrections possibles au problème de glisser-déposer Outlook qui ne fonctionne pas
Lorsque le glisser-déposer Outlook échoue, le coupable le plus probable est un problème dans le programme, qui peut affecter n'importe quelle version d'Outlook. Voici une liste de solutions possibles à ce problème.
Correctif 1 : désactiver le mode Exécuter en tant qu’administrateur
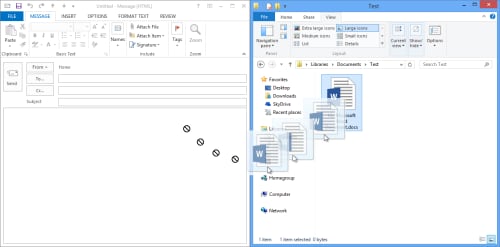
Un scénario dans lequel la fonctionnalité glisser-déposer échoue est celui où Outlook est lancé avec des droits élevés. Ou en d’autres termes, il fonctionne en tant qu’administrateur. Cela est dû au fait que les options de compatibilité de votre raccourci Outlook ont été activées ou que vous avez maintenu CTRL et MAJ enfoncés lors de l'ouverture d'Outlook.
Pour résoudre ce problème :
Étape 1 : Maintenez la touche MAJ enfoncée tout en cliquant avec le bouton droit sur le raccourci Outlook et en sélectionnant Propriétés.
Étape 2 : Accédez à l'onglet Compatibilité et décochez toutes les options.

Correctif 2 : assurez-vous de déplacer les éléments du même type
La fonctionnalité glisser-déposer d'Outlook vous permet de transférer ou de copier uniquement des objets du même type entre des dossiers. Par conséquent, toute tentative de copie de calendriers et d’e-mails dans un dossier échouera. Dans Microsoft Outlook, assurez-vous de transférer des objets du même type.
Correctif 3 : continuez à appuyer plusieurs fois sur le bouton ESC
Si vous essayez d'utiliser la fonction glisser-déposer et que celle-ci échoue, utilisez la touche ÉCHAP à plusieurs reprises. Voici comment procéder :
Étape 1 : Localisez le fichier ou le dossier que vous souhaitez glisser-déposer en cliquant dessus avec le bouton gauche sur votre bureau.

Étape 2 : Appuyez une fois sur la touche « ESC » de votre clavier.
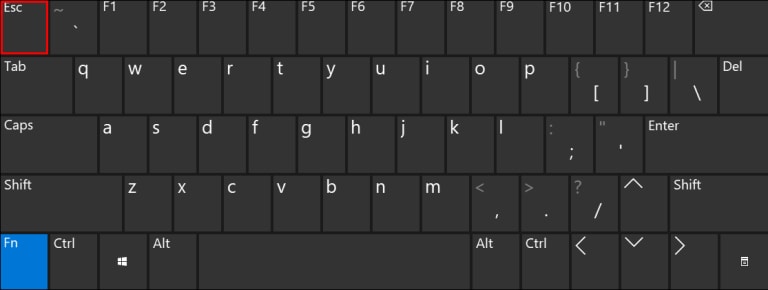
Étape 3 : Relâchez le clic gauche de votre souris.
Étape 4 : La fonctionnalité Glisser-Déposer devrait désormais fonctionner normalement.
Correctif 4 : utiliser la vue Liste des dossiers
Microsoft Outlook peut parfois se comporter différemment selon le type d'affichage configuré. Changez la vue des éléments en " Dossiers " et essayez à nouveau le glisser-déposer.

Correctif 5 : réinitialiser les dossiers Outlook
Parfois, le problème ne vient d’aucun des problèmes ci-dessus, mais les fichiers Outlook sont corrompus, ce qui est un problème courant avec la fonctionnalité glisser-déposer. Avec l'utilisation d'une option de ligne de commande, vous pouvez restaurer les répertoires manquants.
Étape 1 : fermez d'abord Microsoft Outlook.
Étape 2 : Appuyez sur Windows+R pour lancer l'outil « Exécuter ».
Étape 3 : Exécutez la commande "outlook.exe/resetfolders" en appuyant sur le bouton " OK ".

Après cela, vérifiez si le problème « Le glisser-déposer Outlook ne fonctionne pas » a été réparé.
Correctif 6 : quittez et relancez le programme Outlook
Pour contourner le problème, vous pouvez essayer de relancer Outlook. Si vous ne savez pas comment procéder, suivez simplement les étapes ci-dessous.
Étape 1 : Fermez d’abord Microsoft Outlook.
Étape 2 : localisez l'icône Outlook sur le bureau de votre ordinateur ou à l'endroit où vous avez enregistré le raccourci.
Étape 3 : Faites un clic droit dessus et cliquez sur « Exécuter en tant qu'administrateur ».
Étape 4 : Ensuite, fermez à nouveau Microsoft Outlook.
Étape 5 : Enfin, lancez Outlook mais pas en tant qu'administrateur cette fois-ci.
Bonus : Comment réparer les fichiers Outlook endommagés ?
Que faire si vos emails Outlook deviennent inaccessibles ? Peut-être avez-vous besoin d'un programme professionnel de réparation de courrier électronique. Wondershare Repairit for Emailest un excellent outil pour vous aider.
Il prend en charge les formats de fichiers PST et OST. La méthode de réparation est simple et rapide. De plus, vous pouvez utiliser ce logiciel aussi bien sur Windows que sur Mac !

Wondershare Repairit pour le courrier électronique
751 557 personnes l'ont téléchargé.
-
Réparez les fichiers PST et OST endommagés dans Outlook dans tous les scénarios de corruption de courrier électronique, tels que les pannes de disque dur et les secteurs défectueux, les attaques de virus et les chevaux de Troie, la corruption et les dysfonctionnements des perspectives, la procédure d'arrêt inappropriée, etc.
-
Restaurez les e-mails Outlook supprimés depuis longtemps et extrayez les e-mails, dossiers, calendriers, etc. en quelques secondes.
-
Réparez les e-mails corrompus et restaurez les e-mails supprimés avec un taux de réussite très élevé.
-
Réparez les e-mails dans des bains sans limites de taille et permet de tous les prévisualiser avant de les enregistrer.
-
Compatible avec Windows 7/8/8.1/10/11, Windows Server 2012/2016/2019 et MacOS X 10.11~ MacOS 12 (Monterey).
Pour utiliser Wondershare Repairit pour Windows, suivez ces étapes :
Étape 1 : Téléchargez le fichier que vous souhaitez réparer.
Sur votre PC Windows, lancez le programme Repairit. Sélectionnez l' option Sélectionner un fichier dans l'interface. Les e-mails corrompus peuvent désormais être téléchargés. Choisissez un ou plusieurs e-mails ; la décision finale vous appartient.

Suite à la sélection d'un fichier, une fenêtre s'ouvrira, vous permettant de sélectionner des fichiers à partir de nombreux emplacements. Vous pouvez saisir une seule adresse e-mail ou une liste d'adresses. Vous pouvez rechercher des e-mails corrompus à différents endroits en sélectionnant « Rechercher » ou vous pouvez choisir directement l'e-mail si vous savez où il se trouve.

Étape 2 : Commencez à réparer les fichiers téléchargés.
Après avoir inséré les e-mails, appuyez sur le bouton bleu " Réparer". Repairit restaurera rapidement vos e-mails corrompus pour Email en quelques secondes.

Étape 3 : Prévisualisez et enregistrez les e-mails corrigés.
Ensuite, une fois l'opération de réparation terminée, tous les e-mails réparés seront affichés sur le panneau de gauche. Double-cliquez sur un fichier de courrier électronique pour examiner son contenu et le stocker dans un emplacement de votre choix.

Conclusion
Ces cinq correctifs permettront de résoudre le problème de glisser-déposer d'Outlook qui ne fonctionne pas sur votre appareil. Mais la cause profonde du problème peut être plus complexe. Par conséquent, vous pouvez essayer les solutions et vérifier celle qui vous convient le mieux.
En outre, Outlook échouera si le fichier PST/OST est corrompu ou détruit. En pareil cas, un outil professionnel, Wondershare Repairit for Email, peut vous aider. Il est compatible avec toutes les versions d'Outlook et répare rapidement les problèmes d'Outlook.
 100% sécurité pour le téléchargement gratuit
100% sécurité pour le téléchargement gratuit

