Si vous êtes confronté à des problèmes de vidéo sur Windows 10, vous pourriez être ennuyé, étant donné qu'il s'agit de la dernière version de Windows. C'est l'un des problèmes typiques rencontrés par de nombreux utilisateurs de Windows 10 peu après le lancement de la version du système d'exploitation. Même si cela affecte votre expérience de visionnage de vidéos, c'est un problème qui peut être résolu. Cet article présente certains des problèmes vidéo les plus courants dans Windows 10, tout en proposant des solutions utiles.
Partie 1 : Quels sont les types de problèmes vidéo ?
Ce n'est pas un problème particulier lié aux problèmes vidéo qui retient l'essentiel de tous les doigts pointés vers Windows 10 pour ce désagrément. Alors que certaines personnes se sont plaintes du gel de la vidéo au miemplacement d'un film, d'autres ont dit qu'elles ne pouvaient voir qu'un écran noir. Et il y avait des types de cas similaires qui ont influencé la façon dont l'expérience de streaming vidéo.
Voici quelques-uns des types fréquents de problèmes vidéo rencontrés par de nombreuses personnes lors de la lecture de vidéos sur Windows 10.
Problème vidéo 1 : messages d'erreur et impossibilité de lire la vidéo
Avez-vous essayé de lire une vidéo que vous n'avez finalement pas pu lire à cause d'une erreur qui s'est affichée, comme 0xc1010090 ou 0xc00d3e8c? Il s'agit d'un problème vidéo standard, souvent dû à l'absence de packs de codecs. Le plug-in Flash et les pilotes de périphériques sont d'autres raisons responsables de cette situation. Parfois, après une mise à jour de Windows, les codecs sont manquants ou supprimés, ce qui entraîne l'erreur. Il est également possible que la vidéo soit corrompue ou qu'il y ait un problème avec le lecteur vidéo.
Problème vidéo 2 : bégaiement et parasites vidéo
Le bégaiement des vidéos est frustrant si vous êtes en train de regarder un bon film. Le problème ne se limite pas à la lecture de vidéos sur des lecteurs multimédias. Il se manifeste également sur les plateformes de streaming vidéo telles que YouTube lorsqu'elles sont lues sur Chrome, Firefox et autres. Dans la plupart des cas, les gens se sont plaints de cette erreur lorsqu'ils ont mis à niveau leur système d'exploitation vers Windows 10. Parmi les nombreuses raisons, une configuration système défavorable, des lecteurs vidéo obsolètes sont les coupables habituels.
Problème vidéo 3 : la vidéo ne s'affiche qu'en plein écran
Le format d'image par défaut d'un film que vous regardez ne doit pas nécessairement être le même que celui du plein écran. Parfois, vous devez régler les paramètres de la taille de l'écran sur un autre paramètre pour regarder la vidéo, n'est-ce pas? Mais que faire si vous pouvez regarder la vidéo en plein écran et que vous ne pouvez pas l'ajuster manuellement. Ce problème vidéo est souvent dû à un lecteur vidéo défectueux ou à des pilotes vidéo obsolètes.
Problème vidéo 4 : écran noir ou écran blanc
L'écran noir ou l'écran blanc est un autre problème vidéo typique qui gâche l'expérience du visionnage d'une vidéo. Dans ce cas, dès que vous cliquez sur le bouton de lecture, vous voyez un écran noir avec un minuteur vidéo soit fixe, soit en mouvement. Un problème d'écran noir peut être le résultat de n'importe quoi: problèmes de compression, erreurs de lecture/écriture, intrusion de logiciels malveillants, etc.
Problème vidéo 5 : pas de vidéo ni d'audio
Si vous n'avez pas entendu l'audio ou la vidéo, ou peut-être les deux en même temps, vous n'avez peut-être pas mis à jour votre système depuis un certain temps. En outre, dans ce type de problème vidéo, vous devez vérifier tous les aspects. Souvent, les gens coupent accidentellement l'audio ou la vidéo et tirent des conclusions hâtives sans procéder à une inspection approfondie. Si vous rencontrez toujours le même problème vidéo, vous devez peut-être mettre à jour votre système ou vos pilotes vidéo.
Problème vidéo 6 : problème de gel de la vidéo
Tout se passait bien, mais soudain, la vidéo est mise en pause au miemplacement de la diffusion. Il s'agit d'un autre problème ennuyeux qui peut indiquer que le fichier vidéo est corrompu. Parmi de nombreux autres facteurs, la corruption d'une vidéo peut résulter d'une attaque virale. Peu importe le nombre de fois que vous essayez de lire la vidéo, elle peut être lue jusqu'au même endroit avant de se figer à nouveau.
Problème vidéo 7 : décalage de la vidéo
Le décalage de la vidéo est un autre problème vidéo dû à un téléchargement incorrect ou à une interruption soudaine pendant le transfert du fichier. Si la vidéo présente un décalage pendant la lecture, vous devrez peut-être la télécharger à nouveau. Il peut s'agir d'une intrusion de virus pendant le processus de transfert de fichiers.
Problème de vidéo 8 : vidéos disparates
Vous avez commencé à regarder un film et tout à coup, il y a une avance rapide au miemplacement du film. Vous n'avez probablement aucune idée de ce qui s'est passé ou de comment cela s'est passé. Vous pouvez penser que vous avez appuyé sur un bouton par accident ou autre. Il s'agit d'un problème vidéo qui fait que la vidéo est lue avec des scintillements. Les pilotes vidéo obsolètes sont souvent à l'origine de tels incidents qui affectent votre expérience de visionnage de films ou de vidéos.
Partie 2 : Comment identifier les problèmes vidéo dans Windows 10 ?
Comme indiqué précédemment, les problèmes vidéo ne se limitent pas à un ou plusieurs symptômes. Vous pouvez identifier ces problèmes de nombreuses façons différentes. Voici quelques-unes des façons les plus sûres d'identifier que vous avez des problèmes vidéo dans Windows 10.
- Plantage du système/de l'application
Si vous êtes confronté à un plantage du système ou de l'application Media Player lors de la lecture de vidéos, c'est une indication claire de problèmes vidéo. L'un des principaux facteurs contribuant à une telle situation est la compression vidéo de Windows. Il se peut qu'elle n'ait pas été correctement installée sur l'ordinateur ou qu'il n'y en ait pas.
- Distorsion vidéo dans la zone de lecture
Si vous êtes confronté à une distorsion vidéo en arrière-plan lors de la lecture d'une vidéo dans Windows 10, c'est un autre signe de problème vidéo. Cela inclut l'étirement, les stries, les pixels cassés et le gel de la vidéo, entre autres. La distorsion vidéo peut être une indication possible d'une panne matérielle, d'un problème logiciel, d'un processeur défectueux, d'une défaillance matérielle, etc.
- Écran noir ou blanc pendant la vidéo
Le problème de l'écran noir ou de l'écran vide est vaguement similaire à celui du plantage du système. Peu importe le nombre de fois où vous essayez de lire la vidéo, vous obtenez le même écran noir. De plus, il vous faut souvent utiliser le gestionnaire de tâches pour mettre fin à l'application. La raison peut en être un changement de format de fichier, une erreur de lecture/écriture ou un problème de compression.
- Démarrage et arrêt brusques de la vidéo
Vous cliquez sur le bouton de lecture, mais la vidéo prend beaucoup plus de temps que d'habitude pour démarrer ou s'arrêter. Si c'est ce qui semble se passer sur votre Windows 10, alors c'est juste un problème de vidéo auquel vous êtes confronté. Il fait que le lecteur multimédia se termine brusquement sans afficher aucun message.
- Les médias par défaut ne peuvent être lus qu'en mode étendu
Souvent, le lecteur multimédia par défaut se bloque au miemplacement lors de la modification du rapport hauteur/largeur de la vidéo et refuse de lire en mode étendu. Cela indique qu'il y a un problème avec le fichier vidéo qui doit d'abord être résolu. En général, cela se produit à cause d'une vidéo corrompue qui peut facilement être résolue.
Partie 3 : Solutions spécifiques aux problèmes de vidéo dans Windows 10
Selon ce que nous avons appris de tous les problèmes de vidéo dans Windows 10, nous avons besoin de solutions spécifiques à des problèmes spécifiques. En fonction de certains des facteurs fréquents qui influencent votre expérience de visionnage de films, voici quelques solutions fiables.
Solution 1: mettez à jour les pilotes d'affichage
Comme on l'a vu dans plusieurs cas, un pilote d'affichage obsolète peut affecter le streaming vidéo. Ainsi, vous devez mettre à jour les pilotes d'affichage pour résoudre le problème. Mais pour ce faire, vous devez d'abord démarrer Windows 10 en mode sans échec. Il n'utilise que des fichiers et des pilotes limités dont Windows aura besoin dans le processus. Suivez les étapes pour ouvrir Windows en mode sans échec.
Étape 1 : Tapez sur le bouton "Démarrer".
Étape 2 : Ouvrez 'Paramètres' et cliquez sur 'Mise à jour et sécurité'.
Étape 3 : Cliquez sur l'onglet " Récupération " et sélectionnez " Démarrage avancé ".
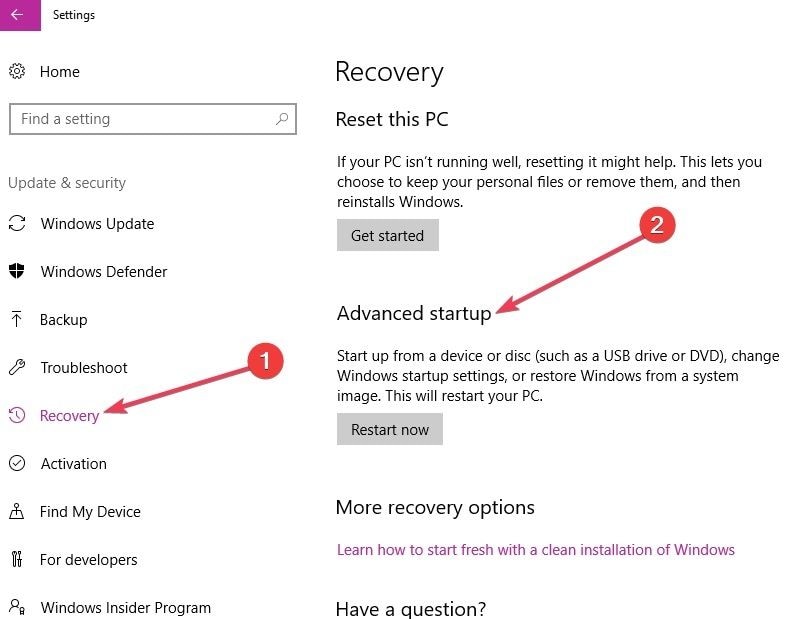
Étape 4 : Sélectionnez " Redémarrer maintenant " et cliquez sur " Dépannage " pour choisir un menu d'options.
Étape 5 : Cliquez sur l'option " Avancé " et naviguez jusqu'à " Paramètres de démarrage ", puis tapez sur " Redémarrer ".
Étape 6 :Bien que vous obteniez une liste d'options à ce stade, sélectionnez F4 pour commencer votre système en mode sans échec.
Une fois que Windows 10 démarre en mode sans échec, suivez le processus de mise à jour des pilotes d'affichage.
Étape 1 :Cliquez avec le bouton droit de la souris sur le menu "Démarrer" et sélectionnez " Gestionnaire de périphériques " dans la liste.
Étape 2 :Tapez sur " Adaptateurs d'affichage " et faites un clic droit sur l'adaptateur listé.
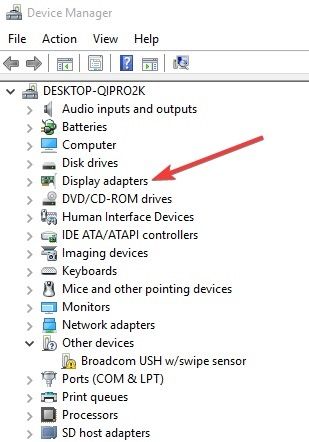
Etape 3: Cliquez sur l'onglet "Désinstaller le périphérique" et sélectionnez "Supprimer le logiciel pilote du périphérique".
Étape 4 : Tapez sur 'Désinstaller' et redémarrez votre ordinateur.
Étape 5 :Une fois l'ordinateur redémarré, tapez sur Démarrer, sélectionnez Paramètres et suivez les étapes mentionnées ci-dessous.
Mises à jour et Sécurité - > Mise à jour de Windows - > Vérifier les mises à jour
Si le problème vidéo persiste, il se peut qu'un autre élément soit à l'origine du problème.
Solution 2 : le logiciel Wondershare Repairit Video Repair
Vous pouvez être confronté à des problèmes vidéo dans votre dernier Windows, c'est-à-dire Windows 10. Dans cette situation, votre vidéo peut nécessiter un processus de réparation stable. Mais le fait intéressant est que vous n'avez pas à vous en inquiéter du tout car L'outil Wondershare Repairit Outil en ligne a une solution à votre problème. Cet outil ne vous demandera pas de télécharger le logiciel et de vous inscrire. Vous pouvez l'ouvrir dans un navigateur et terminer le processus en un rien de temps. Dans cette section, nous allons vous familiariser avec ce logiciel.
- Il est effectivement disponible et est tout sauf difficile à utiliser.
- Il économise votre temps.
- Il peut récupérer les vidéos ayant une taille inférieure à 200MBs.
- Il est moins formel et ne comprend pas beaucoup d'efforts.
- Il peut récupérer 10 vidéos par jour gratuitement.
Il vous suffit de suivre les étapes suivantes pour continuer à utiliser l'outil Wondershare Repairit Online.
Étape 1 : Insertion de la vidéo concernée
Vous allez commencer par l'inclusion de la vidéo. Après avoir accédé au site, cliquez sur le choix d'ajout (+) et ajoutez la vidéo en question. Après avoir consulté la vidéo, cliquez sur le téléchargement.

Étape 2 : Processus de réparation
Lorsque l'étape d'insertion est terminée, le processus de récupération commence naturellement après quelques secondes.
Étape 3 : Enregistrement de la vidéo corrigée
Une fois le processus de récupération terminé, votre vidéo sera prête à être enregistrée. Passez donc la vidéo en revue pour la vérifier et l'enregistrer à l'endroit idéal.

Comme indiqué dans le segment des problèmes vidéo, vous pouvez rencontrer une vidéo sans problème audio dans Windows 10. Parmi les nombreuses autres options viables pour réparer le problème vidéo, vous pouvez utiliser le logiciel Wondershare Repairit pour le bureau afin de le réparer. Il peut réparer divers formats de fichiers vidéo, notamment MP4, 3GP, MKV, AVI, et bien d'autres.
Il est capable de réparer des vidéos d'une taille plus importante et dans plus de formats vidéo que la version en ligne mentionnée ci-dessus. Si vos vidéos ont une taille supérieure à 200 Mo, téléchargez la version de bureau en cliquant sur le bouton suivant pour réparer vos vidéos corrompues.
Pour commencer, téléchargez l'application Wondershare Video Repair et installez-la sur Windows 10. Cliquez sur l'application pour commencer le processus et suivez les étapes mentionnées ci-dessous.
Etape 1 : Ajouter une vidéo corrompue
Appuyez sur le signe "Ajouter" dans le coin inférieur gauche de la page d'accueil de Wondershare. Maintenant, choisissez les vidéos corrompues de l'ordinateur.

Étape 2 : Réparer les vidéos corrompues
Une fois que vous avez sélectionné un fichier vidéo corrompu, cliquez sur l'onglet "Réparer" pour lancer le processus de réparation.

Étape 3 : Prévisualisation des vidéos
Vous pouvez prévisualiser (vérifier l'audio et la vidéo) le fichier vidéo réparé après le processus. Ainsi, vous saurez si la qualité de la vidéo est améliorée ou non.

En outre, vous pouvez passer à l'étape suivante si vous avez des problèmes de qualité du fichier vidéo.
Étape 4 : Ajouter un échantillon de vidéo pour les fichiers vidéo gravement corrompus
Si le fichier vidéo est gravement corrompu, il est préférable d'utiliser le mode de réparation avancé. Dans ce mode de récupération, vous devrez ajouter un échantillon de vidéo comme référence pour améliorer sa qualité.

Cliquez sur "OK" pour enregistrer le fichier vidéo récupéré. Bien que vous puissiez choisir n'importe quel emplacement, assurez-vous que le nouvel emplacement n'est pas le même que celui du fichier vidéo corrompu.

Solution 3: Exécutez le dépanneur de matériel et de périphériques.
Un autre moyen fiable de résoudre le problème vidéo consiste à utiliser l'option de dépannage du matériel et des périphériques. S'il s'agit d'un problème matériel qui nécessite un rendu, le dépanneur peut le résoudre. Il vérifie si tous les périphériques matériels sont correctement installés sur votre ordinateur.
Étape 1 :Cliquez avec le bouton droit de la souris sur le menu "Démarrer" et sélectionnez le panneau de configuration.
Étape 2 : Naviguez vers l'option " Afficher par " dans le coin supérieur droit de la fenêtre.
Étape 3 :Tapez sur la flèche déroulante et choisissez " Grandes icônes ".
Étape 4 : Sélectionnez Dépannage et cliquez sur l'option " Afficher tout " dans le panneau de gauche.
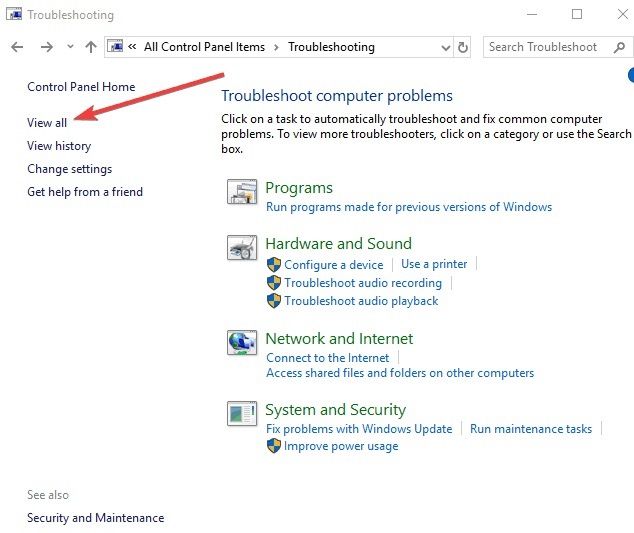
Étape 5 : Appuyez sur " Matériel et périphériques " et appuyez sur " Suivant " pour lancer le dépanneur.
Si le problème vidéo n'est pas résolu, il peut y avoir une autre cause.
Solution 4: Mettez à jour les pilotes de la carte graphique
Les pilotes de carte graphique obsolètes entraînent souvent des bégaiements et une mauvaise qualité d'image de la vidéo. Les étapes suivantes vous aideront à mettre à jour les pilotes de votre carte graphique.
Étape 1 : Tout d'abord, faites un clic droit sur l'option "Démarrer" et sélectionnez "Gestionnaire de périphériques".
Étape 2 :Tapez sur les adaptateurs d'affichage pour développer l'option.
Étape 3 : Maintenant, faites un clic droit sur le pilote de la carte graphique et choisissez "Mettre à jour le logiciel du pilote".
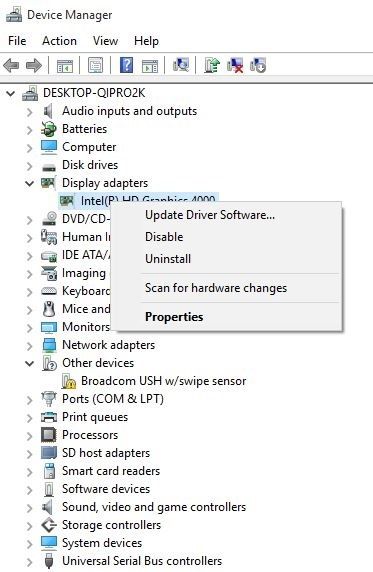
En outre, il est possible que vous n'ayez pas de pilote de carte graphique, ce qui pourrait être à l'origine du problème vidéo. Dans ce cas, désinstallez le pilote de la carte graphique et redémarrez votre ordinateur.
Solution 5: Installer les pilotes en mode de compatibilité
Si les pilotes vidéo installés sur l'ordinateur ne sont pas compatibles avec la version actualisée de Windows, vous risquez de rencontrer des problèmes vidéo. Il s'agit notamment de décalage, de gel et autres. Suivez les étapes pour installer Windows en mode compatible.
Étape 1 : D'abord, vous devrez télécharger le dernier pilote sur le site du fabricant.
Étape 2 : Maintenant, faites un clic droit sur les fichiers d'installation des pilotes à installer.
Étape 3 : Cliquez sur " Propriétés " et tapez sur l'option " Compatibilité ".
Étape 4 : Cochez la case avant l'option qui dit "Exécuter ce programme en mode de compatibilité".
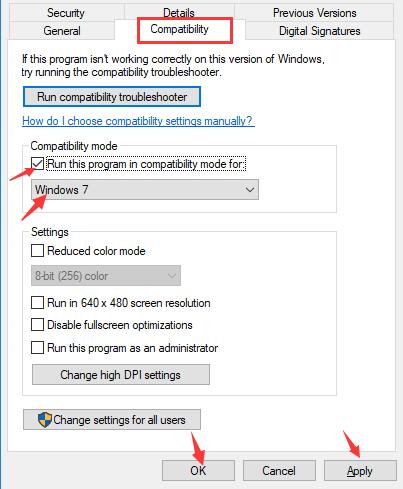
Étape 5 :Choisissez le système d'exploitation dans la liste déroulante et tapez sur " Appliquer " puis sur " OK ".'
Maintenant, redémarrez votre système pour vérifier si le problème de vidéo persiste.
Partie 3 : Conseils de base pour regarder des vidéos sous Windows 10
Il est assez vrai que nous obtenons des erreurs vidéo même si nous faisons tout correctement (du moins, c'est ce que nous avons tendance à penser). Mais il y a toujours des failles mineures qui ont tendance à nous échapper. Voici quelques mesures de précaution à prendre pour que votre expérience de visionnage de vidéos ne soit jamais affectée.
- Mettre régulièrement à jour Windows
L'une des méthodes les plus fiables pour éviter tout désagrément vidéo sur Windows 10 est de le maintenir à jour. Ces mises à jour contiennent des solutions à tous les bugs et anomalies qui influencent les performances du système. Veillez à mettre à jour votre système d'exploitation dès que vous en voyez une.
- Vérifiez si les bons codecs sont installés
Si les codecs vidéo responsables de la compression et de la décompression de la vidéo numérique ne sont pas compatibles avec votre ordinateur, vous rencontrez de tels problèmes. Par conséquent, vous devez avoir des codecs compatibles installés sur Windows 10.
- Utiliser un logiciel de rendu
Qu'il s'agisse de fichiers vidéo, audio, d'images ou de tout autre fichier spécifique, vous devez utiliser le rendu logiciel par opposition au rendu GPU. Dans ce cas, Windows 10 ne se bloquera pas brusquement ou ne se plantera pas pendant la lecture d'une vidéo, car il utilisera le rendu logiciel lorsque le GPU n'est pas disponible.
- Évitez les actions brusques pendant le transfert de fichiers
Si vous entravez accidentellement le processus de transfert de fichiers, cela peut corrompre le fichier vidéo. Par conséquent, vous constatez des problèmes lors du visionnage des vidéos.
- Utilisez un antivirus fiable
Quel que soit le format du fichier vidéo, l'intrusion d'un virus peut gravement corrompre la vidéo. Il serait préférable que vous utilisiez un antivirus pour éviter que de tels incidents n'influencent votre façon de regarder des vidéos.
Conclusion
Qu'il s'agisse de décalages, de bégaiements, de glitchs ou de diverses autres erreurs de lecture, les problèmes vidéo sont courants sous Windows 10. Bien que vous puissiez être frustré lorsque cela se produit, la solution n'est pas aussi difficile que vous pourriez le penser. En outre, de nombreux facteurs peuvent être à l'origine d'un tel problème, qui se traduit souvent par une corruption du fichier vidéo. Dans ce cas, vous pouvez toujours utiliser le logiciel Wondershare Data Recovery pour réparer les fichiers vidéo corrompus.
Contenu connexe que vous pourriez vouloir connaître
-
1. Qu'est-ce qu'une erreur de lecture vidéo ?
Une erreur de lecture vidéo peut être définie comme tout ce qui gâche le processus de visionnage d'une vidéo. Il peut s'agir d'un retard, d'un bégaiement, d'un scintillement, d'un flou vidéo, d'une absence d'audio/vidéo, etc. -
2. Comment réparer une vidéo qui ne fonctionne pas dans Windows 10 ?
En fonction de la source du problème vidéo, vous pouvez utiliser plusieurs approches de solution. Voici quelques-unes des méthodes efficaces pour résoudre le problème de non-lecture des vidéos dans Windows 10.
Exécuter le dépanneur de matériel et de périphériques
- Mettre à jour les pilotes de la carte graphique
- Mettre à jour les pilotes d'écran
- Réparer un fichier vidéo corrompu
- Vérifiez les paramètres du proxy de diffusion en continu
-
3. Quel est le meilleur logiciel de réparation vidéo ?
Qu'il s'agisse de MP4, MKV, AVI, 3GP ou autre, le logiciel Wondershare Video Repair fait partie des meilleures applications permettant de réparer un fichier corrompu. Ce logiciel de réparation vidéo a un taux de réussite maximal et est également compatible avec plusieurs formats de fichiers. -
4. Pourquoi mon fichier vidéo n'est-il pas lu ?
Il peut y avoir plusieurs raisons pour lesquelles la vidéo n'est pas lue sur votre ordinateur. Votre fichier vidéo peut être corrompu en raison de facteurs internes ou externes. -
5. Qu'est-ce que cela signifie lorsqu'un fichier vidéo n'est pas pris en charge ?
L'une des raisons courantes pour lesquelles un fichier n'est pas pris en charge est l'absence de codecs vidéo sur votre ordinateur. Un tel problème vidéo peut survenir étant donné que Windows 10 dispose de codecs natifs intégrés. Si vous désinstallez les codecs existants lors d'une mise à jour de Windows, vous risquez d'obtenir l'erreur "La vidéo n'est pas prise en charge".


