- L'Erreur d'Écran Bleu provoque des Plantages Informatiques
- Comment Récupérer les Fichiers Perdus Causés par des Plantages Informatiques
Un plantage informatique peut être une expérience traumatisante pour les utilisateurs s'ils ne sont pas en mesure de comprendre la raison derrière les retombées de leur système d'exploitation. Quand l'ordinateur se plante de façon aléatoire, cela peut entraver votre travail, réviser et modifier les fichiers cruciaux, et entraîner également une perte de données, dont la récupération, en utilisant le logiciel Récupération de données de Wondershare Recoverit, est abordée plus en détail dans l'article. Avant de prendre en compte les actions qui doivent être exécutées pendant la récupération d'un plantage informatique, nous examinerons les raisons qui entraînent la nécessité d'une récupération de plantage informatique. Notez que ces erreurs se produisent habituellement et sont le résultat de l'utilisation quotidienne, et ne contiennent rien très alarmant dans la plupart des cas, mais contribuent quand l'ordinateur se plante de façon aléatoire.
Alors, comment pouvons-nous vérifier la cause du plantage informatique aléatoire?
On peut utiliser le moniteur de fiabilité pour rechercher un mécanisme de guidage rapide et convivial qui affiche tous les plantages récents du système et de l'application. Nous avons été présentés pour la première fois au Moniteur de Fiabilité dans Windows Vista, et il était sur toutes les versions modernes de Windows depuis lors. Cliquez simplement sur la touche Windows et tapez "Fiabilité". Vous devez ensuite appuyer sur Enter pour lancer le raccourci "Voir l'historique de la fiabilité".
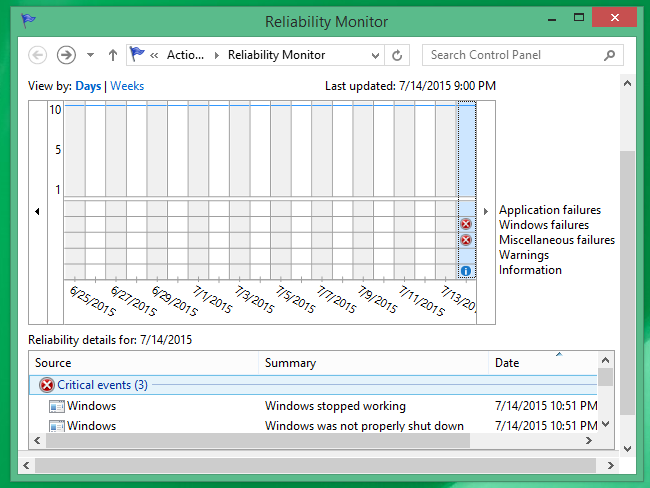
Si l'ordinateur se plante de façon aléatoire, vous pourrez voir ici une "Défaillance Windows". Les pannes d'application répertorient tous les plantages pertinentes à votre application. Parallèlement, il vous offre d'autres informations qui pourraient être utiles pour comprendre pourquoi l'ordinateur se plante de façon aléatoire. Si l'ordinateur se plante de façon aléatoire après l'installation d'un programme logiciel ou matériel particulier, vous devrez peut-être effectuer une restauration du système.
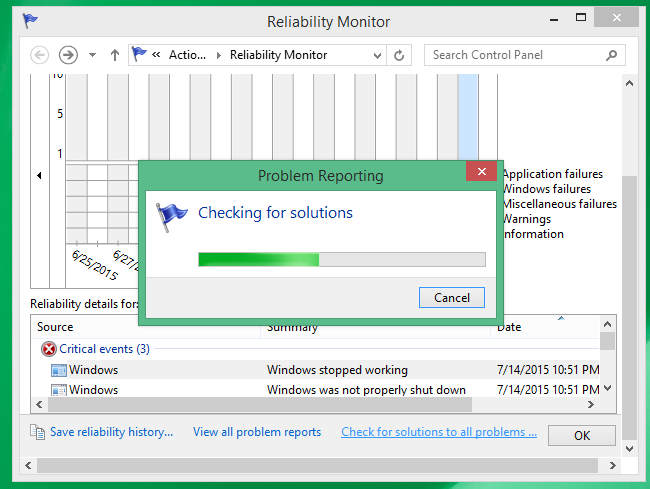
Ce programme nous montre les événements de l'Observateur d'Événements d'une manière qui s'adresse aussi bien aux amateurs. L'Observateur d'Événements de Windows nous fournirait également ces informations, mais ce ne sera pas compréhensible.
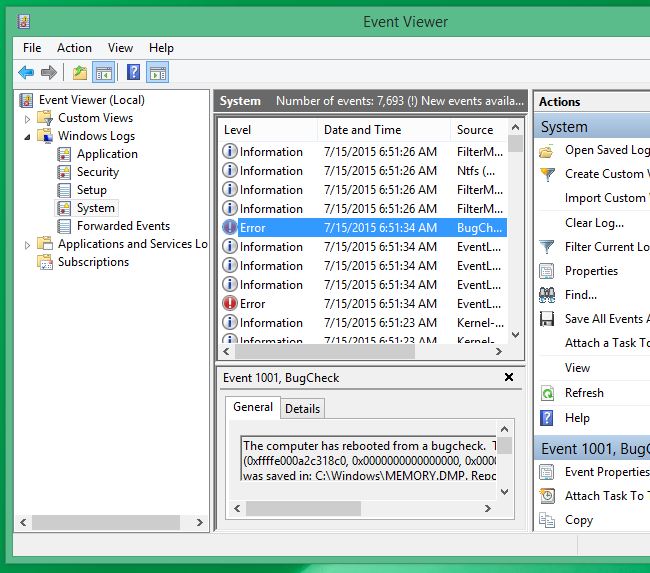
Si vous cherchez à accéder à l'Observateur d'Événements de Windows pour comprendre pourquoi l'ordinateur se plante de façon aléatoire, lancez le menu Démarrer et recherchez "Observateur d'Événements", puis passez à "Système" dans "Registre de Windows" et recherchez les messages "Erreur". Les mêmes messages d'erreur sont également visualisés dans le moniteur de fiabilité. Cependant, ne vous inquiétez pas pour chaque message qui apparaît dans cette fenêtre.
L'autre raison pour laquelle l'ordinateur se plante de façon aléatoire pourrait être l'erreur d'écran bleu que nous discuterons en détail dans la section suivante.
Qu'est-ce que l'Erreur de l'Écran Bleu?
Imaginez travailler sur une présentation importante pour votre réunion demain et avoir votre ordinateur portable ou votre PC bloqués lors de l'exécution de Windows 10. A quelle fréquence avez-vous été au milieu de votre jeu préféré quand de façon inattendue, de nulle part, votre PC s'est éteint et n'a pas réussi redémarrer? Bien, la plupart d'entre nous, quelquefois ou l'autre, ont connu ce problème et cela nous a frustés. Pour ceux qui cherchent une solution à ce problème, il faut d'abord l'identifier, ce qui est celui de l'infâme Erreur de l'Écran Bleu.
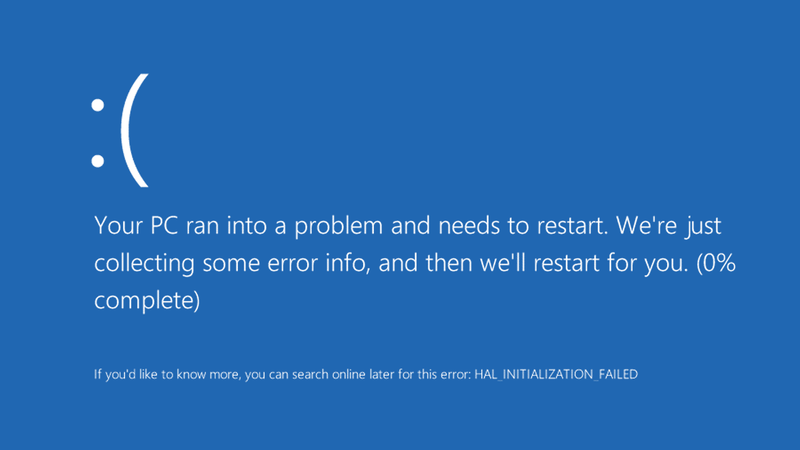
Alors, quelle est cette erreur d'écran bleu très nommée? Pour commencer, l'erreur de l'écran bleu, également appelée "erreur d'arrêt", provoque l'arrêt automatique du système ou l'arrêt de l'ordinateur, sans possibilité de sauvegarder le travail important. Même après avoir allumé votre PC, vous ne pourrez pas voir les options conventionnelles comme la barre des tâches sur votre écran ou même le menu Démarrer. Au lieu de cela, il y aurait un message sur l'écran bleu qui lirait que le PC a rencontré un problème et doit être redémarré.
Habituellement, l'erreur de l'écran bleu conduit votre ordinateur à redémarrer en vous donnant accès au bureau, mais si ce n'est pas le cas, nous vous indiquons comment résoudre l'erreur.
Erreur d'Écran Bleu qui ne Donne pas Accès au Bureau:
Alors, qu'est-ce que vous faites en cas d'une erreur d'écran bleu qui ne vous permet pas d'accéder à votre propre bureau? Ici, nous énumérons les étapes.
- Le PC, après avoir omis de redémarrer, entrerait en mode de réparation automatique.
- Après la réparation automatique, vous verrez l'écran "Choisir une option" où vous devez sélectionner Résolution des problèmes > Options Avancées > Restauration du système. Cela permet à votre système de reprendre à un certain moment. Les utilisateurs peuvent également créer un point de restauration manuellement. Assurez-vous que vous choisissez le point de restauration avant que l'erreur se produise.
-
Une fois que votre PC est restauré plus tôt, il supprimera toutes les mises à jour et les pilotes après ce point sans avoir aucun effet sur vos mises à jour personnelles.
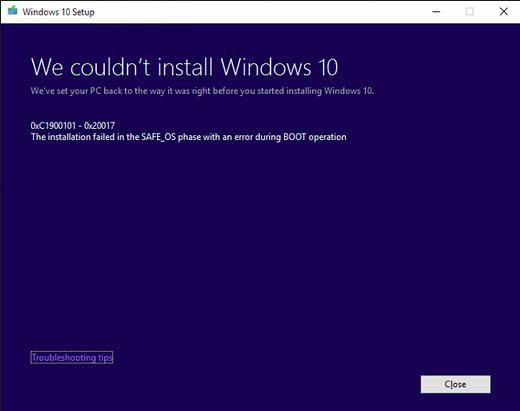
Si la restauration du système corrige l'erreur de l'écran bleu, vous devez vous assurer que vous imprimez temporairement les mises à jour.
Erreur d'Écran Bleu lors de l'Utilisation de votre PC qui Cause que l'Ordinateur se plante de façon aléatoire:
Vérifiez les mises à jour:
Souvent, l'erreur de l'écran bleu se produit car Windows n'a pas été mis à jour pendant un certain temps. On peut aller au champ de recherche dans la barre des tâches, rechercher la mise à jour de Windows et sélectionner la même option. Sur la page de Windows Update, vous pouvez vérifier les mises à jour, et donc, installer les mises à jour nécessaires.
Élimination matérielle:
Dans de rares cas, l'introduction du matériel sur votre système peut provoquer une erreur d'écran bleu. Pour ceux qui connaissent un tel problème, il est conseillé d'enlever le lecteur USB ou tout autre périphérique matériel installé, et fermer le PC. Vous pouvez alors allumer le PC.
Comment Récupérer les Fichiers Perdus Causés par des Plantages Informatiques
Si votre ordinateur se plante de façon aléatoire, il est probable que vous ne puissiez pas accéder à vos données essentielles et, par conséquent, il pourrait être nécessaire de les récupérer en utilisant le logiciel Récupération de données de Wondershare Recoverit.

Votre Logiciel de récupération de données fiable &sûr
- Récupérez des fichiers en plus de 550 formats à partir de n'importe quel périphérique de stockage rapidement, en toute sécurité et totalement.
- Prise en charge de la récupération de données à partir d'une corbeille, d'un disque dur, d'une carte mémoire, d'un lecteur flash, d'un appareil photo numérique et de caméscopes.
- Systèmes d'exploitation pris en charge : Windows 11/10/8/7/XP/Vista, macOS 10.10 ~ macOS 12 (Monterey) sur iMac, MacBook, Mac Pro etc.
Suivez les prochaines étapes pour récupérer les fichiers perdus.
Vous pouvez restaurer les données en effectuant le processus de réparation. Cela implique l'installation d'un logiciel de récupération de données. Récupération de données de Wondershare est un logiciel qui a été utilisé pendant un long temps et offre aux utilisateurs la possibilité de restaurer leurs données cruciales. Ici, nous examinons comment cela se fait.
Étape 1 Téléchargez Récupération de données du Disque dur de Wondershare sur votre ordinateur et sélectionnez le type de fichiers que vous souhaitez récupérer. Pour récupérer les fichiers perdus, vous pouvez sélectionner "Récupération de fichiers supprimés" pour démarrer.

Étape 2 Sélectionnez l'emplacement où vous avez perdu vos fichiers pour commencer la numérisation.

Étape 3 Une analyse rapide sera complétée en premier. Si vous ne trouvez pas vos fichiers, passez à une analyse approfondie qui cherchera à rechercher plus de fichiers perdus. Au fil du temps, il faudra plus de temps.

Étape 4 Puis vous pouvez prévisualiser et vérifier les fichiers souhaités et cliquer pour récupérer vos données.




