Êtes-vous confronté à une erreur « Outlook ne se connecte pas à Office 365 » encore et encore ? Ne vous inquiétez pas ; ce guide est spécialement conçu pour vous. Nous comprenons que le problème « Outlook ne peut pas se connecter à Office 365 » vous interdit d'envoyer ou de recevoir des e-mails. Il est vrai que corriger cette erreur peut être ennuyeux mais, en même temps, extrêmement important.

L'application MS Outlook peut être configurée avec un compte Office 365/Microsoft 365 ou un compte Exchange pour accéder aux boîtes aux lettres. Il permet d'ouvrir les emails Exchange/Office 365 sur leurs postes de travail. En cas de problème de connectivité, vous ne pourrez peut-être pas envoyer ou recevoir d'e-mails. Il peut y avoir différentes raisons à l’origine d’un tel problème. Commençons par comprendre les causes, puis nous examinerons les méthodes par lesquelles nous pouvons corriger cette erreur.
Partie 1 : Qu'est-ce qui causera l'erreur de connexion Outlook ?
Vous pourriez recevoir l’erreur « Outlook ne parvient pas à se connecter à Office 365 » pour diverses raisons possibles, notamment :
- Utilisation d’informations d’identification incorrectes ou erronées.
- Fichiers OST endommagés ou détruits
- Erreurs de synchronisation OST
- Profil Outlook corrompu
- Une boîte aux lettres supprimée ou désactivée du serveur Exchange
- Fichiers de programme Outlook ou Microsoft Office détruits
- Compléments incompatibles ou défectueux
Partie 2 : Réparons qu'Outlook ne peut pas se connecter à Office 365
Vous pouvez corriger « Outlook ne peut pas se connecter à Office 365 » en suivant les méthodes mentionnées ci-dessous. Ces méthodes fonctionnent sur toutes les versions d'Outlook, que ce soit 2007, 2010, 2013, 2019, etc. Avant de commencer quoi que ce soit, vous devez conserver une sauvegarde des fichiers OST. Ensuite, si quelque chose arrive, vous pouvez rester détendu en sachant que vous avez sauvegardé vos données.
Méthode 1 : vérifiez votre connexion Internet et redémarrez le système
De nombreux processus s'exécutent en arrière-plan chaque fois que vous utilisez un PC, et un bref problème avec l'un d'entre eux peut empêcher Outlook de se connecter à Internet.
Parfois, une simple réinitialisation du système fait des merveilles ! Il efface tous les processus et résout un certain nombre de problèmes associés. Il peut résoudre des problèmes avec Windows et d'autres programmes. Commencez donc par redémarrer votre ordinateur. Après cela, lancez Outlook et vérifiez votre connexion Internet.
L'approche suivante doit être utilisée si vous continuez à recevoir le même message d'erreur et qu'Outlook ne parvient pas à se connecter au serveur.
Méthode 2 : désactiver les compléments
Les compléments Outlook incompatibles ou défectueux peuvent empêcher ou interrompre la connexion d'Outlook au serveur Exchange. Pour déterminer si un complément défectueux est à l'origine de l'erreur, effectuez les étapes suivantes :
Étape 1 : Pour ouvrir Outlook en mode sans échec, appuyez sur les touches Windows + R, tapez Outlook /safe, puis appuyez sur la touche Entrée ou cliquez sur « OK ».

Étape 2 : Cliquez sur Fichier puis sélectionnez Options.

Étape 3 : Cliquez sur « Compléments », puis cliquez sur le bouton « Go ».

Étape 4 : Décochez tous les compléments, puis cliquez sur « OK. »

Étape 5 : Redémarrez maintenant Outlook en mode normal.
Si l'erreur a été résolue, activez chaque complément un par un et notez l'erreur dans Outlook. Cela vous aidera à localiser et à supprimer les compléments défectueux.
Si l'erreur persiste lorsque vous ouvrez Outlook, passez à la méthode suivante.
Méthode 3 : mettre à niveau et installer la dernière version d’Outlook
Étape 1 : Dans le coin supérieur gauche d'Outlook, cliquez sur « Fichier. »

Étape 2 : Dans la barre latérale, cliquez sur « Compte Office. »
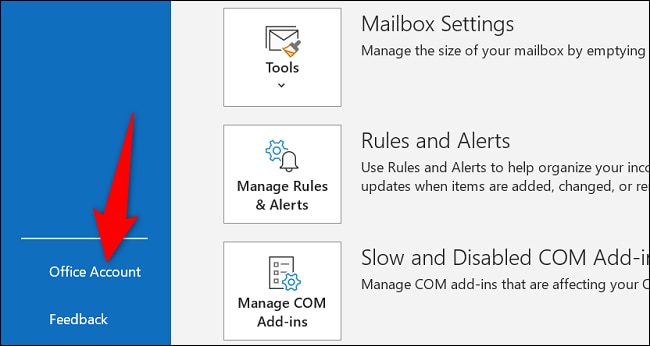
Cliquez sur Options de mise à jour, puis sur Mettre à jour maintenant dans le volet de droite sous l'en-tête « Mises à jour Office ».

Maintenant que votre Outlook est mis à jour, vous pouvez redémarrer et vérifier si l'erreur « Outlook impossible de se connecter à Office 365 » existe toujours ; tu devrais essayer une autre méthode.
Méthode 4 : réinstaller Microsoft Office sur votre système
Les problèmes de connectivité peuvent également être causés par des fichiers de programme Outlook ou Office endommagés ou corrompus. Vous pouvez résoudre ce problème en réparant ou en réinstallant Microsoft Office.
Pour réparer une installation de MS Office, procédez comme suit :
Étape 1 : Accédez au Panneau de configuration et sélectionnez Désinstaller un programme.

Étape 2 : Choisissez Microsoft Office puis cliquez sur le bouton « Modifier ».

Étape 3 : Pour réparer MS Office, sélectionnez « Réparer », puis le bouton « Continuer ».

Ouvrez maintenant Microsoft Outlook. Si cela ne résout pas le problème Outlook ne peut pas se connecter à un serveur, vous pouvez réinstaller MS Office.
Pour désinstaller MS Office et le réinstaller, procédez comme suit :
Étape 1 : Lancez Office et désinstallez l’outil d’assistance après l’avoir téléchargé.

Étape 2 : Sélectionnez « Installer ».
L'utilitaire Microsoft Support and Recovery Assistant sera lancé après l'installation.
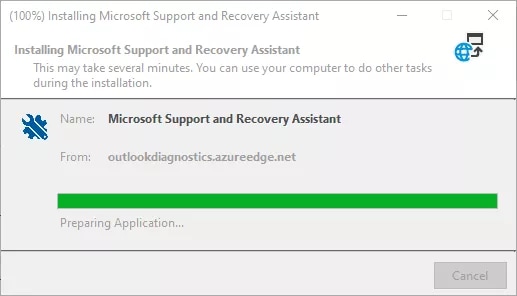
Étape 3 : Sélectionnez « J'accepte ».

Étape 4 : Choisissez la version d'Office que vous souhaitez désinstaller et appuyez sur le bouton « Suivant ».

Étape 5 : Désinstallez MS Office à l'aide de l'assistant, puis redémarrez votre système.
Étape 6 : L'outil rouvrira automatiquement et terminera le processus de désinstallation.
Étape 7 : Ensuite, sélectionnez la version souhaitée de MS Office à installer et suivez les instructions données.
Méthode 5 : recréer ou reconstruire les fichiers OST
Si aucune des solutions mentionnées ci-dessus n'a fonctionné, essayez de recréer le fichier de données Outlook, OST. Cela peut être accompli en supprimant, en déplaçant ou en renommant le fichier OST actuel. Le fichier OST se trouve généralement dans C:\Users\UserName\AppDataLocal\Microsoft\Outlook\
Cependant, l'emplacement du fichier OST peut différer selon la version d'Outlook. Consultez notre guide pour localiser le fichier OST pour plus d'informations.
1. Solution rapide : essayez l’Assistant de support et de récupération pour Microsoft 365 de Microsoft
L'Assistant de support et de récupération Microsoft pour Office 365 peut automatiquement diagnostiquer et résoudre divers problèmes Outlook. Cependant, vous devez d'abord télécharger l'application sur votre ordinateur local, vous connecter avec votre compte, puis sélectionner le problème pour lequel vous avez besoin d'aide.
L'outil Assistant de support et de récupération exécutera des tests de diagnostic sur votre ordinateur et vous aidera à créer un nouveau profil ou à résoudre d'autres problèmes. Si l'un des tests échoue, il vous proposera des solutions pour vous aider à résoudre votre problème. Pour télécharger l'outil de récupération, cliquez sur Télécharger.
2. Autres correctifs
La meilleure option pour résoudre la plupart des problèmes consiste à réinitialiser votre ordinateur. Vous pouvez créer une sauvegarde et l'enregistrer. Voici quelques éléments mentionnés ci-dessous que vous pouvez mettre en œuvre pour vous débarrasser de l'erreur « Outlook ne peut pas se connecter à Office 365 » :
a. Exécutez Windows Update
Vous pouvez rencontrer des problèmes d'envoi et de réception d'e-mails si votre logiciel client Outlook ou votre logiciel de système d'exploitation Windows est obsolète. Exécutez Windows Update pour vous assurer que vous disposez des mises à jour les plus récentes pour Outlook et les autres applications de bureau Microsoft 365.
b. Exécuter un diagnostic Microsoft 365
Vous pouvez utiliser les diagnostics Microsoft pour résoudre les problèmes de connectivité. Les diagnostics effectuent des contrôles automatisés pour détecter les problèmes et proposer des solutions potentielles. Choisissez Exécuter des tests : connectivité utilisateur Outlook pour télécharger et exécuter le diagnostic. Cette fonctionnalité nécessite l'utilisation d'un compte administrateur Microsoft 365. Cette fonctionnalité n'est pas disponible pour Microsoft 365 Government, Microsoft 365 de 21Vianet ou Microsoft 365 Allemagne.
c. Vérifier les problèmes de service
Si plusieurs utilisateurs de l'organisation rencontrent des problèmes de flux de messagerie avec leurs comptes Office 365, cette méthode doit être utilisée. Vous pouvez utiliser cette méthode si vous êtes un administrateur ou si vous disposez de droits administratifs. Connectez-vous en tant qu'administrateur et accédez à la page du tableau de bord d'intégrité du service Office 365. Ensuite, accédez à Exchange Online et vérifiez l’état des services.
d. Mettre à jour le profil Outlook
Pour mettre à jour votre profil, visitez :
Ouvrez Outlook pour Windows. Cliquez sur Fichier, Compte Office, puis Informations utilisateur et enfin À propos de moi. Cela vous mènera au profil Office 365 en ligne sur le navigateur. Vous pouvez maintenant ajouter des modifications à votre profil.
Vous pouvez également accéder à Image de profil Outlook sur le Web (OWA)/Mon profil/Mettre à jour le profil.
e. Réparer les profils Outlook
Il est possible que le fichier PST soit corrompu, c'est pourquoi vous recevez un message d'erreur Outlook indiquant que vous ne pouvez pas vous connecter au serveur. Dans de tels cas, il vous suffit de réparer le fichier PST.
Heureusement, des solutions telles que Wondershare Repairit for Email peuvent réparer les fichiers PST/OST endommagés et récupérer les données dans un nouveau fichier PST/OST. Cet outil peut vous aider à restaurer l'intégralité des données de votre boîte aux lettres, y compris les contacts, les e-mails, les tâches, etc. Quoi d'autre ? Les données vérifiées peuvent être enregistrées au format PST ou dans d'autres formats.

Wondershare Repairit pour le courrier électronique
751 557 personnes l'ont téléchargé.
-
Repair damaged PST & OST Files in Outlook in all Email corruption scenarios, such as hard disk crashes & bad sectors, virus attacks & tojan horse, outlook corruption & malfunctions, improper shutdown procedure, etc.
-
Restaurez les e-mails Outlook supprimés depuis longtemps et extrayez les e-mails, dossiers, calendriers, etc. en quelques secondes.
-
Réparez les e-mails corrompus et restaurez les e-mails supprimés avec un taux de réussite très élevé.
-
Réparez les e-mails dans des bains sans limite de taille et permet de tous les prévisualiser avant de les enregistrer.
-
Compatible avec Windows 7/8/8.1/10/11, Windows Server 2012/2016/2019 et MacOS X 10.11~ MacOS 12 (Monterey).
Téléchargez Wondershare Repairit for Email, puis suivez les étapes ci-dessous pour savoir comment l'utiliser pour réparer votre fichier PST corrompu :
Étape 1 : Ajoutez les fichiers OST/PST.
Pour ajouter les fichiers PST corrompus, lancez Wondershare Repairit for Email et sélectionnez l'option « Sélectionner un fichier ».

Après avoir sélectionné les fichiers à l'emplacement souhaité, cliquez sur le bouton « Réparer ». Vous pouvez ajouter un seul fichier ou un groupe d'e-mails.

Étape 2 : Réparez les fichiers PST téléchargés.
Repairit for Email restaurera automatiquement vos fichiers PST corrompus en quelques secondes.
Étape 3 : Affichez et enregistrez les e-mails corrigés.
Repairit for Email vous permet de prévisualiser les données de la boîte aux lettres Outlook restaurées une fois le processus de réparation terminé. Choisissez ce que vous souhaitez enregistrer, puis cliquez sur le bouton « Enregistrer » pour stocker les fichiers PST réparés sur votre ordinateur.

Conclusion
Si l'erreur « Outlook ne peut pas se connecter au serveur » n'est pas résolue, cela peut rendre votre compte Outlook inutilisable et entraîner une perte de données. Comme il ne parvient pas à se connecter au serveur Exchange, l'erreur vous empêche d'accéder à votre compte Outlook et aux éléments de votre boîte aux lettres.
Si un fichier PST corrompu est à l'origine du problème, nous vous recommandons d'utiliser Wondershare Repairit for Email. Cet outil n'a pas de concurrence sur le marché pour réparer les fichiers PST corrompus.


