Vimeo est l'une des plateformes de partage de vidéos en ligne les plus populaires. C'est une très bonne alternative à YouTube et elle est en fait préférée à YouTube par les téléspectateurs exigeants qui veulent une expérience de visionnage vidéo de qualité sans aucune interruption. Cependant, vous pouvez parfois rencontrer des problèmes lors de l'utilisation de Vimeo, ce qui peut empêcher la lecture d'une vidéo. Nous sommes là pour nous assurer que vous n'avez aucun problème lorsque vous regardez des vidéos sur Vimeo. Ce guide résoudra tous les doutes liés aux vidéos Vimeo qui ne sont pas lues sur les navigateurs Chrome et Firefox.
Partie 1. Pourquoi les vidéos Vimeo ne fonctionnent-elles pas sur Chrome et Firefox
Il peut y avoir plusieurs raisons pour lesquelles les vidéos Vimeo ne peuvent pas être lues sur les navigateurs Chrome et Firefox. Cependant, il n'est pas nécessaire que les navigateurs soient la seule cause du problème. D'après les données récoltées auprès de précédents utilisateurs, les problèmes pourraient être :
Causes liées au navigateur
Le cache du navigateur n'a pas été effacé et le navigateur est ancien et obsolète.
Si votre navigateur n'est pas mis à jour et que vous avez un navigateur plus ancien, vous pourriez rencontrer des problèmes pour regarder des vidéos Vimeo.
- Vimeo a besoin de navigateurs capables de décoder les vidéos dans un lecteur doté de la fonctionnalité HTML5.
- La configuration minimale requise dans les navigateurs pour lire les vidéos Vimeo à partir d'aujourd'hui est :
- Chrome 30 + (Mises à jour automatiques)
- Firefox 27 + (a des mises à jour automatiques)
- Internet Explorer 11 et versions ultérieures
- Microsoft Edge
- Safari 9 +
Remarque : Flash n'est plus pris en charge par Vimeo.
Causes liées à Internet
Les vidéos Vimeo peuvent être visionnées dans différentes qualités allant de 360p à 8K. La vitesse d'Internet peut varier en fonction de nombreux facteurs tels que l'heure de la journée, les performances WiFi, d'autres utilisateurs sur la même connexion et la force du signal, mais voici une liste des vitesses minimales requises pour chaque type de qualité de lecture.
|
Qualité |
Bande passante minimale requise |
|---|---|
|
240p |
500 Kbit/s |
|
360p |
1 Kbit/s |
|
720p |
3 Kbit/s |
|
1080p |
7 Kbit/s |
|
2K |
12 Kbit/s |
|
4K&up |
22 Kbit/s |
Causes liées à l'appareil
La compatibilité avec les anciens systèmes et appareils est toujours un problème pour tout type de logiciel et Vimeo n'est pas différent en ce sens. Par exemple, Microsoft a officiellement mis fin à la prise en charge de Windows XP et Windows Vista.
Votre mobile ou tablette doit avoir Android (Marshmallow) version 6.0+ et iOS version 12.4 et supérieure
Les utilisateurs de Blackberry et de Windows peuvent toujours visionner des vidéos Vimeo sur des appareils prenant en charge HTML5, mais il n'y a aucune garantie.
L'application Vimeo macOS doit être 10.12 (Sierra) ou supérieure.
L'application Vimeo TV est prise en charge sur les appareils suivants :
- Apple TV
- Android TV version 5.0+
- Appareils Amazon fire
- Samsung TVs
- Chromecast
Partie 2. Solutions pour les problèmes de lecture des vidéos Vimeo sur Chrome
Si vous avez vérifié que votre version de Chrome est à jour et que vous voyez que les vidéos Vimeo ne sont pas lues sur Chrome, il est probable que vous obteniez l'une des erreurs suivantes.
- Une vidéo ne se charge pas
- Une vidéo s'affiche en blanc
- Une boîte grise s'affiche à la place d'une vidéo
- Chrome se bloque lors du chargement de la vidéo
Solution 1: Vérifiez votre connexion Internet
Bien que cela puisse sembler évident, beaucoup de gens sautent cette étape. Vérifiez si d'autres pages Web se chargent sur un autre onglet de votre navigateur. Si ce n'est pas le cas, il peut s'agir d'un problème de connectivité.
Redémarrez votre routeur. Cela réinitialisera le réseau et résoudra l'erreur.
Vous pouvez également essayer de vider votre cache DNS si vous utilisez un système Windows.
Voici la procédure :
- Ouvrez une fenêtre d'exécution en appuyant sur Win + R.
- Tapez cmd dans la boîte qui s'ouvre et appuyez sur Ctrl + Shift + Entrée pour ouvrir la fenêtre d'invite de commande
- Tapez la commande suivante pour vider votre cache DNS : ipconfig /flushdns
- En cas de nettoyage réussi, le message suivant s'affichera comme indiqué

Solution 2: Effacer les données du cache de Chrome
Le cache fait référence aux données stockées sur un appareil par différents sites Web. Ces données stockées localement sur votre système aident un site Web à charger les données du site plus rapidement la prochaine fois que vous le visitez. Parfois, ces données mises en cache ne correspondent pas, ce qui peut entraîner des problèmes tels que celui auquel vous êtes confronté lorsque la vidéo ne joue pas. C'est à ce moment-là que vous devez effacer toutes les données telles que les cookies, les fichiers et les images mises en cache.
Pour effacer les données du cache dans Chrome, vous devez appuyer sur Ctrl + Maj + Suppr dans un nouvel onglet. Cela ouvrira la boîte de dialogue Effacer les données de navigation. Sélectionnez 'Toutes les données' dans le menu déroulant Période. Sélectionnez Effacer les données.
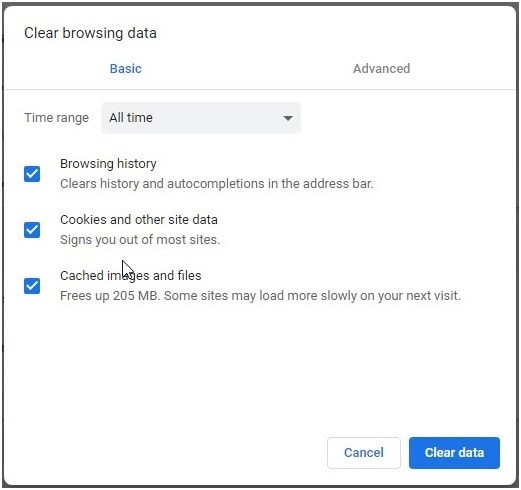
Solution 3: Désactiver l'accélération matérielle
Lorsque l'accélération matérielle est activée sur Chrome dans un ordinateur, cela conduit à une fonction plus efficace du logiciel. Cependant, parfois, au cours du processus, les ressources utilisées finissent par causer des problèmes de compatibilité. Cela conduit à l'erreur "la vidéo ne peut pas être lue dans Chrome".
Voici ce que vous devez faire pour désactiver l'accélération matérielle.
- Ouvrez Google Chrome
- Cliquez sur le menu à trois points dans le coin supérieur droit
- Sélectionnez Paramètres
- Sélectionnez Avancé
- Recherchez l'accélération matérielle dans la sous-section système
- Déplacez le bouton vers "désactivé" à côté de "Utiliser l'accélération matérielle lorsqu'elle est disponible"
- Redémarrez Google Chrome&lisez votre vidéo
Dans certains systèmes, la désactivation de l'accélération matérielle peut entraîner une augmentation des ressources système, mais cela est normal et prévisible. Ne vous inquiétez pas tant que cela n'affecte pas vraiment la vitesse de votre système et le ralentit sensiblement.
Partie 3. Solutions pour les problèmes de lecture des vidéos Vimeo sur Chrome
Si vous rencontrez des problèmes avec Vimeo sur Firefox, voici ce que vous pouvez faire :
Solution 1: Effacer les cookies du navigateur, le cache Internet & les fichiers d'historique
- Lancer le navigateur Firefox
- Cliquez sur les trois points horizontaux dans le coin supérieur droit
- Choisissez Options>Confidentialité & Sécurité dans les options du panneau de gauche
- Sous Cookies Données de site, cliquez sur Effacer les données à droite.
- Sous la fenêtre Effacer les données, assurez-vous que les Cookies et les Données du site et le Contenu du web en cachesont tous deux cochés
- Sélectionnez le bouton Effacer et une invite vous demandera de confirmer si vous voulez vraiment vider le cache car cela pourrait vous déconnecter de nombreux sites. Acceptez en cliquant sur Ouiet cliquez sur Effacer Maintenant.
- Redémarrez Firefox et vous devriez pouvoir lire les vidéos Vimeo

Solution 2: Une solution avancée
- Ouvrez Firefox et tapez about: config dans la barre d'adresse. Cliquez sur Entrée pour ouvrir la page de configuration.
- Un message d'avertissement indiquant que cela pourrait annuler votre garantie apparaîtra. Néanmoins, cliquez sur "J'accepte le risque"
- À l'étape suivante, recherchez autoplay. enabled. Sa valeur booléenne doit être définie sur True. S'il n'est pas défini sur True, cliquez dessus et modifiez la valeur en True.
- Maintenant, faites un clic droit sur la préférence (media.autoplay.enabled) et sélectionnez New>Boolean. Il y aura une fenêtre contextuelle Nouvelle valeur booléenne.
- Dans l'espace contextuel, entrez autoplay.enabled.nppl3260.dll et cliquez sur OK.
- Sélectionnez False comme valeur dans la fenêtre contextuelle qui s'affiche après cela et cliquez sur OK.
- Redémarrez Firefox et vos vidéos devraient fonctionner correctement maintenant.

Solution 3: Réduire le streaming simultané
Certains titres de vidéo à la demande ne peuvent être visionnés que sur un seul appareil à la fois. Des limites sont également en place pour le nombre de titres pouvant être diffusés simultanément sur différents appareils. Si vous voyez le message suivant "Limite d'appareils : vous avez atteint le nombre maximum d'appareils autorisés".
Cela signifie qu'il y a plus d'appareils ouverts que la limite autorisée.
Vous devez réduire le nombre de flux simultanés provenant de votre compte. Vous devrez vous déconnecter d'un ou plusieurs de vos autres appareils afin de voir votre streaming vidéo.
Partie 4. Comment réparer les vidéos Vimeo ?
Le logiciel Wondershare Repairit est un outil de réparation vidéo testé et recommandé qui est un favori de l'industrie pour la restauration de fichiers vidéo endommagés et corrompus. Si vous avez téléchargé ou enregistré des vidéos à partir de Vimeo et que ces vidéos sont corrompues, vous pouvez utiliser ce logiciel pour réparer vos vidéos.
Réparer les vidéos Vimeo en ligne :
La version en ligne de Wondershare Repairit peut vous aider à réparer gratuitement des vidéos Vimeo corrompues en ligne. C'est sécurisé et il n'est pas nécessaire de s'inscrire. Juste deux étapes pour réparer les vidéos Vimeo endommagées.
Étape 1: Téléchargez des Fichiers Vidéo Corrompus

Étape 2: Une fois la vidéo Vimeo réparée, téléchargez-la en cliquant sur le bouton "Enregistrer

Réparer les vidéos Vimeo sur le bureau
Vous pouvez télécharger Wondershare Repairit sur votre PC en cliquant sur le bouton suivant.
Voici les étapes à suivre pour réparer une vidéo corrompue.
Tout d'abord, vous devez télécharger et installer le logiciel Wondershare Repairit.
Étape 1: Ajoutez une vidéo endommagée
Lancez le programme Wondershare Repairit et ajoutez le fichier endommagé de l'une des deux manières suivantes.
- Vous devez cliquer sur la zone qui affiche "Ajouter une vidéo et commencer à réparer"
- Alternativement, vous pouvez également cliquer sur le bouton "Ajouter" pour ajouter un fichier vidéo

Vous pouvez ajouter des fichiers vidéo de différents formats tels que MOV MP4, MTS, 3GP, AVI, M2TS et FLV. Vous pouvez également ajouter différents formats en même temps.
Étape 2: Réparez les vidéos endommagées
Dans cette étape, une fois le fichier endommagé chargé sur le logiciel, vous devez appuyer sur le bouton "réparer" pour continuer. Une fois la réparation terminée, vous serez alerté via une fenêtre pop-up que la tâche est terminée. Vous devez maintenant prévisualiser et enregistrer la vidéo réparée. Pour enregistrer le fichier, appuyez sur OK.

Étape 3: Regardez un aperçu de la vidéo réparée
Vous pouvez visionner un aperçu de la vidéo réparée en cliquant sur le triangle noir. Cela vous aidera à vous assurer que la réparation a été effectuée comme prévu. Une fois que vous constatez que la réparation a été effectuée comme prévu, vous pouvez l'enregistrer.

Conclusion
Les vidéos Vimeo sont un régal à regarder en raison de leur haute résolution, de leur bonne qualité et de leur expérience sans publicité qui ne perturbe pas votre plaisir de visionnage. Si vos vidéos Vimeo ne fonctionnent pas ou si vous rencontrez des problèmes pour visionner des vidéos Vimeo, les étapes décrites ci-dessus vous aideront certainement à garantir une expérience fluide et agréable.
Les Personnes Demandent Egalement
-
Comment puis-je créer des vidéos Vimeo plus rapidement ?
Vimeo offre la possibilité d'augmenter ou de diminuer la vitesse des vidéos à ses membres PRO, Business et Premium. Les membres de l'un de ces plans peuvent utiliser des contrôles de vitesse pour augmenter ou diminuer le taux de lecture. -
Comment regarder des vidéos Vimeo ?
Vous pouvez regarder des vidéos Vimeo sur une multitude d'appareils tels qu'un téléphone mobile ou une tablette Android, des appareils iOS, une Apple TV ou des téléviseurs Samsung. -
Peut-on télécharger uniquement de l'audio sur Vimeo ?
Non, il n'est pas possible de télécharger uniquement de l'audio sur Vimeo car il n'accepte aucun format non vidéo. -
Mettez à jour vos navigateurs et assurez-vous qu'il soit mis à jour avec la dernière version. Vous devriez maintenant pouvoir entendre le son de vos vidéos Vimeo.


