Que vous soyez un particulier ou une entreprise, la sécurité de vos données est essentielle, et la meilleure façon de la préserver est de sauvegarder régulièrement vos informations. C'est pourquoi nous allons examiner l'une des méthodes de sauvegarde les plus efficaces : la sauvegarde de vos fichiers Windows sur des périphériques NAS. Comment procéder ?
QNAP NetBak Replicator peut être utilisé pour produire de nombreuses sauvegardes, car il permet aux utilisateurs de sauvegarder des PC Windows sur des périphériques NAS QNAP. Si vous ne connaissez pas NetBak Replicator pour Windows, nous allons vous présenter une option puissante pour sécuriser toutes vos données.
Qu'est-ce que QNAP NetBak Replicator ?
QNAP NetBak Replicator est la solution de sauvegarde robuste de la société. Le logiciel de sauvegarde offre une interface utilisateur facile à utiliser et de solides fonctions de sauvegarde des données. Vous pouvez utiliser QNAP NetBak Replicator pour effectuer des sauvegardes rapides ou planifiées, ainsi que pour utiliser sa capacité de sauvegarde automatique.
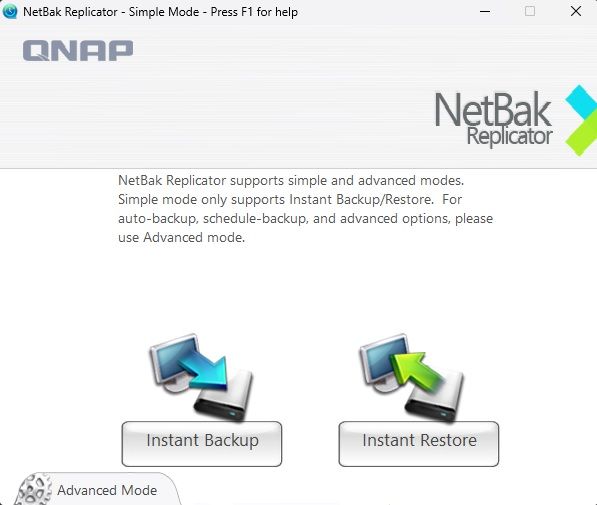
Il fonctionne en sauvegardant sans effort les fichiers, les répertoires et les applications. Il y a également une synchronisation en temps réel, ce qui signifie que toutes les modifications que vous apportez sur votre PC Windows sont répercutées sur le périphérique NAS.
QNAP NetBak Replicator dispose également d'une fonction de sauvegarde incrémentielle. Vous pouvez utiliser la sauvegarde incrémentielle de NetBac Replicator pour sécuriser les fichiers dans les dossiers partagés et les dossiers FTP et WebDav.
Il convient de noter que ses fonctions sophistiquées comprennent le filtrage et la compression des fichiers. La compression de NetBak rendra vos sauvegardes plus petites, ce qui vous permettra de sauvegarder plus de fichiers. C'est pourquoi NetBak Replicator for Windows est un logiciel si populaire.
Exigences et spécifications générales pour QNAP NetBak Replicator
Pour utiliser QNAP NetBak Replicator, vous devez remplir certaines conditions. Bien sûr, un système NAS QNAP compatible et un PC Windows avec les exigences minimales suivantes sont nécessaires.
- Windows XP, Vista, 7, 8, 8.1, 10 ou 11 ; Windows Server 2008 et 2012
- Un processeur de 1 GHz ou plus rapide
- 1 Go de RAM (32 bits) ou 2 Go de RAM (64 bits)
Les versions plus anciennes de NetBak Replicator peuvent ne pas prendre en charge les modèles QNAP plus récents ; par conséquent, avant de télécharger ou d'installer quoi que ce soit, vérifiez la liste de compatibilité. Si vous avez un NAS QNAP plus ancien, assurez-vous d'avoir la version la plus récente de NetBak Replicator pour Windows.
Comment installer QNAP NetBak Replicator ?
Vous devez d'abord installer et configurer QNAP NetBak Replicator avant de pouvoir créer des sauvegardes. Il s'agit d'une procédure simple qui ne vous prendra que quelques minutes. Cependant, si vous avez besoin d'aide, une instruction rapide est fournie ci-dessous. Voici ce que vous devez faire :
- Visitez le site web de QNAP et téléchargez l'application NetBak Replicator.
- Lancez le fichier d'installation et suivez les instructions pour terminer l'installation.

- Lancez l'application NetBak Replicator une fois l'installation terminée.
- Sélectionnez votre région et cliquez sur Appliquer.

- Pour configurer votre NetBak Replicator, cliquez sur le bouton Démarrer à côté de l'icône verte du dossier. Il découvrira tous les périphériques NAS QNAP connectés à votre réseau.

- Cliquez sur Suivant après avoir sélectionné le NAS sur lequel vous souhaitez sauvegarder votre machine Windows.

- Cliquez sur Suivant après avoir sélectionné le dossier partagé sur votre périphérique NAS.

- Pour vous connecter à votre NAS, entrez votre nom d'utilisateur et votre mot de passe pour le NAS de QNAP. En cochant la case correspondante, vous pouvez également enregistrer votre nom d'utilisateur et votre mot de passe afin de ne pas avoir à les saisir à nouveau. Cliquez sur OK.

- Après avoir configuré correctement votre NetBak Replicator, cliquez sur Terminer pour afficher le message "Félicitations".
Voilà. QNAP NetBak Replicator a été installé et configuré sur votre système Windows. Vous êtes maintenant prêt à l'utiliser pour les sauvegardes Windows.
Comment utiliser QNAP NetBak Replicator pour les sauvegardes Windows ?
Comme vous le savez maintenant, QNAP NetBak Replicator offre une interface utilisateur simple et facile à utiliser. Cependant, si vous avez besoin d'aide pour utiliser ses fonctions, les conseils suivants vous aideront à configurer une destination de sauvegarde, à utiliser la sauvegarde automatique de NetBak Replicator, à utiliser l'option de sauvegarde incrémentielle, etc.
Comment configurer une destination de sauvegarde ?
Pour configurer la destination de sauvegarde de NetBak Replicator, procédez comme suit :
- Lancez l'application NetBak Replicator sur votre machine Windows.
- Lorsque le mode simple de NetBak Replicator apparaît, cliquez sur le bouton Mode avancé dans le coin inférieur gauche.

- Sélectionnez l'onglet Sauvegarde automatique.

- Sur le côté droit de l'écran, vous verrez la partie où il est indiqué " Veuillez sélectionner la destination ".

- Sélectionnez l'endroit où vous souhaitez sauvegarder dans le menu déroulant.
QNAP NetBak Replicator se souvient des destinations de sauvegarde récentes et peut être utilisé pour produire des sauvegardes rapides ou planifiées. Vous pouvez également effectuer des sauvegardes sur des disques locaux, des emplacements réseau et d'autres destinations.
Comment utiliser la sauvegarde instantanée ?
Pour utiliser l'option de sauvegarde instantanée de QNAP NetBak Replicator, vous pouvez suivre les étapes suivantes :
- Lancez l'application QNAP NetBak Replicator sur votre machine Windows.
- Lorsque le mode simple de NetBak Replicator apparaît, cliquez sur le bouton Sauvegarde instantanée.

- Sélectionnez tous les fichiers et dossiers que vous souhaitez sauvegarder dans l'écran suivant et cliquez sur Suivant.

- Sélectionnez le périphérique NAS sur lequel vous souhaitez effectuer la sauvegarde.

- Appuyez sur OK, et lorsque le processus est terminé, cliquez sur Terminer.
C'est tout ce qu'il y a à faire lorsque vous utilisez les réplicateurs QNAP NetBak pour créer des sauvegardes rapides. C'est simple et rapide, et tout le monde peut le faire.
Comment utiliser Instant Restore ?
Vous pouvez procéder comme suit si vous souhaitez restaurer vos sauvegardes à l'aide de QNAP NetBak Replicator :
- Lancez l'application NetBak Replicator sur votre machine Windows.
- Lorsque le mode simple de NetBak Replicator apparaît, cliquez sur le bouton Restauration instantanée.

- Sélectionnez la source de sauvegarde dans la première case et l'utilisateur et l'ordinateur dans la deuxième case de l'écran suivant. Choisissez ensuite les fichiers et dossiers à restaurer et cliquez sur Suivant.

- Choisissez l'emplacement de la restauration et indiquez si vous souhaitez récupérer tous les fichiers ou seulement ceux qui portent le même nom mais dont le contenu est différent. Cliquez sur Démarrer.

- Une fois la restauration terminée, cliquez sur OK. Enfin, cliquez sur Terminer.
Restauration de la sauvegarde QNAP La réalisation d'une sauvegarde instantanée à l'aide de NetBak Replicator est similaire. Elle ne nécessite que quelques actions simples et quelques minutes de votre temps.
Comment utiliser la sauvegarde automatique de QNAP NetBak Replicator ?
NetBak Replicator comprend une fonction de sauvegarde automatique. Pour l'utiliser, suivez les étapes suivantes :
- Lancez l'application NetBak Replicator sur votre machine Windows.
- Lorsque le mode simple de NetBak Replicator apparaît, cliquez sur le bouton Mode avancé dans le coin inférieur gauche.

- Vous devriez déjà vous trouver dans l'onglet Sauvegarde automatique. Si ce n'est pas le cas, cliquez sur l'onglet dans le coin supérieur gauche.
- Sur la gauche, vous pouvez choisir les fichiers et dossiers à sauvegarder, et sur la droite, vous pouvez choisir la destination. C'est ici que vous devez sélectionner votre périphérique NAS.

- Après avoir choisi la source et la destination, cliquez sur le bouton Démarrer la sauvegarde automatique dans le coin inférieur droit.

QNAP auto backup configuration NetBak Replicator est une fonction que vous pouvez configurer une fois et oublier ensuite. Vous n'aurez plus à vous soucier des sauvegardes.
Comment configurer des sauvegardes programmées ?
Enfin, l'outil NetBak Replicator vous permet de planifier des sauvegardes. Pour ce faire, suivez les étapes ci-dessous :
- Lancez l'application NetBak Replicator sur votre PC Windows.
- Lorsque le mode simple de NetBak Replicator apparaît, cliquez sur le bouton Mode avancé dans le coin inférieur gauche.

- Dans le coin supérieur gauche, cliquez sur l'onglet Planifier la sauvegarde.

- Sélectionnez la source de sauvegarde. Il comprend tous les fichiers et dossiers que vous souhaitez sauvegarder.

- Dans la partie droite du menu, choisissez l'emplacement de votre sauvegarde. Ici, vous pouvez sélectionner votre périphérique NAS.

- Sélectionnez le dossier partagé de votre périphérique NAS et cliquez sur Suivant.

- Vous pouvez modifier la fréquence des sauvegardes programmées en cliquant sur le lien Paramètres de fréquence situé sous la destination.

- Cochez la case " Répéter le jour choisi " et choisissez l'option qui vous convient.

- Sélectionnez le moment où vous souhaitez que la sauvegarde ait lieu en modifiant l'heure. Cliquez sur Ajouter.

- (FACULTATIF) Pour effectuer une sauvegarde immédiate, cliquez avec le bouton droit de la souris sur la planification de sauvegarde créée dans le tableau et sélectionnez le bouton Démarrer la planification.
Ce sont les seules options disponibles avec le QNAP NetBak Replicator. Si vous suivez ces étapes, vos sauvegardes devraient être opérationnelles en un rien de temps.
Wondershare UBackit : Une alternative plus simple à QNAP NetBak Replicator
Si QNAP NetBak Replicator semble trop difficile, il existe d'autres options pour sauvegarder les données Windows sur les systèmes NAS. Wondershare UBackit, un logiciel de sauvegarde puissant qui offre encore plus de fonctionnalités que NetBak Replicator, est l'une de ces options.
UBackit propose également des options de sauvegarde incrémentielle, en temps réel, programmée et cryptée. Vous pouvez utiliser UBackit pour sauvegarder des fichiers, des dossiers, des partitions et même des disques entiers. Il existe plusieurs solutions de sauvegarde pour Outlook. Un périphérique NAS mappé sur votre PC peut également être utilisé comme source et destination de sauvegarde.
La sauvegarde et la restauration sont très simples et ne nécessitent que quelques étapes. Si vous souhaitez essayer Wondershare UBackit, vous trouverez également un tutoriel pour générer des sauvegardes de PC Windows vers le NAS QNAP ci-dessous.
- Après avoir téléchargé et installé Ubackit sur votre ordinateur, lancez-le. Choisissez Sauvegarde dans le volet de navigation de gauche, puis Sauvegarde de fichiers et de dossiers ou Sauvegarde de disques, selon le type de sauvegarde dont vous avez besoin.

- Sélectionnez la source de sauvegarde. Sélectionnez tous les fichiers, dossiers ou lecteurs de votre PC Windows que vous souhaitez sauvegarder sur un NAS. Lorsque vous avez terminé, cliquez sur le bouton Sélectionner.

- Cliquez sur Sauvegarde après avoir sélectionné un périphérique NAS comme destination de la sauvegarde.

- Votre sauvegarde démarre et vous pouvez voir la progression dans le gestionnaire de sauvegarde.

- Lorsque la sauvegarde est terminée, elle apparaît dans le gestionnaire de sauvegardes, avec des informations sur le nom de la sauvegarde, la planification de la sauvegarde et l'emplacement.

En cliquant sur l'icône Planifier à côté du fichier de sauvegarde, vous pouvez maintenant planifier des sauvegardes automatiques.

Félicitations ! Avec cette alternative QNAP Netback Replicator, vous avez réussi à sauvegarder un PC Windows sur un périphérique NAS. C'est aussi simple que cela.
Conclusion
La sauvegarde de vos informations importantes est essentielle pour les garder en sécurité, et la façon la plus simple de le faire est de générer des sauvegardes sur des serveurs de stockage tels que les systèmes NAS. Vous pouvez y parvenir en utilisant QNAP NetBak Replicator pour créer des sauvegardes de stations de travail Windows, qui peuvent être automatiquement sauvegardées sur un périphérique NAS.
Si vous n'aimez pas la complexité de QNAP NetBak Replicator, vous pouvez utiliser Wondershare UBackit à la place. Il s'agit d'une application de sauvegarde robuste qui fonctionne de manière similaire à QNAP NetBak Replicator, mais qui est beaucoup plus facile à utiliser et dispose de plus de fonctionnalités utiles.


