Partie 1 : Erreurs indiquant que vous n'avez pas pu lire les vidéos
Pour une raison ou une autre, il arrive que les vidéos ne soient pas lues sur votre ordinateur. C'est un problème qui touche tout utilisateur d'ordinateur, qu'il s'agisse d'un ordinateur fonctionnant sous Windows ou sous Mac. Et peu importe que la vidéo soit stockée sur votre ordinateur ou que vous la diffusiez en continu depuis une plateforme en ligne, elle ne sera toujours pas lue.
Les problèmes peuvent provenir de plusieurs sources, et vous trouverez ci-dessous les sources les plus courantes et les plus persistantes. Ce sont les raisons les plus probables pour lesquelles vous rencontrez des problèmes de lecture vidéo, alors faites-y attention.
Fichiers MP4 endommagés ou corrompus
Comme vous le savez, les fichiers vidéo peuvent être corrompus comme tout autre fichier numérique. Les fichiers MP4 sont généralement corrompus en raison d'une panne de courant soudaine, d'une infection virale et même lorsque vous téléchargez le fichier. Vous ne pouvez pas lire la vidéo tant que vous ne l'avez pas réparé.
Erreurs de QuickTime
L'erreur 23132 de QuickTime est due à un registre Windows corrompu, à une installation incomplète de l'application ou à une infection par un virus. En conséquence, QuickTime peut ne pas être en mesure de lire correctement le fichier multimédia, et vous ne pouvez donc pas le lire comme il le devrait.
Une autre erreur de QuickTime est l'erreur 2048. Tout comme l'erreur 23132, l'erreur 2048 est provoquée par un codec inapproprié, un lecteur multimédia obsolète, un défaut technique du microprogramme ou une infection virale. D'autres erreurs QuickTime, comme les erreurs 2010, 2046 et 2041, peuvent expliquer pourquoi vous ne pouvez pas lire de vidéos sur votre ordinateur.
Problèmes de synchronisation ou de retard
Parfois, les vidéos peuvent être désynchronisées, ce qui signifie que le son est en retard. C'est toujours ennuyeux quand cela arrive, car cela gâche l'expérience pour vous.
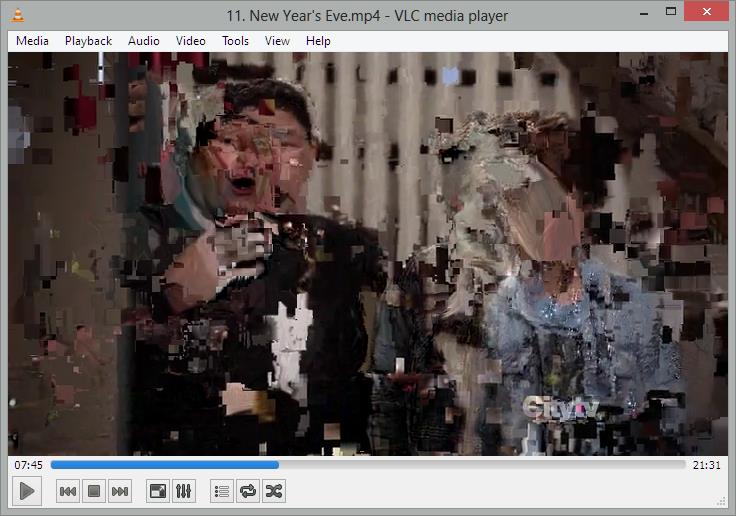
Codec vidéo
Lorsque votre ordinateur ne dispose pas du codec vidéo approprié, la lecture d'une vidéo peut s'avérer difficile. L'ordinateur utilise des fichiers codecs pour coder et décoder les données numériques.
Erreur 0xc00d36c4
Cette erreur se produit généralement lorsque vous transférez des fichiers vidéo de votre téléphone ou d'un DVD vers un lecteur USB. Il se peut que votre lecteur multimédia ne prenne pas en charge le format vidéo ou que le codec de prise en charge soit absent. Dans ce cas, la vidéo ne peut pas être lue.
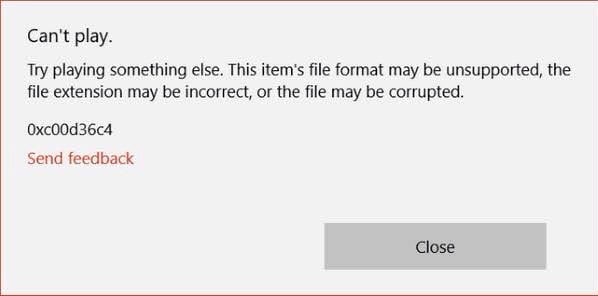
Partie 2 : Différentes solutions alors que vous ne pouviez pas lire les vidéos
Que les vidéos que vous essayez de lire soient en ligne ou hors ligne, il existe des solutions pour toutes les erreurs qui vous empêchent de les lire. Comme nous l'avons mentionné plus haut, il existe différentes raisons pour lesquelles les vidéos sur votre ordinateur peuvent ne pas être lues. Néanmoins, il existe une solution, même pour le fichier vidéo le plus endommagé de votre ordinateur. Voici quelques solutions possibles à ce problème :
Solution 1 : convertissez vos vidéos dans des formats compatibles.
Si la vidéo que vous essayez de lire est dans un format qui n'est pris en charge par aucun de vos lecteurs multimédias, cela signifie simplement que vous devez changer ce format en un format compatible. Dans certains cas, la vidéo peut être lue mais il n'y a pas de son ; elle peut aussi être lue mais vous n'entendrez que le son et pas d'images.
Utilisez cette solution dans les situations où vous rencontrez l'erreur 0xc00d36c4. En convertissant la vidéo au format vidéo pris en charge par votre lecteur multimédia, vous corrigerez l'erreur et votre vidéo sera lue sans problème.
Solution 2 : Utilisez un logiciel pour réparer les vidéos qui ne sont pas lues.
Si votre vidéo n'est pas lue sur votre ordinateur, vous n'avez pas à vous en inquiéter. Il peut y avoir plusieurs raisons à ce problème. La plus courante est que votre vidéo a peut-être besoin d'être réparée. Nous nous soucions de vous, et c'est pourquoi nous allons vous présenter Wondershare Repairit Online pour résoudre votre problème. Cet outil est le plus récent et prend moins de temps. Il ne nécessite pas de longues formalités et est prêt à vous servir à tout moment. Vous ne devez pas télécharger le logiciel ni vous inscrire. L'outil Wondershare Repairit Online Tool vous sauvera de tout cela.
- Elle prend moins de temps et implique une procédure simple.
- Vous n'avez pas besoin de télécharger le logiciel ni de vous inscrire.
- Il peut réparer 10 vidéos par jour pour vous.
- Il prend en charge les formats MOV, MP4 et 3GP.
- Il est 100% sécurisé, et vos données sont en sécurité avec lui.
Voici les étapes que vous devez suivre pour bénéficier de l'aide de l'outil Wondershare Repairit Online.
Étape 1 : Insertion de la vidéo
Tout d'abord, vous allez insérer la vidéo qui doit être réparée en cliquant sur l'option Ajouter (+). Vous pouvez parcourir et insérer la vidéo. Après l'insertion, téléchargez la vidéo.

Étape 2 : Processus de réparation
Après le téléchargement, l'outil Wondershare Repairit Online démarrera le processus de réparation de lui-même. Une fois la réparation terminée, elle est prête à être visualisée.
Étape 3 : Enregistrement de la vidéo
Après avoir réparé la vidéo, vous pouvez l'enregistrer à l'emplacement de votre choix.

Wondershare Repairit Online Tool et Desktop Version sont là pour vous aider avec vos vidéos corrompues. Vous pouvez choisir parmi ces 2 types de produits en fonction de vos besoins. Si vos vidéos ont une taille allant jusqu'à 200 Mo et sont au format MOV, MP4 et 3GP, vous pouvez choisir l'outil en ligne. Cela vous permettra également de gagner du temps et d'éviter le processus de téléchargement. Dans d'autres cas, optez pour la version Desktop car elle offre plus de formats.
Wondershare Repairit for Desktop est la norme industrielle des logiciels de réparation vidéo. En tant qu'outil de réparation vidéo professionnel, il peut réparer et récupérer sans effort toute vidéo, quelle que soit l'étendue des dommages ou la taille du fichier. Il est disponible sur plusieurs systèmes d'exploitation et prend également en charge tous les principaux formats vidéo tels que MOV, M2TS, MP4, 3GP, FLV, MTS et AVI.
Le logiciel Wondershare Repairit peut être utilisé pour réparer les vidéos floues, les vidéos avec un écran noir, les vidéos avec un problème de scintillement, les vidéos qui perdent leur qualité après l'exportation, les vidéos qui ont été corrompues pendant le montage, les vidéos avec des codes d'erreur, etc.
L'outil est livré avec 2 modes de réparation : Le mode de réparation rapide et le mode de réparation avancé. Suivez les étapes suivantes pour faire réparer votre vidéo en mode de réparation rapide :
Étape 1 : Ajouter le fichier vidéo endommagé ou corrompu
L'ajout d'un fichier à l'écran d'accueil de Wondershare Repairit est aussi simple que possible. Il suffit de lancer le logiciel et de cliquer sur le bouton Ajouter dans la fenêtre Ajouter une vidéo corrompue. Vous pouvez également faire glisser et déposer le fichier vidéo que vous souhaitez réparer depuis son emplacement sur la première interface de Wondershare. Ils servent le même objectif. Ne vous inquiétez pas de la taille du fichier vidéo, Wondershare Repairit peut s'en charger.

Étape 2 : Réparer la ou les vidéos corrompues
Maintenant, allez-y et cliquez sur le bouton Réparer pour commencer le processus de réparation. La réparation sera effectuée en peu de temps, mais cela peut prendre plus de temps si la vidéo est volumineuse. Une fenêtre s'ouvrira une fois la vidéo réparée, et il vous sera demandé si vous souhaitez la prévisualiser ou simplement l'enregistrer. Cliquez sur Ok si vous optez pour la seconde solution.
Remarque : vous pouvez ajouter plusieurs vidéos endommagées en même temps.

Étape 3 : Prévisualiser la vidéo réparée
Lorsque le processus de réparation est terminé, Wondershare vous permet de prévisualiser et d'enregistrer la vidéo réparée. C'est l'occasion de confirmer si la réparation a réussi ou si la vidéo nécessite encore une attention particulière. Cliquez sur le bouton "Play" pour voir l'aperçu. Allez-y et cliquez sur Enregistrer si vous êtes satisfait de la réparation.

Étape 4 : Ajouter un échantillon de vidéo via le mode avancé
Si vous n'êtes pas satisfait des résultats de la réparation, ou si le mode de réparation rapide n'a pas permis de réparer complètement la vidéo endommagée, essayez la fonction plus puissante pour réparer la vidéo. Le clic sur Aperçu a échoué ? Essayez Advanced Repair pour utiliser le deuxième mode de réparation de Wondershare - le mode de réparation avancée. Comme son nom l'indique, ce mode est plus avancé et est donc considérablement plus puissant.
La nouvelle fenêtre vous montrera une icône de dossier. Cliquez dessus, puis localisez l'endroit où se trouve la vidéo échantillon sur votre système et téléchargez-la dans Wondershare Repairit. Ajoutez l'échantillon vidéo qui doit être dans le même format que la vidéo endommagée. De plus, l'échantillon vidéo doit provenir du même appareil que la vidéo corrompue.
Lorsque l'échantillon vidéo est téléchargé, cliquez sur Réparer pour lancer le processus de réparation avancée de la vidéo, puis cliquez sur Oui ou Non pour enregistrer ou non le fichier réparé.

Étape 5 : Sauvegarder la vidéo réparée
La réparation avancée est terminée et la vidéo a été réparée avec succès. Vous pouvez soit enregistrer la vidéo réparée en cliquant sur Enregistrer et en choisissant un chemin d'accès pour l'enregistrer sur votre ordinateur, soit sur Nouveau dossier pour en créer un sur votre ordinateur et l'y enregistrer. Enregistrez toujours les vidéos réparées dans des endroits différents de ceux où sont enregistrées les vidéos endommagées afin d'éviter l'écrasement.

Solution 3 : Installez les plug-ins manquants
Vous devez savoir qu'un plug-in manquant ou incorrect peut être la raison pour laquelle vous ne pouvez pas lire les vidéos. Les plug-ins tels qu'Adobe Flash et Silverlight permettent de lire des vidéos sur les ordinateurs et les navigateurs web.
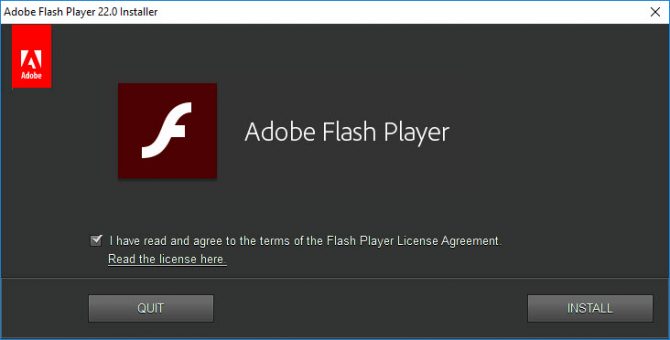
Dans un scénario où vous essayez de lire une vidéo créée à l'aide d'un appareil iOS et que vous êtes confronté à des problèmes de compatibilité, la solution est assez simple : Téléchargez et installez le plug-in individuel à partir de l'Apple store mais qui est destiné à Windows. Assurez-vous simplement que le plug-in est destiné à Windows.
Solution 4 : Installer un lecteur multimédia compatible
Tous les différents lecteurs multimédias disponibles ont des formats vidéo spécifiques qu'ils prennent en charge, c'est-à-dire qu'ils ne peuvent lire que les fichiers du format pris en charge. Seule une poignée de lecteurs multimédias prennent en charge tous les principaux formats, et VLC Media Player est en tête de liste.
GOM Media Player est également excellent. Il est équipé d'une fonction qui permet de trouver les codecs manquants dans les vidéos et de lire certains fichiers cassés. Il existe de nombreux lecteurs multimédias dotés de fonctions étonnantes. Il vous suffit donc de choisir celui qui convient le mieux à vos besoins.
Téléchargez les lecteurs multimédias à partir de leurs sites officiels ou d'autres sites tiers de confiance pour éviter d'infecter votre ordinateur avec un virus, un cheval de Troie, un logiciel malveillant ou tout autre logiciel malveillant. Vous serez surpris de voir jusqu'où les gens peuvent aller pour déguiser des virus en logiciels légitimes. Soyez prudent et méfiez-vous toujours de ces escrocs.
Solution 5 : mettez à jour les pilotes
Si votre pilote vidéo est obsolète, certaines vidéos ne pourront pas être visionnées sur votre ordinateur. D'une part, il vous sera impossible de lire les vidéos stockées sur les cartes SD et les lecteurs optiques. Ils peuvent également provoquer une panne matérielle sur votre ordinateur. À ce stade, la mise à jour de Windows est le moyen le plus simple et le plus efficace d'obtenir tous les pilotes dont vous avez besoin.
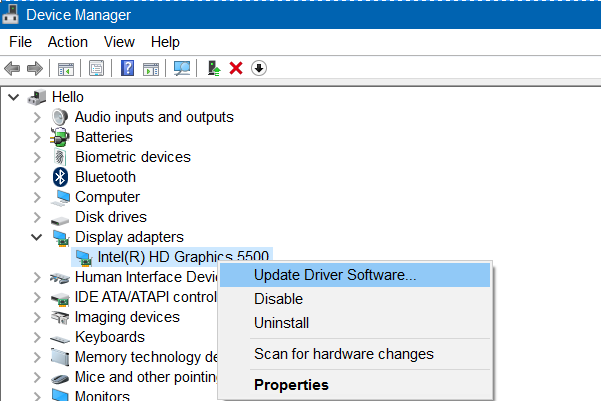
La mise à jour de votre pilote d'affichage vers la dernière version peut résoudre le problème des vidéos buggées et des erreurs de QuickTime. Il peut également aider à lire des fichiers MP4 endommagés. Il est donc impératif de maintenir ce pilote, en particulier, à jour. Mais vous devez faire attention car le téléchargement et l'installation d'un mauvais pilote peuvent endommager définitivement votre ordinateur.
Solution 6 : Connexion Internet stable
Si vous aimez utiliser votre ordinateur pour regarder des vidéos en ligne, vous avez probablement rencontré des difficultés en essayant de diffuser des vidéos à partir de l'une des innombrables plateformes en ligne, comme YouTube. Il se peut que la vidéo ne soit pas disponible dans votre pays, qu'elle ait été rendue privée ou qu'elle ait été retirée pour une raison ou une autre. Toutefois, si la vidéo se charge mais n'est pas lue de manière fluide, vous devez vérifier votre connexion Internet. C'est peut-être là que se situe la faute.
Partie 3 : Comment lire des vidéos sur un ordinateur de manière plus fluide ?
Les gens se sont tellement habitués aux vidéos que toute forme de perturbation pendant la lecture d'un film ou d'une émission de télévision préférée ou le visionnage d'un clip est toujours synonyme de frustration. Beaucoup de gens se mettent même en colère lorsqu'ils ne peuvent pas lire des vidéos sur leur ordinateur ou les diffuser en ligne. La solution se trouve ici, mais auparavant, voici quelques-uns des formats courants de fichiers vidéo utilisés par les lecteurs multimédias :
Format AVI : Audio Video Interleave (.avi) a été développé par Microsoft. Il peut contenir de l'audio et sa prise en charge de multiples codecs en fait une option intéressante pour les internautes.
Le format MP4 (.mp4) : Il a été créé par le Moving Pictures Experts Group (MPEG) comme conteneur multimédia et peut également être diffusé en ligne.
Format vidéo Flash (.flv) : Convient pour le web car il est pris en charge par la plupart des navigateurs, supporte le téléchargement progressif et le streaming. La disponibilité de flash player multiplateforme le rend très populaire.
3GP (.3GP) : Un conteneur multimédia conçu pour transmettre des données entre l'internet et les téléphones 3G.
Format QuickTime (.mov) : Ce format permet de stocker des sous-titres dans différentes langues et effets. La qualité de la vidéo détermine la taille du fichier, bien sûr.
WMV : Windows Media Video a été conçu par Microsoft pour les applications de streaming sur Internet. Sa taille diminue après la compression, ce qui entraîne une mauvaise qualité de la vidéo.
Il existe un vaste choix de lecteurs multimédias et parfois, nous avons tendance à les utiliser à mauvais escient ou à les sous-utiliser. Connaître les formats pris en charge par les lecteurs multimédias que nous avons installés sur notre ordinateur peut nous éviter des maux de tête inutiles. Le lecteur le plus courant est le VLC Media Player en raison de sa large gamme de formats vidéo pris en charge et de sa facilité d'utilisation. Voici quelques conseils pratiques qui peuvent vous aider à lire des vidéos en douceur sur votre ordinateur :
- Mettez à jour votre système d'exploitation à la dernière version pour vous assurer que vous disposez de tous les programmes nécessaires à la lecture d'une vidéo.
- Veillez à disposer d'une connexion internet stable lorsque vous diffusez des vidéos sur YouTube ou toute autre plateforme de streaming populaire.
- Ne téléchargez que du contenu provenant de sites Web fiables pour éviter d'infecter votre ordinateur avec un virus, et essayez de ne pas interférer avec le processus de téléchargement.
- Lors de la configuration d'une application, soyez patient et laissez-la finir de s'installer correctement, car cela peut entraîner une erreur ultérieure.
- Connaissez les formats pris en charge par les lecteurs multimédias installés sur votre ordinateur. Cela vous permettra de lire les vidéos de manière plus fluide sur votre ordinateur.
Mot de la fin
Il est normal de rencontrer des difficultés lors de la lecture d'une vidéo sur votre ordinateur. La clé est d'apprendre à résoudre les problèmes que cet article vous a présentés. Wondershare Repairit est un outil professionnel et efficace qui peut être utilisé pour réparer des vidéos avec d'excellents résultats.



