Bien que Microsoft ait parcouru un long chemin en faisant de Windows l'un des meilleurs systèmes d'exploitation au monde, des revers indésirables surviennent toujours. Le dysfonctionnement ou le blocage de Windows peut avoir de nombreuses causes. Le plantage de Windows peut entraîner l'inaccessibilité ou la perte de vos données importantes sur les ordinateurs.
Pour éviter ce genre de situation imprévue, vous pouvez faire appel à un outil spécialisé dans la récupération de fichiers après une panne d'ordinateur. Si votre système Windows ne peut pas démarrer ou fonctionner de manière optimale après un crash, vous êtes au bon endroit. Nous allons vous montrer comment récupérer les données perdues après un crash du système.
Dans cet article
Causes de l'arrêt du système
Avant d'apprendre les différentes façons de récupérer les données perdues après un arrêt du système, il est important de comprendre ce qui peut causer un arrêt du système. Vous pourrez ainsi éviter de telles situations à l'avenir.
- Modification des fichiers du registre Windows
- Surchauffe du PC
- Installation d'un outil défectueux ou infecté
- BIOS corrompu
- Malware ou attaque de virus
- Logiciels malveillants ou virus
- Ouverture simultanée de plusieurs applications lourdes
- Erreur du disque dur du système
- Conflit matériel
- Alimentation instable ou problème de prise de courant
- Problèmes liés à la carte mère ou à la mémoire
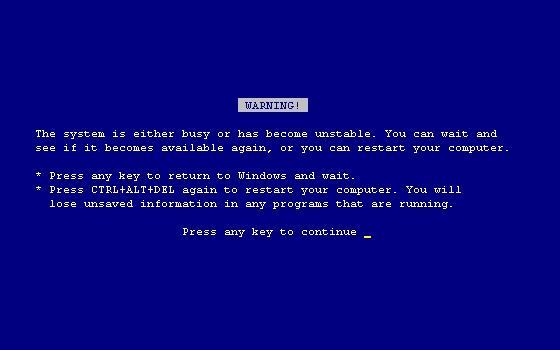
Comment récupérer les données après un crash du système
Après avoir perdu vos données importantes dans les ordinateurs accidentés, vous devez procéder à la récupération des données le plus rapidement possible. Vous pouvez faire appel à un outil tiers fiable - Wondershare Recoverit - qui prend en charge Windows PE pour récupérer les données perdues après une panne de votre système. Recoverit peut être utilisé pour créer un disque de démarrage dédié qui peut vous aider à démarrer un système défectueux pour récupérer les données perdues après le crash du système et réparer l'écran bleu de la mort.
Votre logiciel de récupération de données en cas d'accident du système, sûr et fiable
- Récupérez les fichiers perdus ou supprimés, les photos, les fichiers audio, la musique, les courriels à partir de n'importe quel périphérique de stockage de manière efficace, sûre et complète.
- Permet de récupérer les données de la corbeille, du disque dur, de la carte mémoire, de la clé USB, de l'appareil photo numérique et des caméscopes.
- Permet de récupérer les données après une suppression soudaine, un formatage, une corruption du disque dur, une attaque de virus, une panne du système dans différentes situations.
1. Redémarrer l'ordinateur bloqué
Avant de récupérer vos données, vous devez d'abord redémarrer votre ordinateur. Téléchargez Recoverit sur un ordinateur fonctionnel et connectez-y une clé USB ou un CD/DVD vierge.
Étape 1 : Pour créer un disque amorçable afin de récupérer les données, sélectionnez le mode "System Crash Data Recovery" et cliquez sur le bouton "Start" dans la fenêtre pop-up suivante.

Étape 2 : Vous devez ensuite sélectionner le mode de création d'un disque amorçable, USB ou CD/DVD. L'application détectera automatiquement le support connecté une fois que vous l'aurez connecté à votre ordinateur. Cliquez sur "Créer" pour continuer.

Étape 3 : Lorsque vous confirmez la création d'un support de démarrage, cliquez sur le bouton "Formater maintenant" pour continuer. Veuillez noter que le formatage effacera toutes les données de votre disque sélectionné, assurez-vous donc qu'elles ont été sauvegardées au préalable en cas de perte de données.
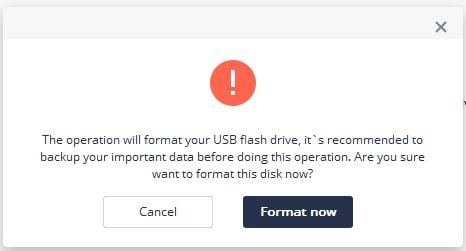
Étape 4 : Le processus de création d'un support de démarrage prendra un certain temps. N'éjectez pas la clé USB ou le lecteur de CD/DVD pendant la procédure.

Étape 5 : Enfin, vous trouverez un guide étape par étape sur la façon de récupérer vos données à partir d'un système endommagé à l'aide du support de démarrage.

Après avoir créé un disque amorçable, vous pouvez l'utiliser pour démarrer votre système. Cependant, pour le faire fonctionner, vous devez modifier sa séquence de démarrage par défaut. Pour ce faire, vous devez appuyer sur la touche d'entrée du BIOS du système pendant qu'il démarre. Les touches d'entrée habituelles du BIOS sont F2, F10, F11, F12 ou DEL. Elle peut également varier d'un système à l'autre. En savoir plus sur le réglage des ordinateurs au BIOS.
2. Récupérer les données perdues avec un disque amorçable
Redémarrez votre ordinateur endommagé après avoir configuré le BIOS de l'ordinateur. Lancez Recoverit pour commencer à récupérer les données de votre système endommagé.
Étape 1 : Sélectionner le scénario. Pour récupérer les données d'un crash système avec le disque amorçable, vous pouvez sélectionner le mode "All-around Recovery" pour commencer.

Étape 2 : Sélectionnez l'emplacement cible où les données ont été perdues et cliquez sur le bouton "Démarrer" pour lancer le processus.

Étape 3 : Ce logiciel va immédiatement analyser votre ordinateur à la recherche de vos données perdues. Si vous ne parvenez pas à trouver les fichiers recherchés, essayez l'option "Analyse approfondie" en bas à gauche pour rechercher plus de fichiers en profondeur.

Étape 4 : Enfin, vous pouvez prévisualiser les fichiers affichés, choisir ceux que vous souhaitez récupérer et cliquer sur le bouton "Récupérer" pour les récupérer.

Bonus Tips : Comment éviter un crash du système ?
Maintenant que vous savez comment récupérer les données perdues après une panne de système, vous serez certainement en mesure de surmonter une situation imprévue. Cependant, pour éviter ce problème à l'avenir, vous pouvez mettre en œuvre les suggestions suivantes :
1. Maintenir Windows à jour
Si vous utilisez une version obsolète de Windows, cela peut entraîner certains problèmes. Par conséquent, allez dans le Panneau de configuration de votre système > Système et sécurité > Windows Update et vérifiez si des mises à jour sont disponibles. Vous pouvez également automatiser ce processus.
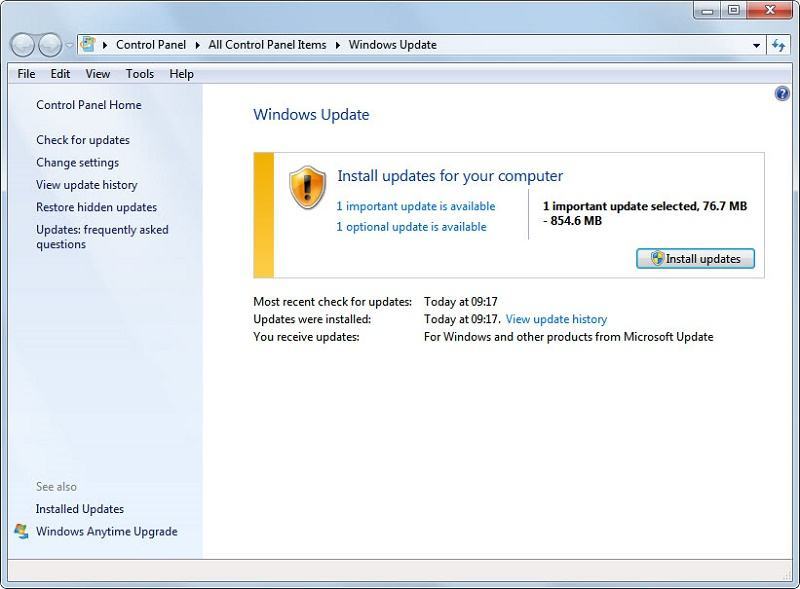
2. Activer le pare-feu
Il est probable qu'une attaque de logiciels malveillants ou de virus ait endommagé votre système. Pour éviter cela, allez dans les paramètres du pare-feu et désactivez le service de suivi en temps réel. Vous pouvez également utiliser un outil anti-malware tiers fiable pour protéger votre système.
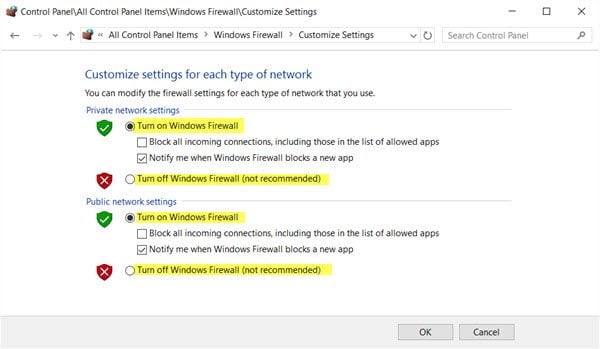
3. Éviter les problèmes matériels
Les problèmes liés au matériel peuvent être évités assez facilement. Assurez-vous que la prise de courant fonctionne et que vous utilisez des câbles authentiques. Nettoyez également votre système régulièrement et ne laissez pas la saleté pénétrer dans la carte mère.
4. Ne pas surcharger le système
Si vous ouvrez trop d'applications lourdes en même temps, votre système risque de se bloquer. Par conséquent, essayez de ne pas être trop multitâches et n'exploitez pas la mémoire disponible sur votre système.
5. Disposer de suffisamment d'espace libre
Essayez de ne pas encombrer votre système avec trop d'espace de stockage. En particulier, le disque hébergeant le système d'exploitation doit disposer d'un espace libre important. Cela évitera à votre système de se bloquer.
Conclusion
Grâce à cet article, vous savez maintenant comment récupérer les données d'un ordinateur accidenté et comment éviter toute panne indésirable du système. Grâce à Recoverit, vous pouvez désormais récupérer facilement des fichiers sur des ordinateurs accidentés. Tous les services de Recoverit sont couverts par la garantie Pas de données, pas de frais de récupération.



