Recently Microsoft introduced some productive changes to Windows 10 and introduced Windows 11! La plupart des utilisateurs étaient sceptiques quant aux nouveaux ajouts et à la suppression de certaines des fonctionnalités les plus appréciées. La même chose peut être dite à propos du menu Démarrer de Windows 11. Si vous avez mis à jour à partir de Windows 10 à Windows 11 récemment et vous en avez marre de la suggestion indésirable, voici comment supprimer le contenu de la section Recommandée du menu Démarrer sur Windows 11 et éviter les désinstallations gênantes. Lisez la suite pour en savoir plus!
Auparavant, le menu Démarrer était à gauche et comportait des icônes de toutes les applications qui vous sont chères. En outre, vous pouvez effectuer une recherche simple pour affiner ce que vous voulez. Les choses restent plus ou moins les mêmes mais il y a certains ajouts qui irritent les utilisateurs. Les recommandations du menu Démarrer sont l'une de ces fonctionnalités. Les suggestions indésirables sont omniprésentes et personne ne veut cliquer sur ces applications et télécharger des applications inutiles.
Vous aimerez peut-être aussi: Comment récupérer des données Après la mise à jour vers Windows 11
Nouvelles modifications du menu Démarrer sur Windows 11
Le menu Démarrer est sans aucun doute très important. Avant d'aller plus loin et de comprendre comment supprimer le contenu de la section Recommandée du menu Démarrer sur Windows 11, nous devons comprendre toutes les modifications apportées et supposer pourquoi Windows aurait apporté ces modifications. Que cela nous plaise ou non, aller à la racine du problème peut nous donner une nouvelle perspective et, bien sûr, de nouvelles solutions à nos problèmes.
Comparer le Nouveau et l'Ancien Menu Démarrer de Windows
Si nous comparons l'état du menu Démarrer dans l'ancienne version de Windows 10 et la nouvelle version de Windows 11, il existe quelques différences notables.
Changement 1: Position du menu Démarrer
Tout d'abord, la position du menu Démarrer de Windows 10 est différente de celle où il est placé dans la version Windows 11. Dans 10, le bouton Démarrer se trouve dans le coin inférieur gauche et la première icône de la barre des tâches. Maintenant, il est aligné vers le centre et reste encore à être la première icône. Cette modification est effectuée pour faire correspondre la position des icônes de la barre des tâches à la conception et à la disposition générales du plan Windows 11. Il n'y a aucune raison technique derrière cela.

Le menu Démarrer, lorsqu'il s'ouvrait dans la version Windows 10, était une boîte carrée avec des extrémités pointues qui ressemblaient à un carré allongé ou à un rectangle. Le menu Démarrer s'ouvrait vers la gauche. Mais maintenant, en raison de l'alignement du centre, vous verrez que le menu Démarrer s'ouvre vers le centre. De plus, le nox est toujours un rectangle allongé mais il a des extrémités arrondies.
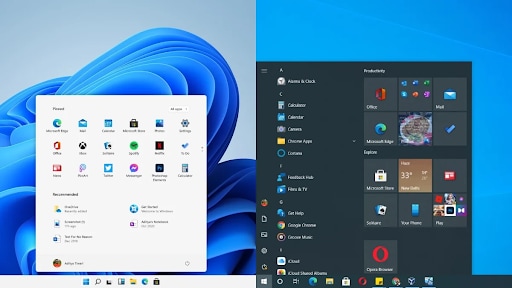
Changement 2: Liste des icônes
Auparavant, nous avions les icônes sous la forme d'une liste sur le panneau latéral gauche chaque fois que vous ouvriez le menu Démarrer. Maintenant,vous pouvez épingler les applications importantes vers le haut et environ 18 applications seront facilement disponibles pour que vous puissiez y revenir. Vous pouvez hiérarchiser les applications et les déplacer également vers la première ligne.
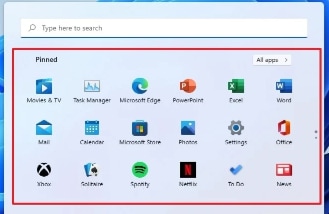
Chaque fois que vous souhaitez donner la priorité à une certaine application, déplacez-la vers la ligne supérieure de la liste des applications présentes, faites un clic droit dessus et la première option que vous trouverez est "Move to Top". Optez pour cette option et vous pourrez les conserver au premier. Il s'agit d'un autre changement utile que vous verrez dans Windows 11
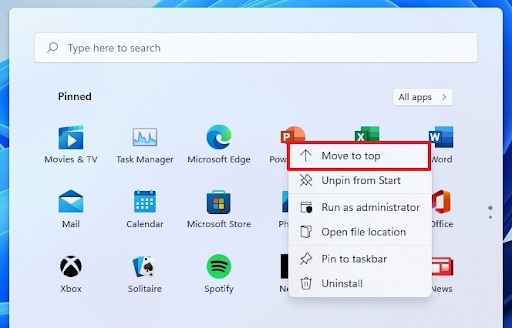
Changement 3: Onglets de base manquants
Vous aviez l'habitude de trouver les onglets de base d'alimentation, de paramètres, de documents, d'images et de nom de compte sous la forme d'un simple panneau latéral gauche sur la version Windows 10. Cela a été modifié dans la version Windows 11. Vous n'avez pas l'option documents, images et paramètres. Seuls les noms de pouvoir et de compte sont laissés à leur place.
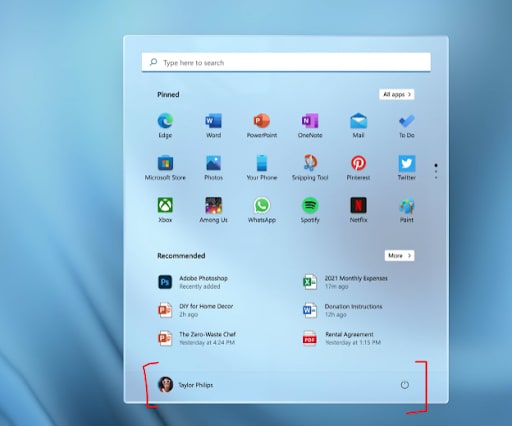
Maintenant, parlons de l'éléphant dans la pièce. La section de recommandation de la version modifiée de Windows 11. Pour supprimer le contenu de la section Recommandée du menu Démarrer sur Windows 11, vous devez savoir ce qu'il héberge et pourquoi il est là. Cela vous aidera à prendre la bonne décision concernant le maintien de la section ou son élimination pratique.
La section Recommandation vient après la section épinglée dans le menu Démarrer de Windows 11. Il affiche uniquement des suggestions d'applications en fonction de votre application la plus fréquemment utilisée, de celles que vous avez épinglées ou de celle que vous avez récemment visitée. Lorsque vous cliquez sur l'option Plus ci-dessus, vous pouvez voir une liste d'autres applications recommandées pour être les plus utilisées par vous. Cela vous aidera à affiner vos applications très facilement.
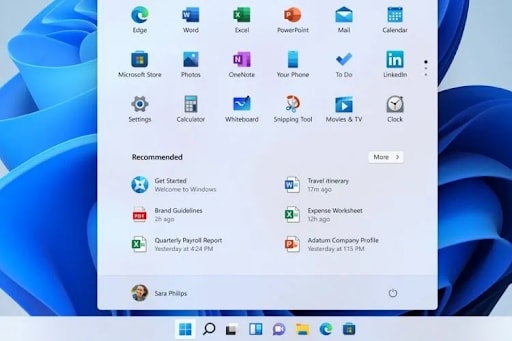
Alors, quel est le problème?
Le problème ici, ce sont les suggestions d'applications! Outre vos suggestions les plus fréquemment utilisées et les plus récemment utilisées, vous recevez également des suggestions d'applications que vous pouvez télécharger, en fonction de votre utilisation et de votre historique de navigation. lorsque vous êtes pressé, vous risquez de cliquer dessus et de les télécharger accidentellement. Vous ne vous en rendrez même pas compte jusqu'à ce qu'ils commencent à afficher des fenêtres contextuelles indésirables et que vous deviez revenir au panneau de configuration pour les désinstaller. Et puis il y a un nettoyage de suivi et certains fichiers liés à l'application restent sur l'ordinateur.
Plus important encore, c'est cette grimace irritante sur votre visage lorsque vous cliquez sur la mauvaise application et que vous finissez par télécharger quelque chose qui n'est pas nécessaire. Il utilise votre Internet, la mémoire de l'ordinateur et ne sert également aucune valeur pour vous. Si vous ne remarquez pas le téléchargement en arrière-plan, vous risquez d'avoir autant d'applications de ce type sur votre ordinateur et cela affectera les performances relatives globales de votre PC.
Dans notre section suivante, nous expliquerons comment supprimer le contenu de la section Recommandée du menu Démarrer sur Windows 11.
Remarque:Lorsque vous mettez à jour votre système vers Windows 11, vous risquez d'être gêné par la perte de données ou l'erreur d'écran noir/bleu, lisez ces articles pour obtenir vos solutions: Comment récupérer des données Après la mise à niveau vers Windows 11?
Comment supprimer les éléments de Section recommandés du menu Démarrer de Windows 11?
Entrons maintenant dans les affaires pour lesquelles nous sommes ici. La section Recommandation est complètement facultative dans le menu Démarrer de Windows 11. Vous pouvez supprimer le contenu de la section Recommandée du menu Démarrer sur Windows 11 en utilisant deux méthodes différentes. Les deux sont extrêmement faciles et cela dépend de votre choix d'opter pour tout ce que vous aimez. Voici comment procéder.
Méthode 1: Supprimer les Éléments "Recommandés" Via les Paramètres
Vous pouvez supprimer la section de recommandation en apportant certaines modifications aux paramètres. Voici comment commencer.
Étape 1: Cliquez sur le raccourci 'Windows+i' ou allez dans Paramètres dans le menu Démarrer. Ensuite, choisissez "Personnalisation" et choisissez "Démarrer" dans la liste.
https://images.wondershare.com/recoverit/article/2021/10/personalization-windows-pic-7.png personalization-windows-pic-7
alt text: personalization windows
Étape 2: Vous devez maintenant désactiver la bascule à côté de "Afficher les applications récemment ajoutées" et "Afficher les éléments récemment ouverts dans Démarrer, les listes de sauts et l'Explorateur de fichiers".
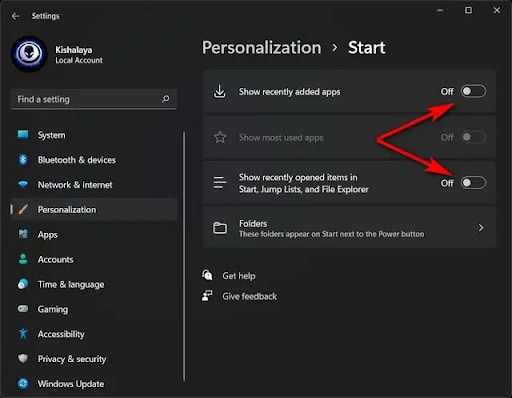
Notez que la suppression de l'option "Afficher les applications récemment ajoutées" supprimera toutes les suggestions d'invite que le menu Démarrer vous donne pour accéder rapidement à vos applications les plus récentes. Si cela vous dérange, évitez d'éteindre la bascule à côté de cette suggestion.
Méthode 2: Supprimer Les Éléments "Recommandés" Du Menu Démarrer
C'est une méthode élaborée mais qui sert toujours son objectif. Au lieu de supprimer toutes les applications à la fois, vous supprimerez des applications individuelles des suggestions et vous pourrez choisir de conserver certaines suggestions.
Étape 1: Cliquez sur l'icône Windows ou sur le bouton Démarrer qui est maintenant aligné au centre sur la conception du bureau Windows 11.
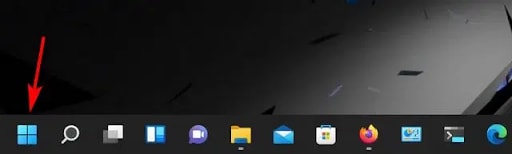
Étape 2: Si vous souhaitez supprimer une application de l'affichage dans l'espace du menu Démarrer, faites un clic droit dessus et choisissez "Supprimer de la liste". Si vous souhaitez supprimer complètement une application, cliquez avec le bouton droit de la souris et procédez à la désinstallation.
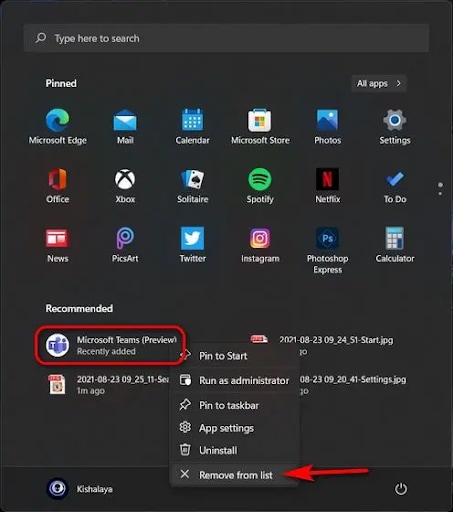
Bien que cela semble être un processus simple en raison des deux étapes, le travail ne se fera pas en quelques clics, comme la méthode 1. Vous êtes sélectif et ne supprimez que les applications indésirables ici-soit en les éloignant de la liste, soit en les éliminant complètement de l'ordinateur.
Conclusion
Les modifications apportées par Windows à sa dernière version sont louables dans quelques domaines. Bien que certaines choses soient assez décevantes et gênantes. Cette section de recommandation peut s'avérer être un obstacle pour les personnes qui utilisent leur ordinateur de manière professionnelle. Lorsque vous travaillez avec rapidité, le fait de devoir faire face à ces ajouts inutiles peut rendre les gens furieux et mal à l'aise.
Pas d'inquiétude ! Il est assez facile de supprimer le contenu de la section Recommandée du menu Démarrer sur Windows 11 en utilisant l'une des deux méthodes mentionnées ci-dessus. Il y a toujours une solution à vos problèmes et nous espérons avoir fourni les bonnes pour vos problèmes de section "Recommandés".



