Audacity est très populaire parmi ses utilisateurs pour enregistrer de l'audio et les éditer. Les personnes connectées aux médias, à la radio et à la musique comptent sur cet outil car il les aide dans leur travail. Vous pouvez enregistrer plusieurs types d'audio en même temps. Cela ne semble-t-il pas cool? Oui, ça l'est !
Malgré ces avantages, Audacity peut parfois planter. Il peut en résulter la perte de vos enregistrements importants. N'est-ce pas effrayant? Ce problème a retenu notre attention, et nous sommes là pour vous protéger de cette catastrophe. Dans cet article vous rencontrerez différentes façons de trouver et de récupérer vos audios supprimés et perdus, c'est-à-dire un utilitaire de récupération Audacity, ainsi que des moyens de les protéger.
Partie 1: Comment Récupérer des Fichiers Audio Audacity Supprimés ou Perdus ?
Cette section explique diverses méthodes de l'utilitaire de récupération Audacity, c'est-à-dire pour récupérer vos fichiers audio supprimés ou perdus. Alors, commençons la balade et profitons des avantages de ces solutions.
Méthode 1:Récupérer les Enregistrements Audacity avec le Logiciel Wondershare Recoverit Audio File Recovery Software
Si vous avez perdu vos enregistrements Audacity, ne vous inquiétez pas et soyez patient. Parce que dans cette section, vous découvrirez un logiciel appelé Wondershare Recoverit Audio File Recovery Software, qui vous aidera dans la récupération d'Audacity. Ce logiciel vous permet de récupérer vos fichiers supprimés ou perdus, y compris les fichiers audio. Pour profiter de ses avantages illimités, il vous suffit de télécharger et de lancer le logiciel et de suivre des étapes simples. Voyons quelles actions vous devez effectuer pour en profiter.
Étape 1: Sélection de l'emplacement
Tout d'abord, pour commencer le processus de récupération, sélectionnez l'emplacement à partir duquel les données ont été perdues.

Étape 2: Analyser l'emplacement
Après avoir sélectionné, cliquez sur démarrer. Cela lancera le processus d'analyse. Cela prendra un certain temps, mais une fois l'analyse terminée, les fichiers scannés s'afficheront à l'écran devant vous.

Étape 3: Sélection du fichier audio concerné
Dans la liste des fichiers disponibles, sélectionnez le fichier concerné que vous souhaitez récupérer.
Étape 4: Récupérer le fichier audio
Après avoir sélectionné le fichier, cliquez sur "Récupérer" et enregistrez le fichier à l'emplacement souhaité.
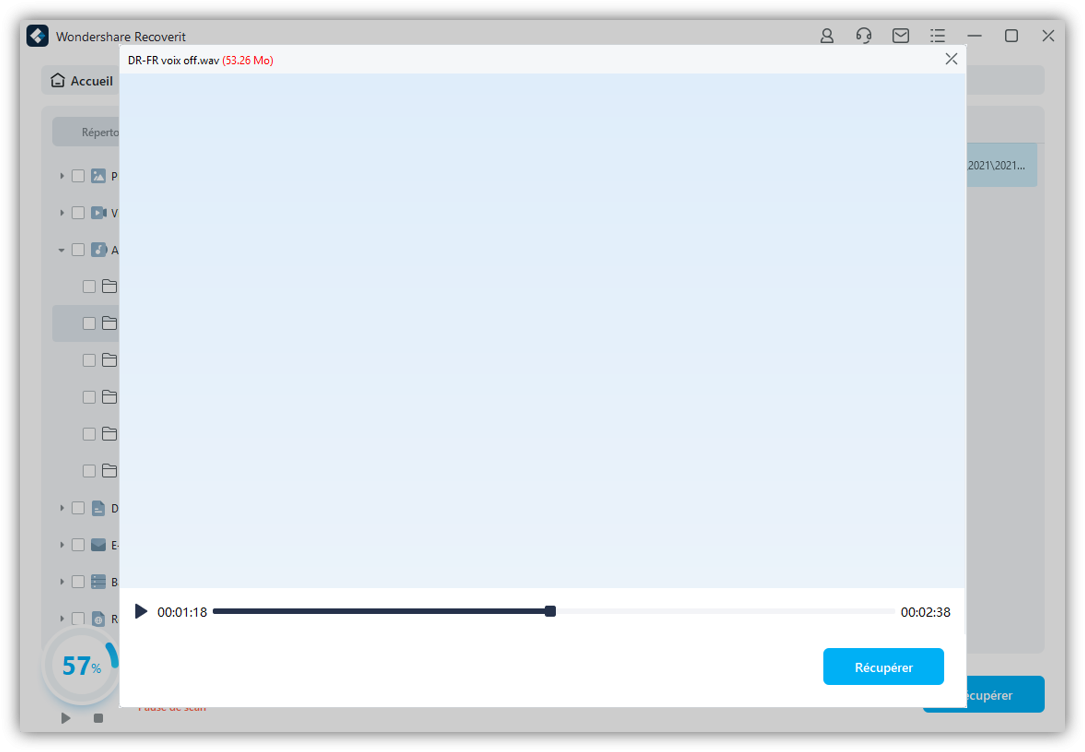
Méthode 2: Récupérer les Enregistrements Audacity à partir de Fichiers Exportés
Une autre méthode qui vous aidera à récupérer vos enregistrements Audacity supprimés importants consiste à utiliser le fichier exporté de votre appareil. Mais pour cela, il faut que vous ayez exporté la piste perdue à l'aide de la commande export dans un premier temps. De cette façon, vous pourrez retrouver vos enregistrements supprimés directement à partir des enregistrements audio exportés.
Pour continuer avec cette méthode, suivez les étapes simples suivantes.
1. Recherchez l'emplacement, c'est-à-dire le dossier dans lequel vous avez sauvegardé vos enregistrements Audacity.
2. Sélectionnez l'enregistrement Audacity que vous avez perdu et cliquez sur "Ouvrir".
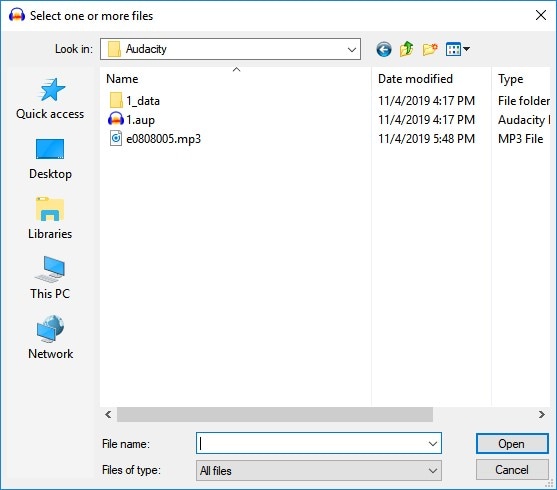
3. Votre enregistrement sera transféré sur votre Audacity.
Une fois ces étapes terminées, vous pouvez maintenant profiter de vos enregistrements.
Partie 2: Comment Trouver et Récupérer des Pistes Audacity Non Enregistrées ?
Parfois, lorsque vous traitez vos fichiers audio dans Audacity, Audacity se bloque tout d'un coup. Aussi, votre enregistrement non sauvegardé peut se perdre soudainement. Mais pour vous protéger de cette situation, nous avons des solutions pratiques et efficaces à ce problème. Passons en revue ces méthodes efficaces pour traiter le problème concerné.
Méthode 1: Rechercher les Enregistrements Audacity dans le Dossier Temporaire Audacity
Il existe toujours un dossier temporaire sur le lecteur où votre Audacity est installé. Ces dossiers contiennent également vos fichiers audio perdus. Vous pouvez restaurer des enregistrements audio à partir de ce dossier et les sauvegarder à n'importe quel endroit de votre ordinateur ; vous pouvez encore les modifier sans aucun souci. Afin de profiter de cette technique, suivez les étapes mentionnées ci-dessous.
1. Recherchez l'enregistrement audio non enregistré concerné.
2. Ensuite, ouvrez Audacity et dans "Directions", copiez le chemin du fichier. Cela sera différent pour chaque Windows. Pour Windows 10/8, ce sera C:\Users\UserName\AppData\Local\Audacity\SessionData et pour Windows 7, ce sera C:\Users\UserName\AppData\Local\Temp\audacity_1_2_temp. Pour Windows XP C:\Documents and Settings\\Local Settings\Temp\audacity_1_2_temp.

3. Maintenant, ouvrez le dossier temporaire et vérifiez les fichiers avec l'extension ".au".
4. Ensuite, faites glisser ce fichier dans Audacity.
5. Pour finir, enregistrez le fichier non enregistré à l'emplacement souhaité.
De cette façon, vous retrouverez votre fichier Audacity perdu et pourrez l'enregistrer à l'emplacement de votre choix.
Méthode 2: Recherche et récupération via la récupération automatique après incident
Audacity a l'avantage de disposer d'une fonction d'enregistrement automatique, qui peut vous aider en cas de plantage d'Audacity. Cela vous permet d'effectuer une récupération dans Audacity. Cette fonctionnalité vous évitera de perdre d'importants enregistrements audio non enregistrés. Vous pouvez récupérer votre enregistrement perdu en suivant ces étapes simples.
1. Après le plantage, rouvrez Audacity.
2. Une boîte de dialogue de récupération apparaîtra à l'écran.
3. Ne l'ignorez pas, car vous perdrez alors vos enregistrements.
4. Sélectionnez l'enregistrement non enregistré, puis récupérez-le.
5. Après la récupération, enregistrez les enregistrements Audacity à l'emplacement souhaité.

Par conséquent, cette fonction d'enregistrement automatique vous évitera de perdre vos enregistrements audio importants et vous pourrez récupérer vos enregistrements même lorsque votre Audacity plante soudainement.
Partie 3: Astuces à Connaître pour Protéger les Enregistrements Audacity ?
Une grande partie de la population utilise et s'appuie sur Audacity pour leurs enregistrements audio professionnels et personnels. Ainsi, il faut toujours se protéger de tout type de problème lié à la perte de fichiers audio. De cette façon, vous n'aurez pas à chercher des moyens de récupération d'Audacity. Nous arrivons donc ici avec quelques astuces incroyables qui protégeront vos enregistrements Audacity et vous feront vous sentir en sécurité.
Alors maintenant, attachez vos ceintures de sécurité car nous sommes sur le point de partir en toute sécurité pour sécuriser nos enregistrements Audacity.
Astuce 1: Localisez, Copiez et Enregistrez manuellement vos Enregistrements Audacity
Afin de protéger vos enregistrements Audacity, enregistrez une copie du fichier en tant que sauvegarde.
Pour effectuer le processus manuellement, suivez les étapes suivantes.
1. Choisissez l'emplacement souhaité et sécurisé pour enregistrer la copie.
2. Vous pouvez également choisir le périphérique externe pour enregistrer la copie en tant que sauvegarde.
3. Localisez ensuite le fichier Audacity enregistré.
4. Sélectionnez le fichier souhaité avec l'extension ".aup".
5. Copiez le fichier et collez-le à l'emplacement souhaité.
En suivant ces étapes, vous obtiendrez un fichier de sauvegarde, que vous pourrez ensuite utiliser en cas de problème ou d'incident.
Astuce 2: Activer la Fonction d'Enregistrement Automatique d'Audacity
Il existe une fonction d'Enregistrement Automatique dans Audacity, qui enregistrera votre travail d'édition. Pour activer cette fonctionnalité, suivez les étapes simples suivantes.
1. Cliquez sur "Editer" dans l'interface Audacity.
2. Faites défiler vers le bas et sélectionnez l'option d'Enregistrement Automatique (AutoSave).
3. Réglez ensuite la fréquence sur AutoSave interne.
4. Enfin, sélectionnez l'option "Ok", qui confirmera les modifications.

Cela activera la fonctionnalité et vous obtiendrez votre édition enregistrée automatiquement selon la fréquence indiquée.
Conclusion
Audacity aide un grand nombre de personnes à gérer leurs enregistrements audio. Mais la technologie vient toujours avec quelques défauts. En cas de plantage ou autre incident, vous risquez de perdre vos fichiers audio. Mais vous n'avez pas à vous inquiéter car vous pouvez récupérer ces enregistrements audio à l'aide du logiciel Wondershare Recoverit Audio File Recovery ou d'une sauvegarde. Vous pouvez également activer votre Sauvegarde Automatique et conserver la copie de l'enregistrement comme sauvegarde pour sécuriser vos enregistrements Audacity et vous éviter de chercher un utilitaire de récupération Audacity.
Les Personnes Demandent Egalement
-
Pourquoi mon Audacity continue de planter ?
Votre Audacity peut continuer à planter parce que votre pilote générique n'est pas à jour. Cela peut également arriver si vos pilotes ne sont pas conformes à votre carte mère. -
Où sont enregistrés mes fichiers audacity ?
Lorsque vous enregistrez votre fichier audacity, il est enregistré dans le dossier de données avec l'extension .aup. -
Quels fichiers sont pris en charge par audacity ?
Audacity prend en charge les fichiers aux formats MP3, Windows Wave Format (.wav), Audio Interchange File Format (.aiff), les fichiers AU (.au) et Ogg Vorbis (.ogg). -
Comment partager des fichiers sur Audacity ?
Afin de partager votre fichier Audacity, enregistrez-le sur votre ordinateur, puis vous pouvez le partager via e-mail et d'autres plateformes.


