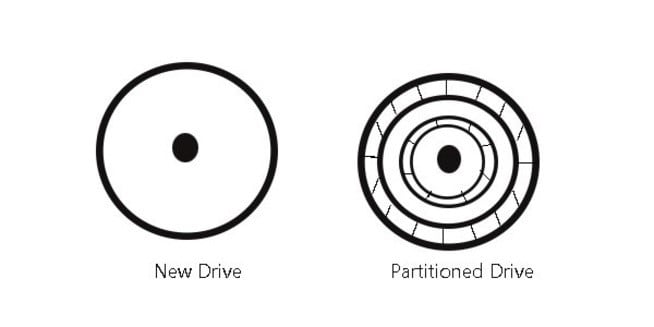
Si vous changez d'avis sur l'utilisation que vous souhaitez faire d'un ancien disque dur, vous pouvez être amené à le repartitionner. Si vous décidez de repartitionner un disque dur, il vous faut réattribuer la taille de la partition, la lettre du lecteur et le système de fichiers.
Partie 1. Que signifie Repartitionner un disque dur ?
Repartitionner un disque dur signifie réattribuer l'espace du disque dur aux partitions du disque dur. Cette opération modifie l'agencement du disque dur en fonction du nombre et de l'emplacement des partitions. Lors du repartitionnement, vous devez également définir les spécifications des partitions concernées, à savoir la taille de la partition, la lettre du lecteur, le type de partition (primaire, logique ou étendue), le système de fichiers (exFAT, FAT32, NTFS, etc.), la taille du cluster ainsi que le nom de la partition.
Même si le processus de repartitionnement est classique, les erreurs sont fréquentes. Le temps nécessaire pour mener à bien cette tâche est directement lié à la taille de la partition du disque. La méconnaissance de la procédure peut rendre votre ordinateur inutilisable.
Partie 2. Comment repartitionner un disque dur sur Windows 10/11
Vous trouverez dans cette partie quelques-unes des différentes manières de repartitionner un disque dur sous Windows 10/11 :
Méthode n°1. Repartitionner un disque dur à partir de la Gestion des disques durs de Windows
Dès l'introduction de Windows, il a été possible de diviser le disque dur en plusieurs partitions. En général, cela peut se faire sans perte de données ; toutefois, il n'y a aucune garantie que les données seront préservées dans tous les cas. Par conséquent, si vous prévoyez le formatage d'un disque dur qui contient actuellement des données importantes, il est indispensable que vous fassiez d'abord une copie de sauvegarde des données qui s'y trouvent.
Pour lancer la console de Gestion des disques, faites un clic droit sur Poste de travail, Ordinateur ou Ce PC et choisissez Gérer dans le menu contextuel. Cette console affiche l'état de la partition, la lettre du lecteur, l'espace occupé par le système de fichiers et toute autre information significative.
1. Vous pouvez étendre une partition à condition qu'il y ait de l'espace non alloué à proximité de la partition que vous souhaitez étendre et que vous ayez l'autorisation d'utiliser cet espace. Après avoir fait un clic droit sur la partition, sélectionnez " Étendre le volume " dans le menu contextuel. Suivez les instructions de l'assistant pour procéder à l'extension.
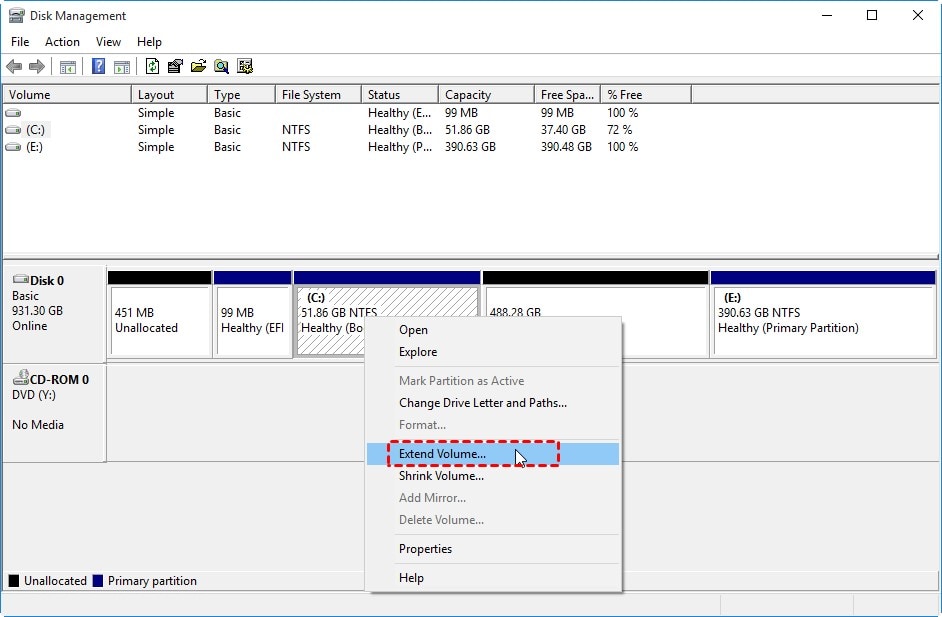
L'option d'extension du volume sera grisée s'il n'y a pas d'espace adjacent à la partition concernée ou s'il n'y a pas d'espace non alloué ailleurs sur le disque.
2. Si vous souhaitez réduire la taille de la partition, faites un clic droit dessus, puis sélectionnez l'option Réduire le volume. Vous serez en mesure de réduire la taille de la séparation à la moitié de ses dimensions précédentes. Pour réduire la taille de la partition de plus de la moitié, il est nécessaire d'utiliser un logiciel tiers.
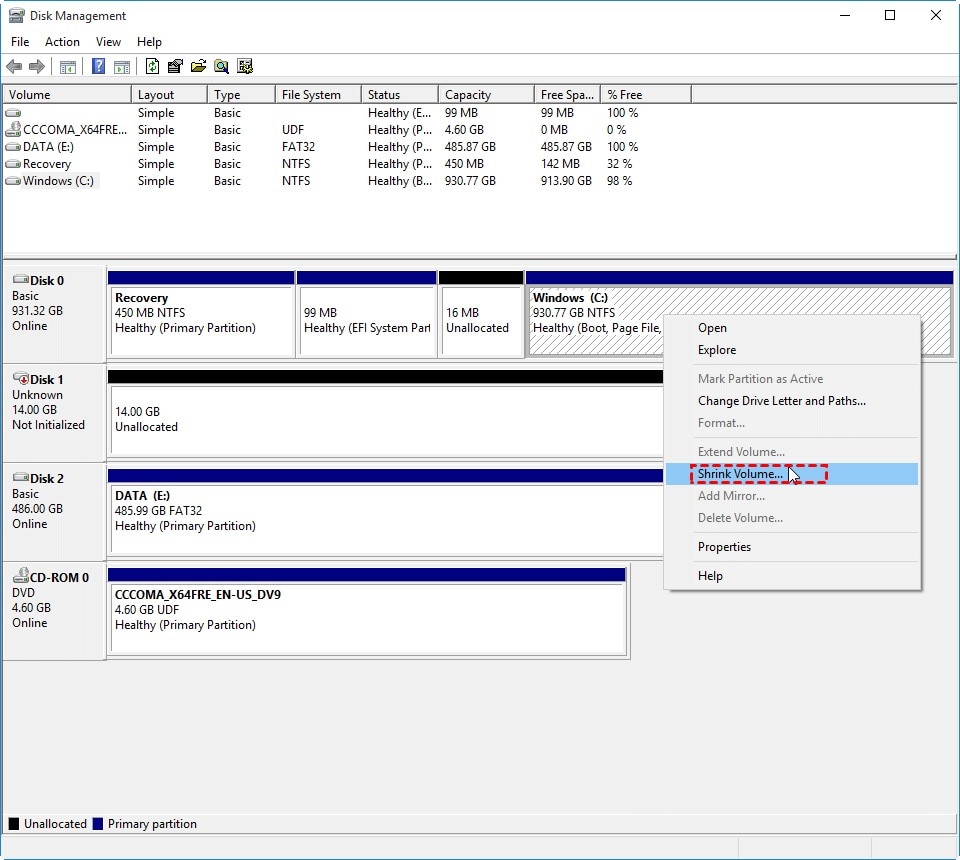
3. Pour créer une nouvelle partition, cliquez avec le bouton droit de la souris sur une zone du disque qui n'est pas utilisée et optez pour Nouveau volume simple dans le menu contextuel. Suivez les indications de l'assistant pour achever le processus. L'effacement de partitions existantes permet de récupérer de l'espace qui n'a pas encore été attribué. Toutefois, avant de procéder à cette opération, il convient de s'assurer que toutes les données importantes ont été sauvegardées.
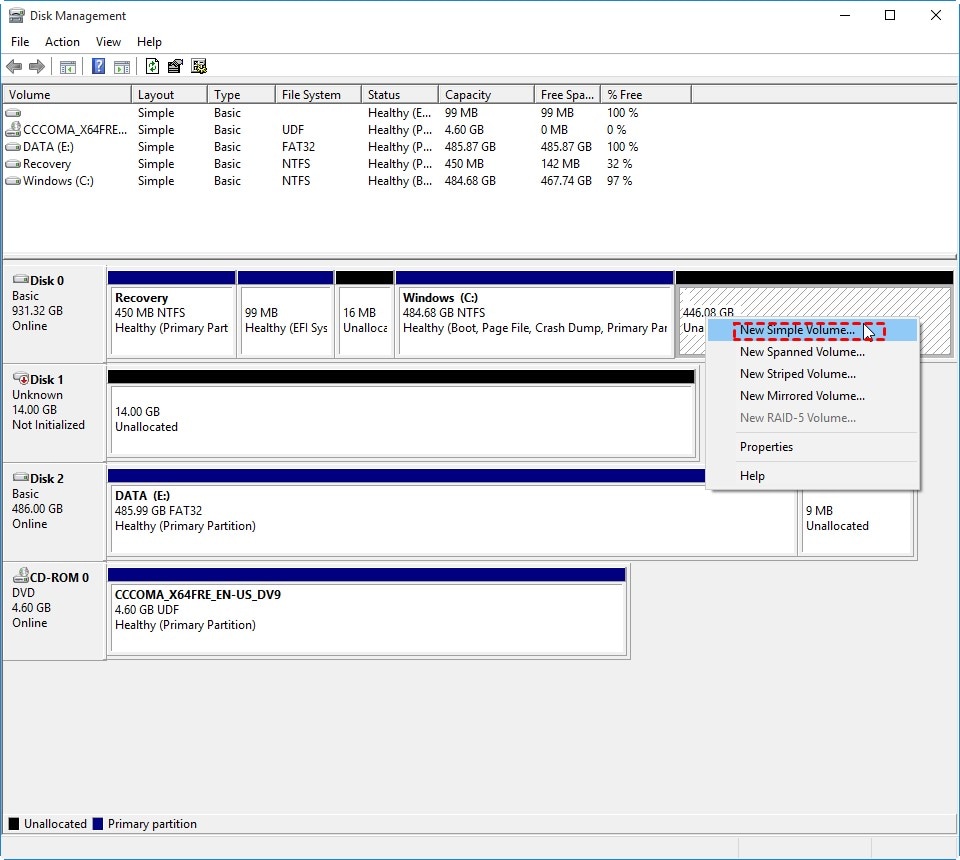
Si vous souhaitez modifier entièrement le schéma de partitionnement d'un disque dur, vous pouvez supprimer toutes les partitions existantes et fusionner l'espace libre en une seule. Après cela, passez au processus de division et de création. Néanmoins, sachant que le système d'exploitation Windows ne permet pas aux utilisateurs d'effacer les partitions système à l'intérieur de l'environnement Windows, cette tâche ne peut être effectuée que sur un disque dur externe. En outre, il s'agit de formater une partition en utilisant un système de fichiers différent.
Méthode n°2. Repartitionner un disque dur en utilisant les commandes de DiskPart
Un autre outil utile intégré à Windows, DiskPart, vous permet de repartitionner un disque dur. Il fonctionne dans l'Invite de commande pour créer des partitions, formater des partitions, supprimer des partitions, effacer des disques durs, redimensionner des partitions, et bien d'autres choses encore.
Sachez que cette approche nécessite une bonne connaissance des commandes DiskPart. En effet, l'exécution d'une commande erronée entraînera très certainement une perte de données.
Étendre une partition
Étape 1. Pour lancer DiskPart, faites la combinaison de touches Windows + R, saisissez diskpart et appuyez sur la touche Entrée.
Étape 2 : Dans l'invite de commande, tapez list volume puis appuyez sur Entrée.
Étape 3 : Ensuite, écrivez select volume x et appuyez à nouveau sur la touche Entrée. Remplacez " x " par le numéro de la partition en question.
Étape 4 : Enfin, tapez extend size=xxx (où " xxx " fait référence à l'espace de stockage supplémentaire à ajouter).
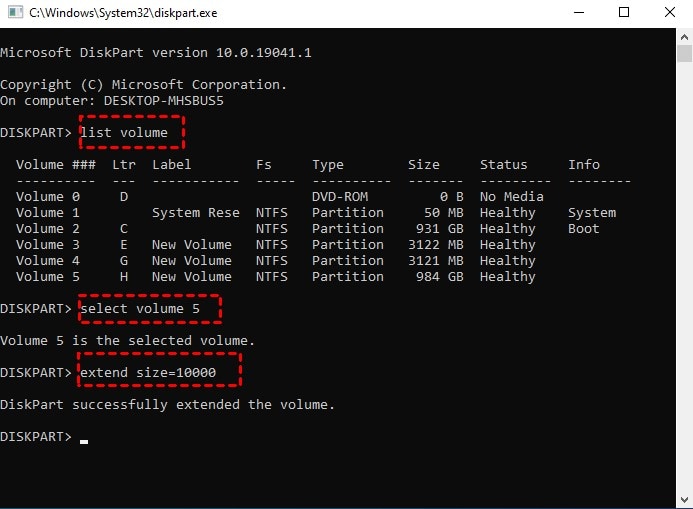
Réduire une partition
Étape 1. De même, vous devez exécuter DiskPart sur votre ordinateur Windows 10 ou 11 en appuyant sur les touches Windows + R, en entrant diskpart puis en appuyant sur la touche Entrée.
Étape 2 : Entrez list volume dans l'outil de ligne de commande DiskPart et appuyez sur Entrée.
Étape 3 : Saisissez ensuite select volume x. Vous devez remplacer x par le numéro de la partition que vous souhaitez choisir comme cible.
Étape 4 : Pour réduire l'espace de stockage, tapez shrink desired=XXX et appuyez à nouveau sur la touche Entrée. " XXX " indique la quantité totale d'espace à réduire.
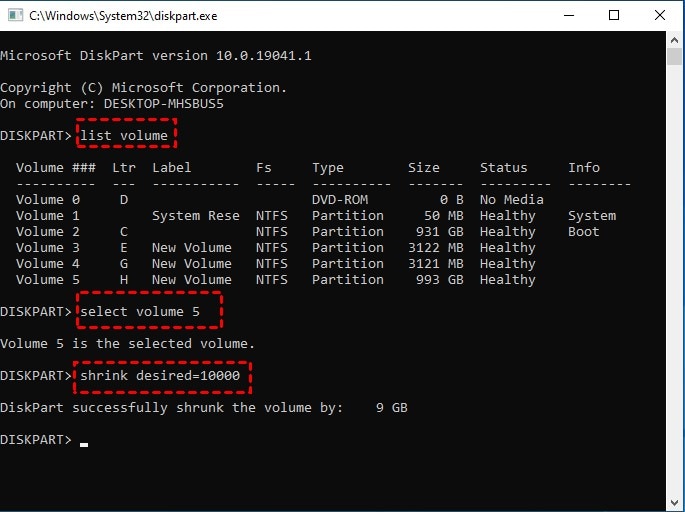
Méthode n°3. Répartitionner un disque dur sans perdre de données au moyen d'un logiciel gratuit de gestion des partitions
Comme vous pouvez le constater, il est possible de repartitionner les disques durs à l'aide de la console de Gestion des disques et de l'utilitaire de ligne de commande Diskpart. Néanmoins, tous deux présentent quelques restrictions. C'est la raison pour laquelle vous devrez consulter un outil réputé fourni par une tierce partie si vous souhaitez vraiment éviter ce genre de problèmes.
AOMEI Partition Assistant Standard, logiciel leader sur le marché de l'administration des partitions de disque, vous permet de repartitionner un disque dur sur Windows. Avec ce logiciel, il est également possible de redimensionner les partitions BitLocker. De plus, cet assistant de partition est la solution idéale pour combler les lacunes de la console de Gestion des disques et de Diskpart en ce qui concerne l'extension et la réduction de la taille des volumes. Le plus intéressant, c'est qu'il n'y a aucun risque et que vous pouvez repartitionner un disque dur sans perdre de données.
Non seulement il permet aux utilisateurs de repartitionner un disque dur, mais il leur permet également de dupliquer, de supprimer, de formater et d'effacer des partitions.
Deux techniques d'extension de la partition
1. La présente technique est efficace lorsqu'il existe un espace contigu non alloué à côté de la partition cible de l'opération.
Étape 1 : Dans un premier temps, il faut installer et ouvrir AOMEI Partition Assistant Standard. En faisant un clic droit sur la partition cible, sélectionnez l'option Redimensionner la partition dans le menu contextuel.
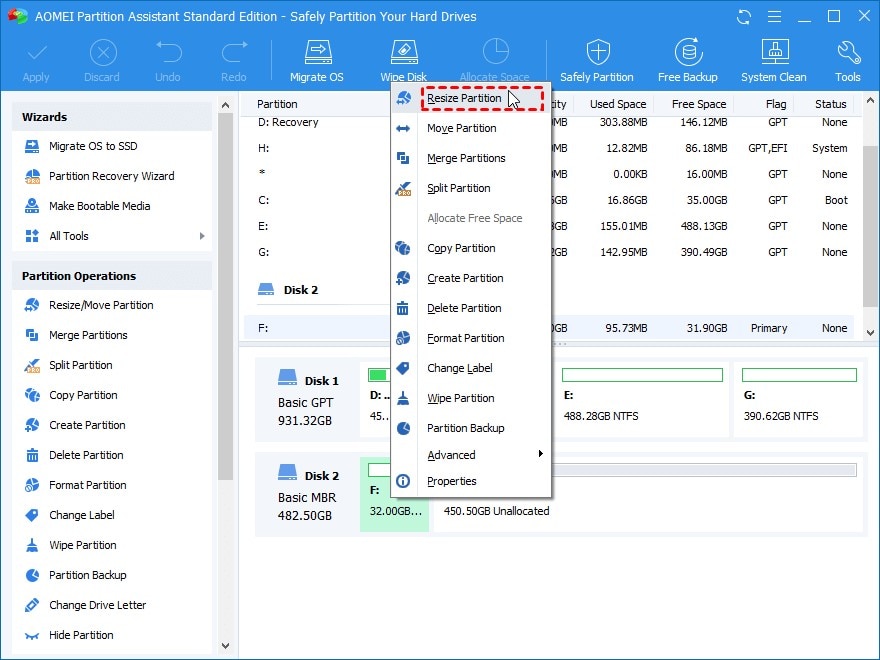
Étape 2 : À ce stade, vous pouvez constater qu'une portion de la barre blanche se trouve juste à côté de la portion de la barre verte. Cette barre blanche représente la zone qui n'a pas été utilisée. Il faut faire glisser l'anneau vers la droite pour compléter la barre blanche. Vous pouvez ensuite appuyer sur le bouton OK.
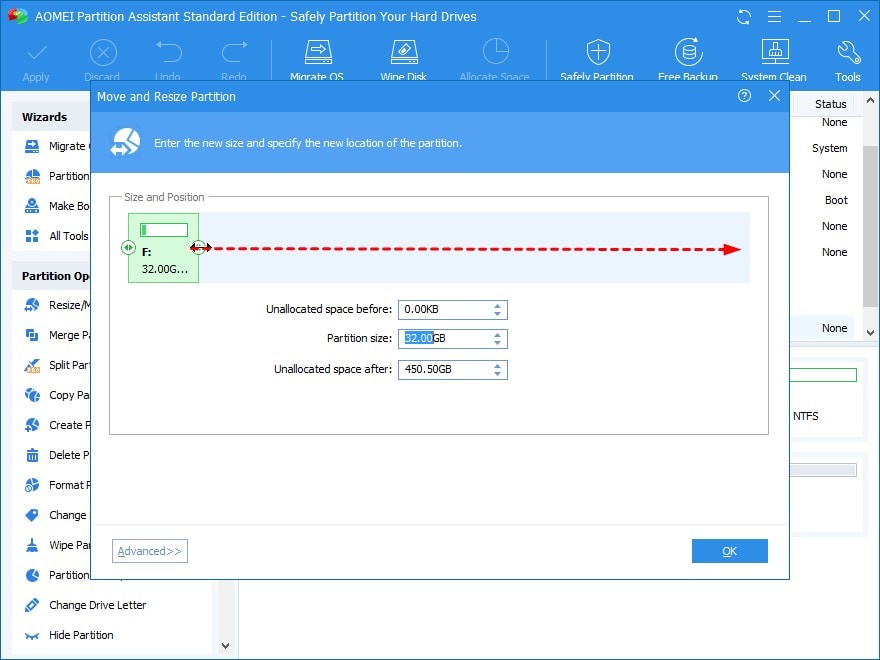
Étape 3 : Pour terminer la procédure de repartitionnement du disque dur, cliquez sur le bouton Appliquer.
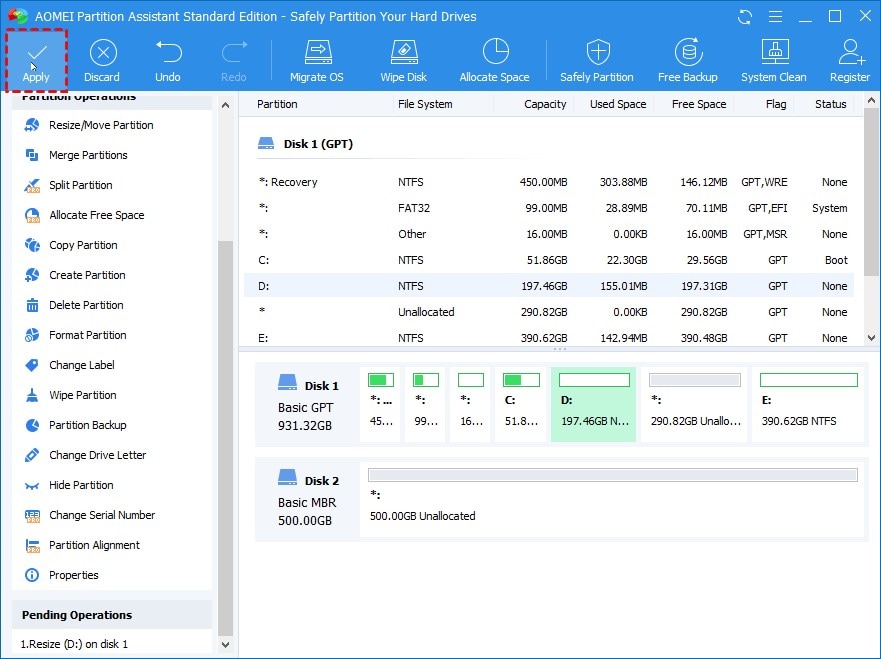
2. Cette technique permet d'agrandir la partition par fusion, même si l'espace non alloué et la partition concernée ne se trouvent pas côte à côte.
Étape 1 : Effectuez un clic droit sur la partition que vous souhaitez étendre, puis choisissez l'option Fusionner les partitions dans le menu contextuel.
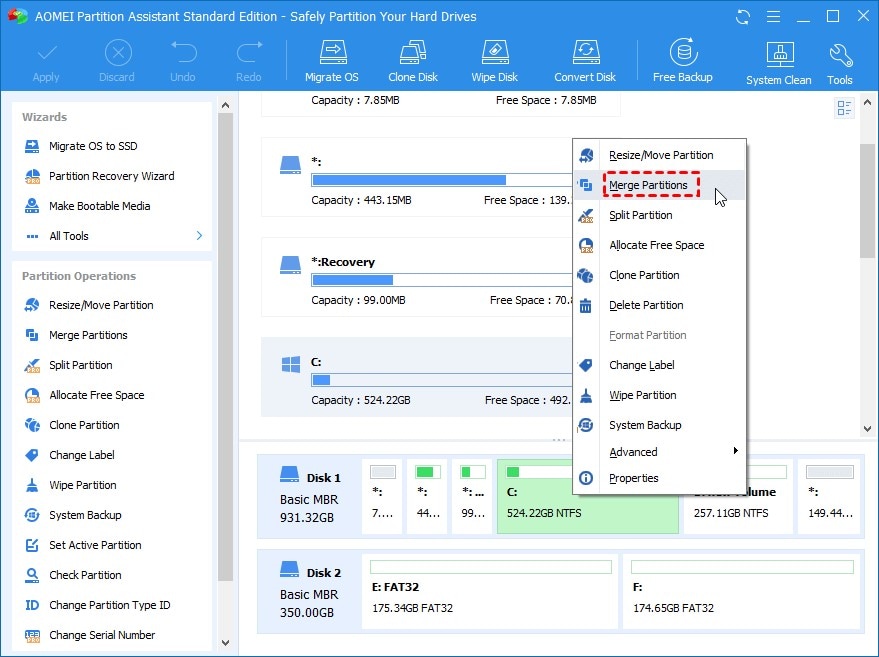
Étape 2 : Cochez la case Espace non alloué, puis appuyez sur le bouton OK.
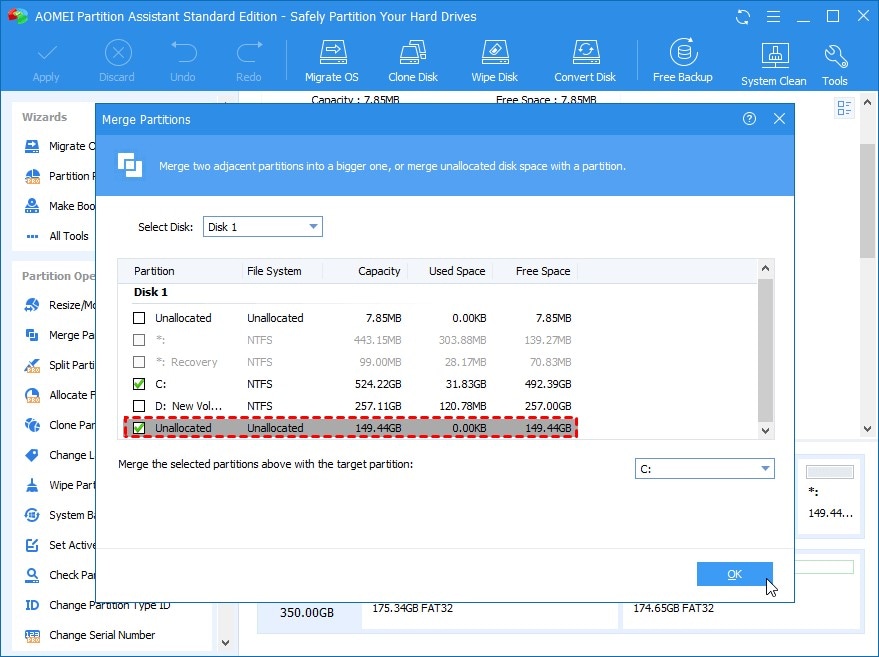
Étape 3 : Achevez le processus de repartitionnement en cliquant sur le bouton Appliquer.
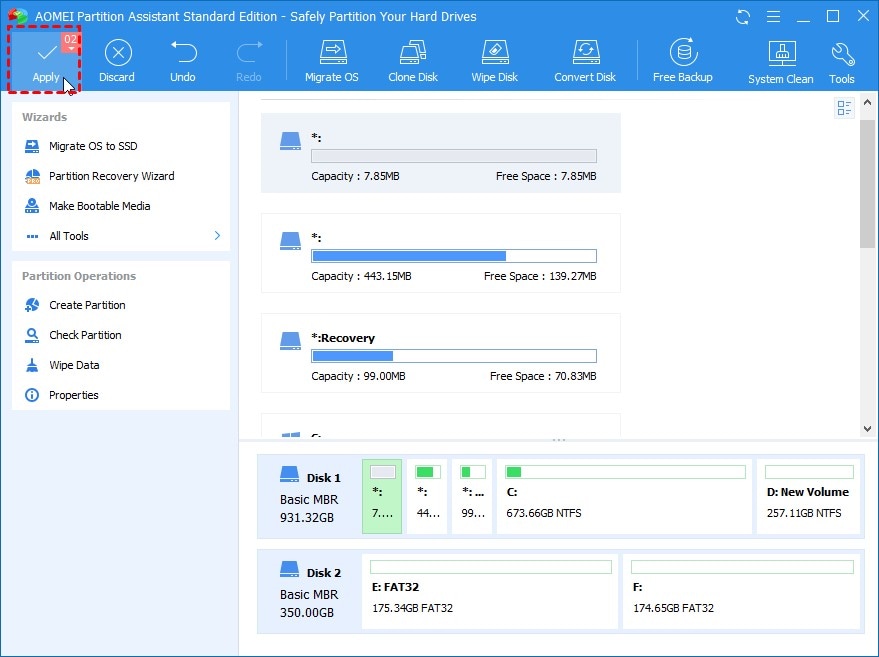
Réduire la partition
Étape 1 : De la même manière, cliquez avec le bouton droit de la souris sur le disque dur que vous souhaitez repartitionner, puis choisissez Redimensionner la partition dans le menu qui s'affiche.
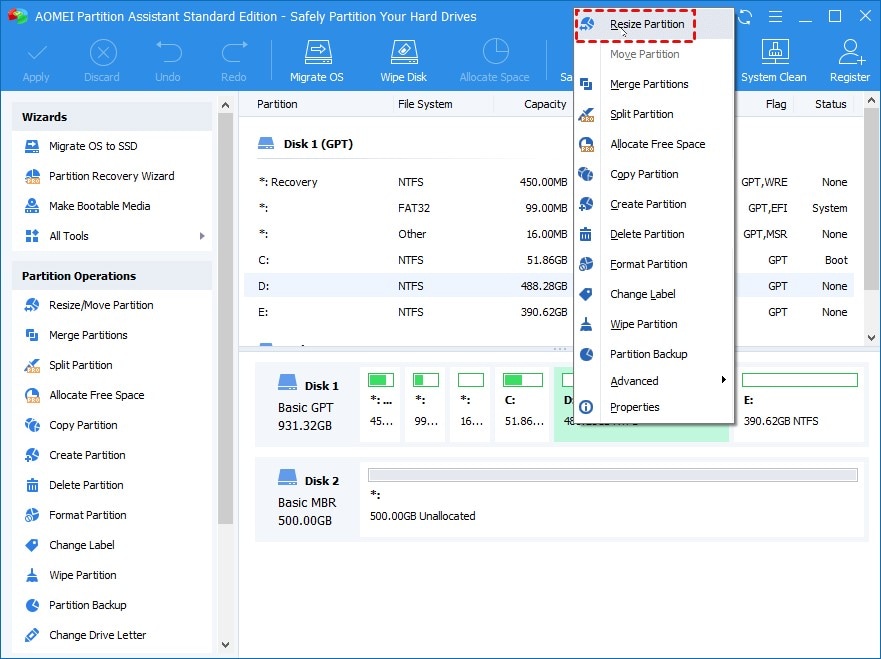
Étape 2 : Dans la fenêtre qui apparaît ensuite, faites glisser la flèche vers la droite pour déterminer la taille de l'objet dont vous souhaitez modifier les dimensions. Une fois que vous avez terminé, vous pouvez appuyer sur le bouton OK.
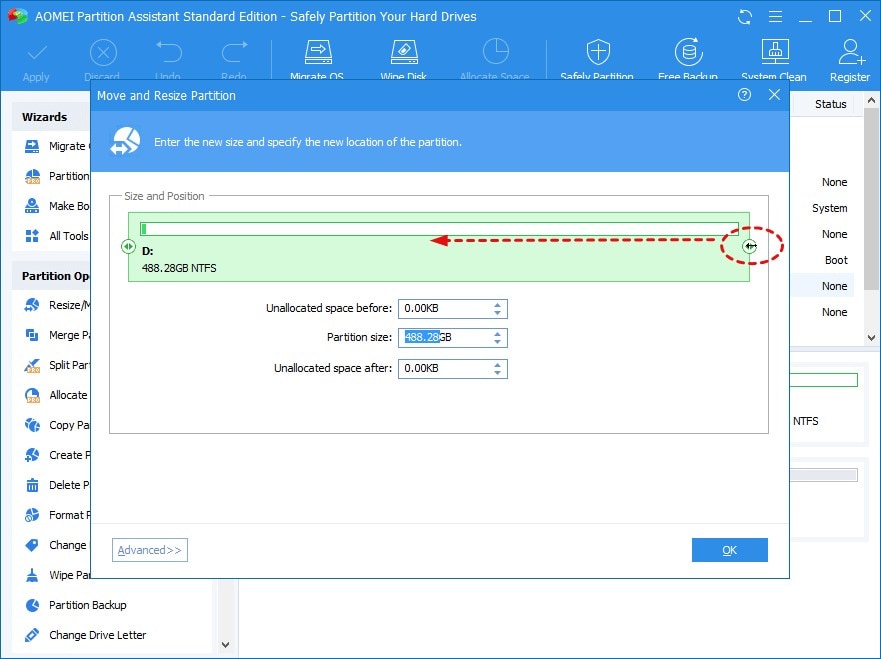
Étape 3 : En revenant à l'interface principale, commencez le processus de réduction de la taille en cliquant sur les boutons Appliquer > Continuer.
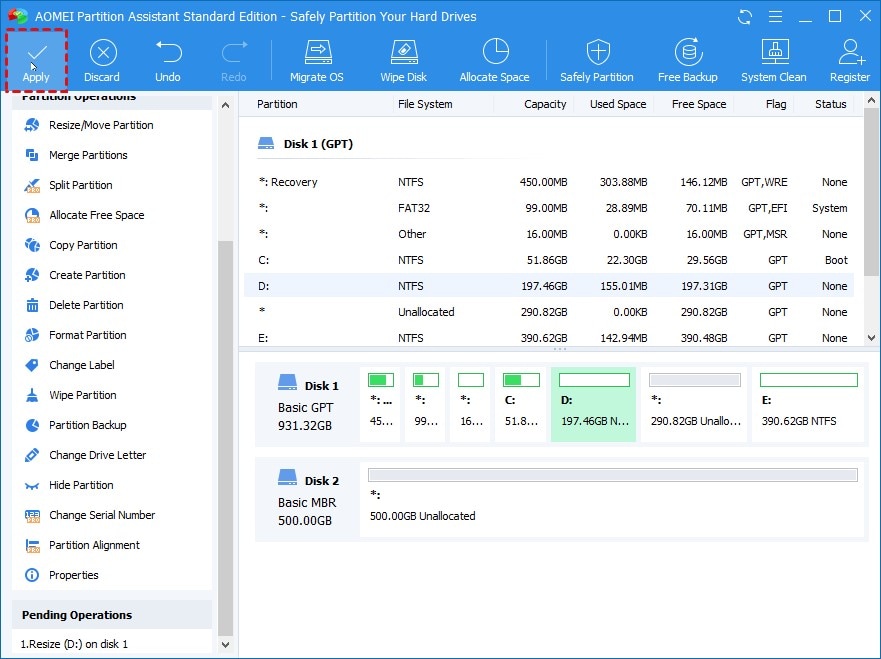
Partie 3. Comment récupérer les données perdues en cas de perte de données après un repartitionnement
Si vous utilisez la gestion des disques ou diskpart pour réorganiser le partitionnement d'un disque dur, le formatage et la suppression de la partition font partie des options disponibles, toutes deux risquant de mettre en péril les données contenues sur le disque. Que faire si vous remarquez que vous avez perdu des données importantes après avoir repartitionné votre disque dur sans avoir créé de sauvegarde ? En utilisant Wondershare Recoverit, vous pouvez résoudre ce problème.

Wondershare Recoverit - Leader de la récupération de données
5 481 435 personnes l'ont téléchargé.
Logiciel permettant de récupérer des données dans tous les scénarios possibles de perte de données, tels que la suppression, le formatage, la perte de partition, le plantage de l'ordinateur, l'attaque de virus, l'endommagement du disque, et plus encore.
Capacité à récupérer plus de 1000 types de fichiers, dont les documents, les fichiers graphiques, les vidéos Ultra 4K/8K, les fichiers audio et les e-mails.
Restauration de données à partir de plus de 2000 périphériques de stockage tels que les SSD, les HDD, les NAS, les clés USB, les cartes mémoire SD, les cartes CF, entre autres.
Propose une prévisualisation avant la récupération. Aucun paiement n'est exigé si les fichiers sont irrécupérables.
Pour restaurer les données perdues après le repartitionnement de vos disques durs avec ce logiciel, procédez comme suit.
Étape 1 : Sélectionner le disque dur repartitionné
Ouvrez le programme de récupération de données Recoverit et choisissez le disque dur sur lequel vous avez perdu des données pour commencer le processus d'analyse.

Étape 2 : Analyser pour trouver les données perdues
Le programme de récupération de données commence ensuite à rechercher les fichiers ou les partitions manquants en vue de récupérer vos données.

Étape 3 : Prévisualiser et récupérer
À l'issue de l'analyse, vous avez la possibilité de voir tous les documents, images, vidéos, fichiers audio et bien d'autres fichiers récupérables. Il vous suffit de choisir les fichiers dont vous avez besoin et de cliquer sur le bouton Récupérer pour les récupérer.

Pour Windows XP/Vista/7/8/10/11
Pour macOS X 10.10 - macOS 13
Partie 4. Pourquoi repartitionner un disque dur ?
Si vous êtes dans l'une des situations suivantes, envisagez de repartitionner votre disque dur.
Redimensionnement de la partition
Un repartitionnement classique peut consister à redimensionner les partitions existantes pour répondre aux exigences de la nouvelle configuration. Avec un simple redimensionnement de la partition, l'espace précédemment alloué est libéré et peut être utilisé pour créer une nouvelle partition ou être ajouté à une partition existante dont l'espace de stockage est insuffisant.
Partitionnement du disque dur pour le double démarrage
Si vous souhaitez installer deux systèmes d'exploitation sur le même ordinateur, il est d'abord nécessaire de procéder à un repartitionnement du disque dur. Pour stocker les systèmes d'exploitation, vous aurez besoin d'au moins deux partitions principales suffisamment grandes et formatées avec des systèmes de fichiers différents. À part pour Mac et Windows, de nombreux utilisateurs ont tendance à utiliser Windows 7 et Windows 10 en double démarrage ou Linux et Windows en double démarrage.
Le partitionnement du disque dur est nécessaire avant l'installation de Windows
Avant d'installer un nouveau système d'exploitation, vérifiez si le disque dur peut être repartitionné. Si c'est le cas, c'est généralement que le problème de non-détection du disque dur lors de l'installation de Windows a été résolu.
Récapitulation
Vous venez d'apprendre comment augmenter ou réduire la taille d'une partition de disque avec Windows. Le présent article a expliqué comment repartitionner un disque dur en utilisant les programmes la console de Gestion des disques durs et les commandes de Diskpart. Par ailleurs, nous avons également présenté AOMEI Partition Assistant Standard, un outil tiers sophistiqué. Du point de vue de l'auteur, il y a toujours quelqu'un qui peut vous aider à trouver une solution à chaque situation qui se présente à vous !
cat_id_name :
Récupération de données d'ordinateur
 100% sécurité pour le téléchargement gratuit
100% sécurité pour le téléchargement gratuit

