Si vous utilisez PowerPoint 2010, il est possible que vous voyiez un message apparaitre à l'écran vous indiquant que Quick Time n'est pas disponible. Il y a une raison à cela, car PowerPoint 2010 ne prend en charge que le format de fichier sin, c'est-à-dire MP4 ou MOV. De plus, les fichiers fonctionnant avec Quick Time nécessitent une installation de Quick Time player. De plus, si vous utilisez un système d'exploitation Windows 64 bits avec un PowerPoint 64 bits, les fichiers Quick Time MOV ne peuvent pas être lus sur PowerPoint car Quick Time n'a pas de version 64 bits pour servir le système d'exploitation.
Dans cet article, nous allons vous présenter toutes les autres raisons qui peuvent causer ce type d’erreur, ainsi que certaines solutions qui vous permettront d'y remédier.
- Partie 1. Quelles sont les causes qui font que les vidéos QuickTime ne s’affichent pas avec Powerpoint
- Partie 2. Comment résoudre le problème des vidéos QuickTime qui ne s’affichent pas avec Powerpoint
- Conseil supplémentaire. Comment insérer/enregistrer un film QuickTime dans une présentation PowerPoint
Aperçu complémentaire :
Étant un lecteur multimédia haut de gamme d'Apple, QuickTime peut également fonctionner sur les PC Windows. Pour que les films ou les fichiers multimédia QuickTime puissent fonctionner sur un PC, vous devez télécharger sa version compatible. Pour que les diapositives d'une présentation Power Point puissent fonctionner avec une vidéo QuickTime, vous devez QuickTime Player Une fois téléchargé, le lecteur multimédia d'Apple permettra à PowerPoint de lire les fichiers MOV en streaming. Les fichiers MOV sont des vidéos numériques qui sont compatibles avec QuickTime. Il faut donc une version compatible de QuickTime et de PowerPoint sur votre appareil pour lire automatiquement ces fichiers ou diapositives lorsque cela est nécessaire. Si toutes ces conditions ne sont pas réunies, PowerPoint ne pourra pas lire une vidéo QuickTime.
Partie 1. Quelles sont les causes qui font que les vidéos QuickTime ne s’affichent pas avec Powerpoint
Avant de commencer, il est important de connaître les raisons réelles qui ont causé le problème. Voici deux des raisons possibles qui peuvent empêcher la lecture de fichiers QuickTime avec PowerPoint.
- Si QuickTime Player n'est pas installé ou téléchargé sur votre ordinateur Windows et que vous souhaitez lire un fichier MOV avec Power Point 2010.
- Lorsque le format de votre vidéo travail n'est pas compatible avec l'appareil ou avec QuickTime.
Partie 2. Comment résoudre le problème des vidéos QuickTime qui ne s’affichent pas avec Powerpoint
Une fois que vous avez ciblé la raison pour laquelle l'erreur s'est produite sur votre appareil, vous devez ensuite trouver une solution appropriée pour corriger l'erreur. Voici quelques-unes des méthodes viables avec des procédures détaillées afin de résoudre ce problème.
Méthode 1. Installer QuickTime Player sur votre ordinateur Windows :
Il est évident que la raison qui provoque le problème porte en elle la solution pour le résoudre. En effet, sans QuickTime Player sur un ordinateur Windows, PowerPoint 2010 ne pourra pas lire de vidéo MOV. L’installation de QuickTime Player devrait donc être la première chose à faire afin de résoudre votre problème.
Étape 1 : Visitez le site officiel de QuickTime pour télécharger le lecteur sur votre appareil.
Étape 2 : Une fois le téléchargement terminé, ouvrez quicktimeinstaller.exe.
Étape 3 : Lancez le programme d'installation en cliquant sur Suivant.
Étape 4 : Continuez le processus d'installation dans l'assistant en sélectionnant l'option Oui.
Étape 5 : Une fois l'installation terminée, cliquez sur Terminer. QuickTime Player est maintenant prêt à être utilisé.
Méthode 2. Utiliser un format de film commun
Pour que le lecteur de médias QuickTime fonctionne sur votre appareil, sélectionnez le format de média (film) approprié. Par exemple, si les fichiers choisis pour être lus dans PowerPoint proviennent d'un Mac, qu'il s'agisse de documents, de feuilles de travail, de présentations ou de fichiers MOV, ils doivent être compatibles avec le format Office et QuickTime. Les formats communs pour ce cas particulier sont MPEG 2, MPEG 4 et AVI.
Méthode 3. Convertir la vidéo/audio insérée dans Power point dans un format compatible
Si le fichier vidéo/audio qui doit être lu dans PowerPoint via le lecteur QuickTime n'est pas dans un format compatible, la seule solution est de le convertir dans le format recommandé par l'appareil. Il est possible de convertir le fichier dans un format compatible grâce à des solutions logicielles en ligne. L'utilisation de CloudConvert.com devrait vous faciliter les choses à cet égard. Voici les étapes à suivre :
Étape 1 : Allez sur le site CloudConvert.com et cliquez sur "Select File".

Étape 2 : À partir de votre appareil, sélectionnez le média (audio/vidéo) et cliquez sur Open pour continuer. Le fichier avec son nom et son format apparaîtra à l'écran.

Étape 3 : Sélectionnez le format souhaité pour la conversion. Par exemple, choisissons MP4 à partir du menu déroulant des formats.

Étape 4 : Choisissez le codec vidéo, et/ou le codec audio. Une boîte de dialogue apparaîtra. Choisissez les bonnes options et cliquez sur OK pour continuer.

Étape 5 : Démarrez la conversion en cliquant sur Start conversion.
Étape 6 : Une fois la conversion terminée, téléchargez le fichier multimédia sur votre appareil. Vous pouvez maintenant l’ajouter sur un PowerPoint.

Méthode 4. Réparer la vidéo ajoutée sur PowerPoint avec Wondershare Repairit
SI vous voulez réparer des fichiers multimédia corrompus, une solution simple consiste à utiliser un logiciel d'application tiers efficace comme Wondershare Repairit. Wondershare Repairit permet de réparer tous les fichiers vidéo corrompus, inaccessibles, cassés ou endommagés aux formats MOV, MP4, M4V, M2TS, MKV, MTS, 3GP, AVI, FLV et autres. En plus, il prend en charge les vidéos issues de toutes les marques d'appareils photo, que vous utilisiez Nikon, Fuji, Samsung, Panasonic, DJI, Parrot, Skydio et Olympus, cela ne fait aucune différence. Cet outil a été spécialement conçu pour les fichiers vidéo qui posent des problèmes lors de leur lecture, les problèmes de synchronisation audio-vidéo, la lecture vidéo perturbée, les vidéos bloquées, les vidéos avec des images floues, etc. Voici quelques étapes simples à suivre :
Étape 1 : Ajouter vos vidéos corrompues
Tout d’abord, vous devez exécuter l'application sur votre ordinateur, et ce, quel que soit votre projet. Une fois le logiciel ouvert, vous devez ajouter le fichier vidéo qui doit être réparé en cliquant sur le bouton "Ajouter" ou sur la zone "Ajouter une vidéo et commencer à réparer".

Étape 2 : Réparer vos vidéos
Après avoir ajouté les fichiers vidéo corrompus, appuyez sur l'option "Réparer" afin que le processus de réparation du fichier vidéo corrompu se lance.

Étape 3 : Prévisualisation des vidéos
Le processus de réparation n'est pas trop long ; une fois qu'il est terminé, un message apparaît sur votre écran. Après cela, vous pouvez prévisualiser la vidéo qui a été réparée à l'aide du bouton de prévisualisation.

Étape 4 : Mode avancé pour les vidéos extrêmement corrompues (facultatif)
Ce processus de réparation avancée concerne les vidéos qui sont un peu complexes et qui ne peuvent pas être facilement réparées. Pour réparer ce type de vidéos, il faut appuyer sur le bouton "Réparation avancée".
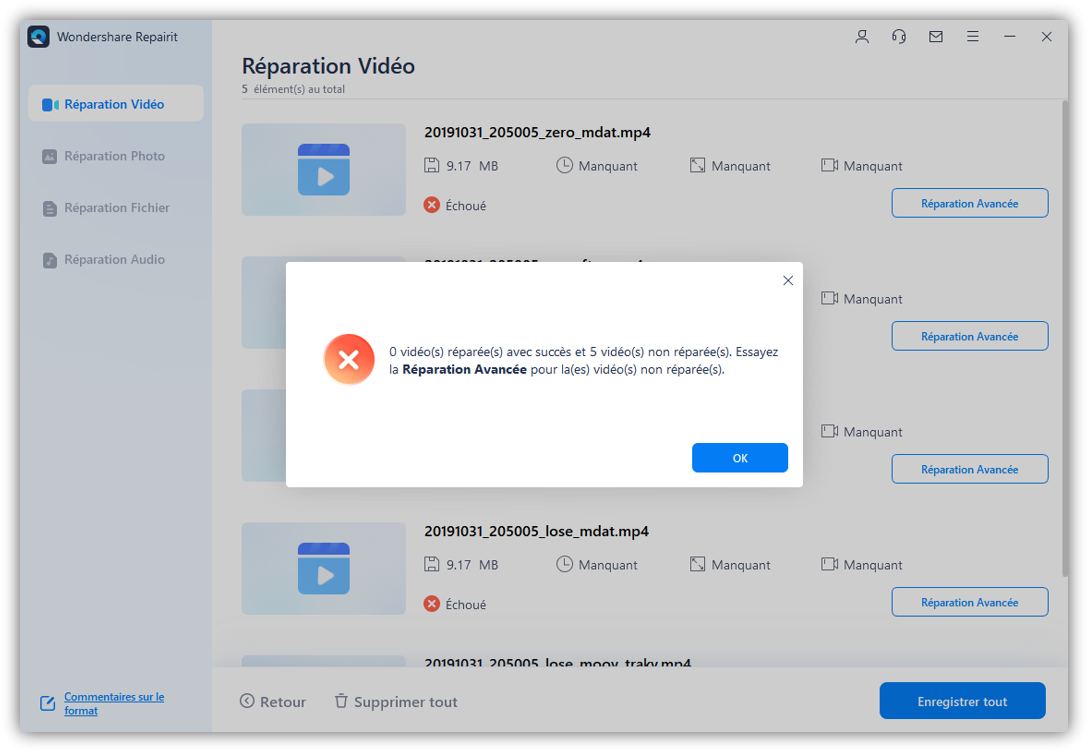
Ajoutez ensuite un fichier vidéo que vous voulez réparer.

Étape 5 : Enregistrer la vidéo réparée
Cette dernière étape est très importante et ne peut pas être négligée. Lors de cette étape, vous devrez cliquer sur le bouton "Enregistrer" afin que le nouveau fichier puisse être enregistré sur votre ordinateur.

Conseil supplémentaire. Comment insérer/enregistrer une vidéo QuickTime dans une présentation PowerPoint
Une fois que votre vidéo est dans un format compatible avec PowerPoint et QuickTime, l'étape suivante consiste à insérer ou imbriquer la vidéo QuickTime dans PowerPoint dans la présentation.
Étape 1 : Commencez par lancer PowerPoint sur l'appareil et sélectionnez la diapositive sur laquelle vous voulez intégrer le film/la vidéo. Dans l'onglet Insertion, sélectionnez l'icône Vidéo.
Étape 2 : Choisissez le fichier vidéo dans le menu déroulant suivant et cliquez sur Ouvrir. Votre média sera alors intégré dans la diapositive PowerPoint.
Étape 3 : Une fois intégré, enregistrez les changements de la présentation PowerPoint via l'option Enregistrer sous du menu Fichier. Enregistrez le travail sur votre appareil et le tour est joué !


