La restauration complète à partir de Time Machine après une mise à jour de macOS ou une réinstallation de macOS peut prendre des heures, mais il arrive que le processus soit bloqué au niveau de la "recherche de sauvegardes Time Machine" et que la recherche ne soit jamais terminée. Par exemple :
Ce guide vous fournira toutes les options possibles pour contourner le processus de "recherche de sauvegardes Time Machine" et vous aidera à restaurer avec succès à partir d'une sauvegarde Time Machine.
Avant cela, voyons ce qui se passe lorsque le Mac recherche les sauvegardes Time Machine et combien de temps cela prend habituellement pour rechercher les sauvegardes.
- Combien de temps prend la recherche de sauvegardes Time Machine ?
- 1. Reconnectez le disque de sauvegarde au Mac
- 2. Redémarrez votre Mac
- 3. Vérifiez la connexion réseau
- 4. Exécutez la fonction Premiers secours dans l'utilitaire de disque
- 5. Partitionnez le nouveau disque
- 6. Récupérer des fichiers sans Time Machine
- FAQ sur la restauration à partir de sauvegardes Time Machine
Combien de temps prend la recherche de sauvegardes Time Machine ?
Lorsqu'il affiche "searching for Time Machine backup", le Mac essaie de reconnaître et de communiquer avec la sauvegarde. Il y a principalement 2 facteurs qui décident du temps nécessaire à la recherche des sauvegardes Time Machine.
- La vitesse du disque de sauvegarde: il faut moins de temps pour détecter un disque de sauvegarde Time Machine si le disque de sauvegarde peut lire et écrire des données rapidement.
- La connexion entre le disque de sauvegarde et Mac: Il est plus rapide pour Mac de trouver le disque Time Machine lorsque le disque de sauvegarde communique avec votre Mac sur une connexion USB 3.0.
Il est normal de prendre plusieurs heures pour terminer une restauration à partir de Time Machine, cependant, si Time Machine affiche "recherche de sauvegardes Time Machine" pendant plus de 30 minutes ou même une heure, il est évident que votre Mac est bloqué dans le processus et qu'il prendra une éternité pour se terminer à moins que vous n'appliquiez certaines mesures pour y remédier.
1. Reconnectez le disque de sauvegarde au Mac
Une bonne connexion entre le disque de sauvegarde Time Machine et votre Mac est la clé pour réparer la récupération de macOS bloquée à la recherche du disque de sauvegarde Time Machine. Déconnecter et reconnecter le lecteur de sauvegarde peut être utile.
Si le disque de sauvegarde est un disque dur physique, assurez-vous qu'il est sous tension avec une charge suffisante. Ensuite, retirez le disque de sauvegarde de votre Mac, après un certain temps, reconnectez le disque au Mac et recommencez le processus de récupération. Vous pouvez également essayer un autre port USB et un autre câble.
S'il s'agit d'un lecteur réseau, assurez-vous qu'il est connecté à une connexion réseau stable.
2. Redémarrez votre Mac
Allez dans le menu Apple > Redémarrer pour redémarrer votre Mac. Allumez ensuite le Mac et appuyez sur commande et R. Relâchez les touches lorsque l'écran apparaît.
Pour continuer, entrez le mot de passe de votre Mac.
Une fois le démarrage de l'appareil terminé, la fenêtre de l'utilitaire macOS apparaît. Sélectionnez Restaurer à partir d'une sauvegarde Time Machine pour continuer.

3. Vérifiez la connexion réseau Si le disque connecté à la station de base AirPort
Si votre disque de sauvegarde est connecté à la station de base AirPort, accédez au menu d'état Wi-Fi. Vérifiez si le disque et le Mac sont connectés au même réseau. Sinon, le Mac sera incapable de rechercher les sauvegardes.
Vous pouvez également redémarrer votre station de base pour résoudre le problème. Pour redémarrer, débranchez la station de base de sa source d'alimentation pendant 5 secondes, puis rebranchez-la.

4. Exécutez la fonction Premiers secours dans l'utilitaire de disque
Si la recherche des sauvegardes Time Machine prend toujours autant de temps, vous pouvez exécuter First Aid pour réparer le disque de sauvegarde afin de résoudre le problème.
Étape 1 Sélectionnez Disk dans la barre latérale et cliquez sur le bouton First Aid.
Étape 2 Cliquez sur Exécuter pour continuer.
Étape 3 Si l'utilitaire de disque indique que tout va bien, cela signifie que le périphérique a été réparé avec succès.
Étape 4 Si l'utilitaire de disque signale des erreurs, remplacez, supprimez ou recréez les fichiers en question.

5. Partitionnez le nouveau disque
Si le Mac met une éternité à rechercher les sauvegardes Time Machine après avoir installé un nouveau disque, partitionnez le nouveau disque.
Étape 1 Allez dans le dossier des utilitaires et ouvrez l'utilitaire de disque.
Étape 2 Après le chargement de l'utilitaire de disque, sélectionnez le lecteur récemment installé qui apparaît sur la gauche de l'écran.
Étape 3 Dans la fenêtre principale, cliquez sur l'onglet Partition. Définissez le numéro de partition dans le menu déroulant sous le schéma de volume.
Étape 4Cliquez sur le bouton Options, changez le schéma de partition en GUID, et enregistrez les modifications.
Étape 5Changez le type de format en MacOS étendu, appliquez, et attendez que le processus se termine.

Étape 6 Sélectionnez le volume qui vient d'être créé et cliquez sur l'onglet Effacer.
Étape 7 Changez le type de format en Mac OS Extended. Sélectionnez le bouton Sécurité, cliquez sur Zéro données, puis OK.
Étape 8 En cliquant sur le bouton d'effacement, le processus commence et peut prendre plusieurs heures selon la taille du disque.
6. Récupérer des fichiers sans Time Machine
Si votre Mac est incapable de restaurer à partir d'une sauvegarde Time Machine, ce n'est pas la fin de la journée.
Recoverit Data Recovery peut être utilisé pour récupérer des fichiers sur Mac après une réinstallation de macOS, une mise à niveau ou même une réinitialisation d'usine sans Time Machine. Le programme se déroule en trois étapes simples et ne prend que quelques minutes.
Étape 1 Lancez le logiciel de récupération après l'avoir téléchargé et installé sur le Mac.
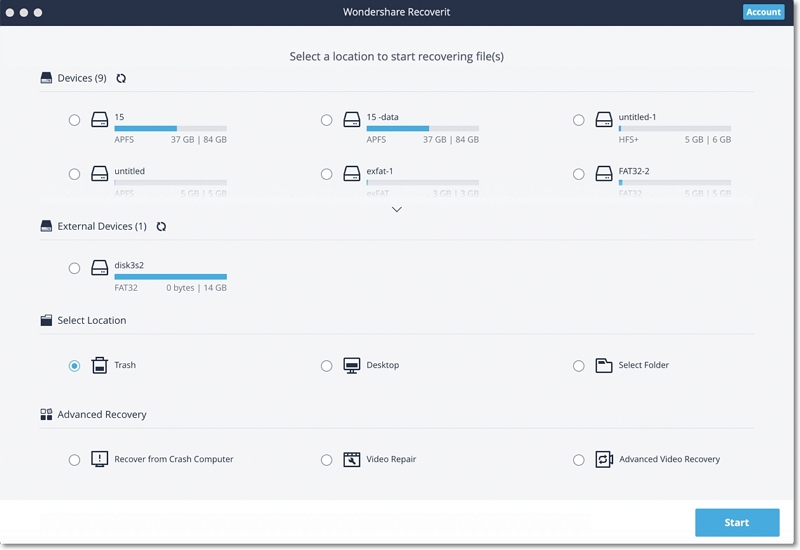
Étape 2 Sélectionnez l'emplacement des fichiers que vous souhaitez récupérer.
Étape 3 Lancez l'analyse de la partition sélectionnée pour rechercher les fichiers supprimés. Il vous permet également de vérifier les fichiers pendant l'analyse.
Étape 4 Pendant l'analyse, prévisualisez les fichiers pour trouver ceux qui doivent être récupérés. Vous pouvez cliquer sur l'option Récupérer pour récupérer les fichiers dont vous avez besoin.

Il est important de noter que vous ne devez pas réenregistrer le fichier au même endroit pour éviter que les données ne soient écrasées sur votre Mac.
FAQ sur la restauration à partir de sauvegardes Time Machine
Comment trouver mes sauvegardes Time Machine ?
Les sauvegardes Time Machine se trouvent sur le disque externe connecté à votre Mac. Vous pouvez trouver Time Machine dans la barre de menu. Si ce n'est pas le cas, allez dans Préférences système > Time Machine, et sélectionnez Afficher Time Machine dans la barre de menus. Ici, vous pouvez entrer et visualiser la sauvegarde Time Machine.
Comment restaurer une ancienne sauvegarde Time Machine ?
Pour restaurer l'ancienne sauvegarde de Time Machine, établissez une connexion sécurisée entre le périphérique externe et l'ordinateur. Ouvrez l'emplacement à partir duquel vous souhaitez restaurer un fichier. Ouvrez Time Machine à partir de l'option disponible dans la barre de menu. Utilisez la ligne de temps pour trouver les éléments de la machine à remonter le temps affichés au bord de l'écran. Le champ de recherche peut être utilisé pour trouver un contenu ou un élément spécifique sur la ligne de temps. Pour prévisualiser la sélection, sélectionnez un élément, puis appuyez sur la barre d'espacement. Cliquez sur le bouton de restauration pour restaurer le contenu.
Que faire si la sauvegarde Time Machine a échoué sur Catalina?
Avant de commencer à mettre à niveau votre système de Catalina, il est important de faire une sauvegarde et de désactiver Time Machine. Après la mise à niveau du système, allumez Time Machine et définissez Time Machine à partir du nouveau. Si Time Machine continue à échouer après la mise à jour de Catalina, retirez le disque de sauvegarde et recommencez la sauvegarde. Si le problème persiste, les conseils suivants peuvent vous être utiles pour réparer l'échec de la sauvegarde sur Catalina.
Que sauvegarde Time Machine ?
la sauvegarde Time Machine est basée sur la création d'une sauvegarde de l'ensemble du système qui comprend les applications système, les fichiers, les documents, les e-mails, les photos et la musique. Chaque fois que le Mac est allumé, Time Machine crée automatiquement une sauvegarde du système sur une base horaire, quotidienne ou hebdomadaire.
La restauration à partir de Time Machine permet-elle de restaurer les applications ?
Le Time Machine intégré dans le MacBook a la capacité de restaurer les applications sur le système de l'appareil. Par conséquent, pour restaurer les applications à partir de Time Machine, il suffit d'allumer le Mac, d'appuyer sur la touche commande et sur la touche R pour accéder à la partition de récupération de macOS. Vous trouverez une option intitulée macOS Utilities. Cliquez sur le bouton de restauration pour restaurer toute application spécifique trouvée dans la sauvegarde de Time Machine.


