Une bonne carte graphique (GPU) est importante pour les jeux, le montage vidéo et la conception d'ordinateurs. Cependant, même si les GPU sont puissants, ils peuvent parfois tomber en panne. Il en résulte plusieurs problèmes pour l'ensemble de votre système. Si votre GPU fait des siennes, voici 5 façons de résoudre rapidement le problème et de retrouver des performances fluides. Tout d'abord, examinons les raisons pour lesquelles une carte graphique ne cesse de tomber en panne.
Dans cet article
Pourquoi ma carte graphique ne cesse-t-elle de se bloquer ?
Lorsque l'on est confronté au problème frustrant du plantage répété des cartes graphiques, il est important de comprendre les symptômes et les causes profondes pour trouver une solution durable.
Symptômes d'un GPU défectueux
- Distorsions ou anomalies inhabituelles dans les graphiques à l'écran.
- Arrêt soudain de la réactivité du système, nécessitant un redémarrage.
- La fameuse erreur de l'écran bleu indique une défaillance critique du système.
Causes des pannes de cartes graphiques
- Surchauffe : Une accumulation excessive de chaleur peut entraîner des pannes et une dégradation des performances.
- Pilotes graphiques obsolètes : L'utilisation de pilotes obsolètes ou incompatibles peut entraîner une instabilité.
- Problèmes matériels : Connexions GPU défectueuses, problèmes d'alimentation ou composants défectueux.
- Conflits logiciels : Interactions entre les programmes qui provoquent l'instabilité et les pannes.
Impact des crashs de cartes vidéo sur l'expérience de jeu
Les pannes de carte graphique en cours de jeu ne sont pas qu'un simple désagrément ; elles ont un impact considérable sur l'expérience de jeu globale. Les interruptions et les frustrations peuvent entraîner une diminution du sentiment d'immersion et de plaisir.
Surveillez les comportements suivants de la carte graphique pendant le jeu :
- Les fluctuations de température pendant le jeu, la surchauffe étant un facteur déclenchant courant.
- Tous les messages d'erreur liés aux pilotes graphiques.
- Fréquence des accidents.
Top 5 des correctifs pour les crashs du GPU
Il est important de remédier rapidement aux pannes de GPU afin de préserver l'expérience de jeu. La résolution immédiate garantit un jeu ininterrompu, prévient les dommages potentiels du matériel et permet de profiter pleinement des titres exigeants sur le plan graphique. Les 5 solutions suivantes vous permettront de résoudre les problèmes liés aux cartes graphiques et d'optimiser vos configurations de jeu.
Solution #1 : Mettre à jour les pilotes graphiques
Il est essentiel de maintenir les pilotes graphiques à jour pour obtenir des performances optimales du GPU. Les pilotes obsolètes peuvent entraîner des pannes et des problèmes de compatibilité. Les pilotes mis à jour offrent des améliorations de performance, des corrections de bugs et une compatibilité accrue avec les derniers jeux et applications.
Vous pouvez choisir entre des mises à jour manuelles pour le contrôle ou des mises à jour automatiques pour la commodité. En cas de problème avec la dernière mise à jour, la possibilité de revenir à une version antérieure du pilote offre une solution rapide.
Guide étape par étape :
Étape 1 : Cliquez sur Démarrer, tapez Gestionnaire de périphériques et ouvrez-le.

Étape 2 : Cliquez sur Adaptateurs d'affichage et choisissez votre carte graphique.

Étape 3 : Ouvrez l'onglet Pilote et cliquez sur Mettre à jour le pilote. Ensuite, cochez le bouton « Rechercher automatiquement les pilotes mis à jour ».

Étape 4 : Choisissez l'option « Rechercher des pilotes sur votre ordinateur » si vous avez déjà un pilote. Ensuite, cochez l'option « Laissez-moi choisir dans une liste de pilotes disponibles sur mon ordinateur ».

Étape 5 : Cliquez sur Disque disponible et sur Parcourir pour trouver le dossier du nouveau pilote. Appuyez sur Suivant. Windows a réussi à mettre à jour vos pilotes. Appuyez sur Fermer pour terminer le processus.

Solution #2 : Contrôler et gérer la température
La surchauffe est une cause fréquente des pannes de GPU. La surveillance et la gestion de la température permettent d'éviter les problèmes liés à la surchauffe. L'accumulation de poussière peut entraver la circulation de l'air et entraîner une surchauffe.
Un nettoyage régulier du GPU élimine ce risque. Veillez à la bonne circulation de l'air dans le boîtier du PC en optimisant l'emplacement des ventilateurs et en envisageant des solutions de refroidissement supplémentaires.
Pour surveiller en permanence la température de votre GPU, en particulier lors de tâches exigeantes ou dans des conditions de forte chaleur, vous pouvez utiliser Core Temp. Cet outil vous permet de surveiller la température de votre processeur sur tous les cœurs.
Guide étape par étape :
Étape 1 : Téléchargez et installez Core Temp sur votre ordinateur.

Étape 2 : Cliquez sur la flèche dans la zone de notification de votre barre des tâches (system tray).

Étape 3 : Les quatre chiffres que vous voyez représentent les températures centrales. Touchez chaque numéro et copiez-le dans votre barre des tâches. Désormais, les températures du processeur sont visibles dans la barre des tâches, ce qui vous permet de les surveiller à tout moment.
Étape 4 : Dans l'application Core Temp, cliquez sur Options puis sur Paramètres, et allez dans la zone de notification. Permet d'afficher la température la plus élevée par processeur.

Solution #3 : Vérifier les problèmes matériels
Les problèmes matériels peuvent contribuer aux pannes du GPU. La vérification et la remise en place des composants garantissent une connexion sûre et stable.
- Une connexion lâche peut provoquer une instabilité.
- Une alimentation électrique inadéquate peut entraîner des pannes du GPU.
- Une mémoire vive défectueuse ou des problèmes de carte mère peuvent avoir un impact sur les performances du GPU.
Guide étape par étape :
Étape 1 : Éteignez l'ordinateur et débranchez-le de la source d'alimentation.
Étape 2 : Remettez le GPU en place en le retirant de l'emplacement et en le réinsérant.

Étape 3 : Vérifiez les connexions de l'alimentation électrique au GPU.
Étape 4 : Inspecter les modules de mémoire vive et la carte mère pour détecter tout problème visible.

Étape 5 : si les problèmes persistent, envisagez d'effectuer des tests avec une autre mémoire vive ou sur une autre carte mère.
Solution #4 : Résoudre les conflits de logiciels
Les conflits entre les logiciels peuvent entraîner des pannes du GPU en cours de fonctionnement. L'identification et la résolution de ces conflits sont essentielles pour la stabilité. Déterminez quels programmes peuvent être à l'origine de conflits avec le GPU. Optimisez les paramètres du jeu pour réduire la charge de travail du GPU et éviter les plantages. Pour les jeux plus anciens ou incompatibles, l'exécution en mode de compatibilité peut résoudre les problèmes.
Guide étape par étape :
Étape 1 : Identifiez les programmes récemment installés ou mis à jour susceptibles d'entrer en conflit avec le GPU.
Étape 2 : Ajustez les paramètres du jeu, en réduisant les exigences graphiques.
Étape 3 : Cliquez avec le bouton droit de la souris sur l'exécutable du jeu, allez dans Propriétés et exécutez en mode de compatibilité si nécessaire.

Solution #5 : Corrections avancées des crashs du GPU
Pour les problèmes persistants, des solutions avancées telles que l'underclocking et les courbes de ventilation personnalisées permettent de mieux contrôler les performances du GPU.
Sous-cadenasser le GPU
L'underclocking du GPU consiste à ralentir ses performances afin d'éviter les pannes dues à la surchauffe ou à l'instabilité à des vitesses plus élevées. Vous diminuez la température et la consommation d'énergie en réduisant la vitesse d'horloge du GPU.
Guide étape par étape :
Étape 1 : Utilisez un outil pratique comme MSI Afterburner pour surveiller la température et la vitesse d'horloge du GPU.

Étape 2 : Ouvrez le logiciel de surveillance et réglez les paramètres de l'horloge du cœur et de la mémoire.
Étape 3 : Diminuez progressivement les vitesses d'horloge du cœur et de la mémoire, en vérifiant la stabilité après chaque ajustement.

Étape 4 : Exécutez des tests de résistance ou jouez à des jeux exigeants pour garantir la stabilité. Gardez un œil sur les températures du GPU pour confirmer une réduction significative.
Étape 5 : Utilisez votre ordinateur pour des activités régulières et des jeux afin de confirmer sa stabilité.
Courbe de ventilation personnalisée
Une courbe de ventilation personnalisée ajuste la vitesse du ventilateur du GPU en fonction de la température, évitant ainsi les surchauffes et les plantages. Un refroidissement efficace grâce à un profil personnalisé améliore la stabilité globale du système.
Guide étape par étape :
Étape 1 : Utilisez un outil fiable comme EVGA Precision X pour surveiller les températures du GPU et contrôler la vitesse des ventilateurs.

Étape 2 : Accédez au logiciel et naviguez jusqu'aux paramètres de contrôle du ventilateur du GPU.
Étape 3 : Établir une courbe augmentant la vitesse des ventilateurs au fur et à mesure que la température du GPU augmente. Appliquez les changements dans le logiciel pour que la courbe de ventilation personnalisée prenne effet.

Étape 4 : Exécutez des tests de stress ou des jeux exigeants pour observer la réaction du GPU. Régler la vitesse des ventilateurs en fonction de seuils de température spécifiques, si nécessaire.
Étape 5 : Maintenir le logiciel actif pour observer le comportement du GPU et procéder aux ajustements nécessaires.
Comment réparer les fichiers corrompus lors d'un crash du GPU ?
Les fichiers corrompus menacent considérablement l'intégrité des données importantes, ce qui peut avoir un impact sur l'expérience de jeu. Qu'il s'agisse de sauvegardes de jeux, de fichiers de configuration ou de documents essentiels, les conséquences d'une corruption de fichier peuvent être graves. Il est impératif de régler ce problème rapidement pour éviter la perte de données et garantir un environnement de jeu sans faille.
Wondershare Repairit est une solution complète et spécialisée, conçue pour résoudre les problèmes liés aux fichiers corrompus. Cette application de bureau a été conçue en pensant à l'utilisateur et offre des fonctions puissantes pour récupérer et restaurer les données affectées par la corruption, garantissant ainsi un parcours de jeu fluide et ininterrompu.
Caractéristiques de Wondershare Repairit Desktop
- Repairit utilise des algorithmes de pointe conçus pour remédier à la corruption des fichiers GPU.
- L'outil est compatible avec de nombreux formats de fichiers.
- Wondershare Repairit ne se limite pas à la réparation de fichiers uniques. Il gère efficacement les réparations de masse. Cette fonction permet de rationaliser le processus de réparation.
Guide étape par étape
Étape 1 : Exécutez Repairit Video Repair sur votre appareil. Ensuite, cochez le bouton +Ajouter pour télécharger vos fichiers corrompus.

Étape 2 : Une fois le fichier téléchargé, l'interface affiche les détails de chaque fichier. Appuyez sur Réparer pour lancer le processus.

Une fois le processus de réparation terminé, appuyez sur OK pour enregistrer les fichiers corrigés.
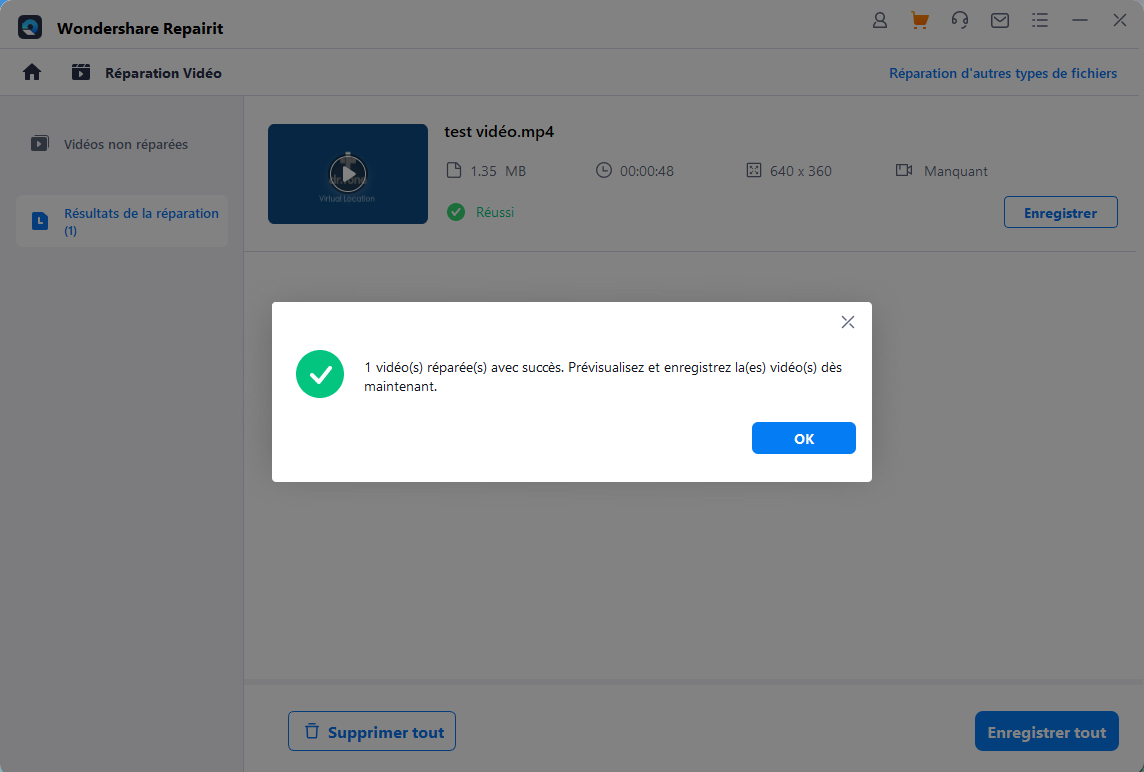
Étape 3 : L'option Aperçu permet de visualiser les fichiers fixés. Une fois que c'est fait, appuyez sur Enregistrer et choisissez un chemin de destination.

Le processus est en cours. Attendez qu'il soit sauvegardé.
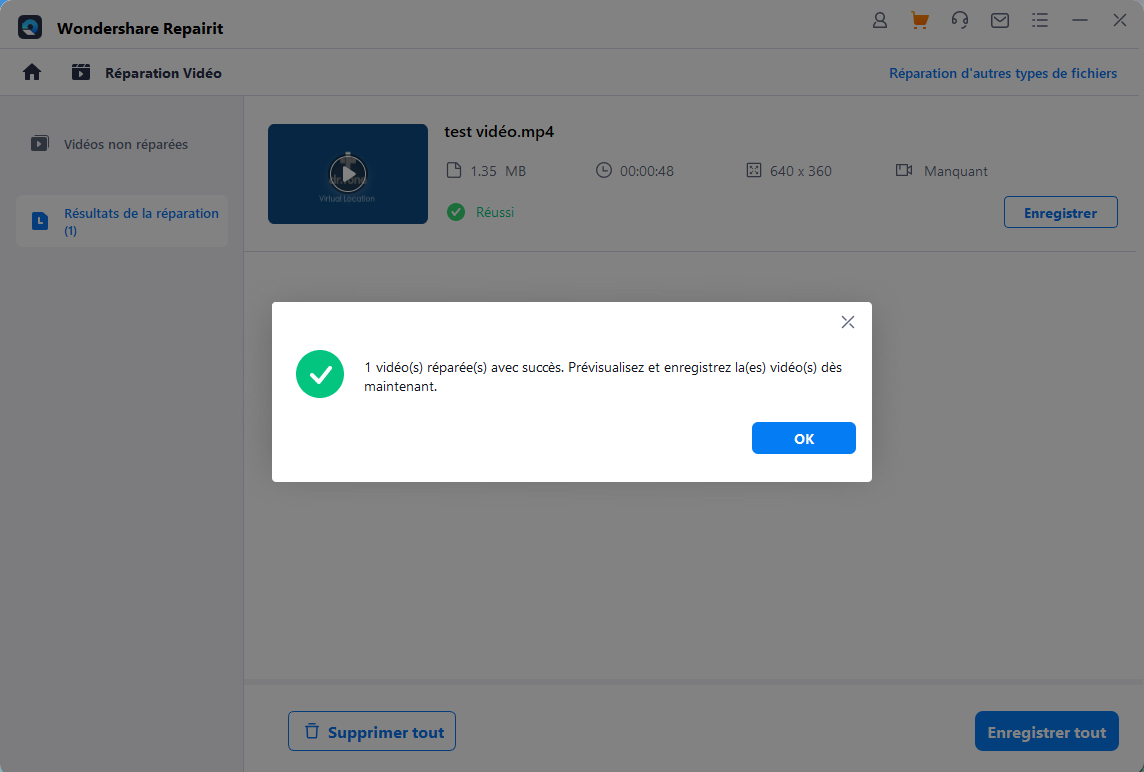
Mesures pour éviter que les cartes graphiques ne plantent sans cesse
- Le nettoyage des composants internes, en particulier de la carte graphique, améliore la circulation de l'air et réduit le risque de problèmes liés au matériel.
- Les mises à jour régulières corrigent les bogues, améliorent la compatibilité et incluent souvent des optimisations pour améliorer les performances et la stabilité de la carte graphique.
- Sauvegarder les données importantes pour s'assurer que les informations et les paramètres précieux peuvent être restaurés, minimisant ainsi les temps d'arrêt et les pertes de données.
- Suivez régulièrement les mesures de performance du GPU, telles que la température et l'utilisation, afin d'évaluer la santé de la carte graphique. Les anomalies dans les mesures de performance peuvent indiquer des problèmes potentiels, incitant à une investigation plus poussée et à une action préventive.
- Activez les alertes de santé du système pour vous assurer de recevoir rapidement des notifications sur les problèmes critiques.
Conclusion
Si la carte graphique (GPU) de votre ordinateur ne cesse de tomber en panne, ne vous inquiétez pas. Essayez les solutions ci-dessus pour résoudre le problème. Refroidissez votre ordinateur, supprimez les mauvais pilotes, utilisez le bon bloc d'alimentation, mettez à jour les pilotes et vérifiez les paramètres du système. Si rien n'y fait et que les pannes persistent, il est peut-être temps d'envisager l'achat d'un nouveau GPU.
Si vos fichiers sont endommagés lors d'un crash du GPU, il est fortement recommandé d'utiliser un outil de réparation fiable tel que Wondershare Repairit. Téléchargez le logiciel maintenant et voyez ce qu'il peut faire.
FAQ
-
Que dois-je faire si mon GPU surchauffe ?
Veillez à la bonne circulation de l'air dans votre boîtier, éliminez la poussière du dissipateur thermique du GPU et envisagez d'utiliser des solutions de refroidissement supplémentaires telles que des ventilateurs ou des refroidisseurs du marché secondaire. Vérifiez également que la pâte thermique du GPU est en bon état. -
Mon alimentation électrique est-elle à l'origine des pannes ?
Une alimentation électrique insuffisante ou défaillante peut entraîner une instabilité. Assurez-vous que votre bloc d'alimentation (PSU) fournit suffisamment de puissance pour vos composants. Envisager une mise à niveau si nécessaire. -
Comment puis-je surveiller la température de ma carte graphique ?
Utilisez des outils de surveillance tels que MSI Afterburner, HWMonitor ou GPU-Z pour vérifier la température de votre carte graphique. Des températures élevées peuvent indiquer un problème de refroidissement.



