À mesure que la technologie numérique progresse, il y a plusieurs concepts informatiques que vous n'avez pas besoin de manipuler. Avec chaque nouvelle mise à jour gardant la fonction aussi fluide que possible, vous pouvez effectuer les actions requises sans entrer dans les détails les plus complexes.
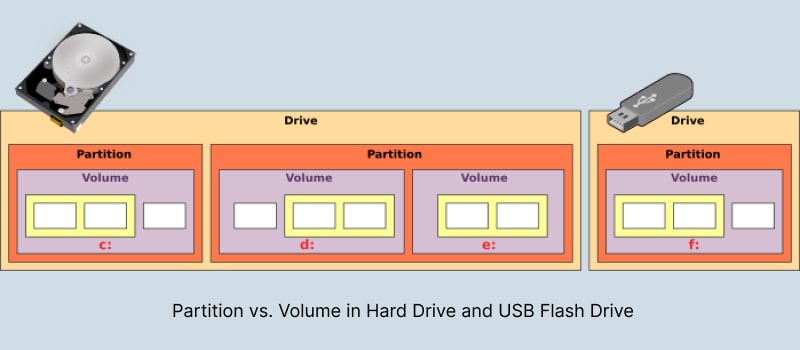
Cependant, cela vous laisse aussi hors de la boucle pour plusieurs fonctions système intégrales. L'un d'eux est la différence entre la partition et le volume, qui est devenue moins apparente avec des solutions de stockage plus avancées. Donc, si vous souhaitez obtenir des informations détaillées sur la partition par rapport au volume, ce n'est que le guide pour vous.
Dans cet article
Partie 1. Qu'est-ce qu'un volume et une partition sur un ordinateur Windows ?
Malgré ce que la configuration de votre système pourrait vous laisser croire à première vue, les volumes et les partitions sont deux entités distinctes. Vous pouvez apprendre une définition rapide entre les deux à partir des points suivants.
Qu'est-ce qu'un volume ?
Un volume de disque est appelé une zone de stockage accessible à l'aide d'un système de fichiers unique (tel que FAT32, exFAT ou NTFS) reconnu par votre ordinateur. Le terme est souvent utilisé dans le contexte des systèmes d'exploitation. En plus, les périphériques de stockage tels que les lecteurs flash, les cartes mémoire et certaines partitions des disques durs peuvent être considérés comme des volumes.

Les données contenues dans le volume sont accessibles seulement une fois que le système les a identifiées. Vous pouvez rapidement déplacer des données dans un volume avec un système de fichiers approprié. Il ne nécessite aucune modification physique. Cependant, faire la même chose entre différents volumes peut s'avérer plus difficile, en particulier quand les deux fonctionnent avec des systèmes de fichiers distincts.
Qu'est-ce qu'une partition ?
Un disque dur peut être divisé en plusieurs unités de stockage appelées partitions, qu'il s'agisse d'un HDD ou d'un SSD. Chaque partition peut contenir plusieurs volumes, selon son type. Vous pouvez créer trois types de partitions dans un disque dur : principale, étendue et logique. En plus, un lecteur de disque peut contenir un maximum de quatre partitions primaires. Parmi celles-ci, trois peuvent être des partitions principales et une comme une seule partition étendue. Vous en apprendrez plus sur les types de partitions plus loin dans cet article.

Une seule partition nécessite un système de fichiers. Lorsqu'il y a plusieurs partitions principales sur un disque dur, une seule partition peut être active à un moment donné. Les autres partitions resteront masquées. Il est essentiel qu'un lecteur amorçable contienne une partition principale contenant tous les fichiers nécessaires au système d'exploitation.
Les informations sur les partitions d'un ordinateur sont incluses dans la table de partition, qui se trouve dans le Master Boot Record (MBR) ou la table de partition GUID (GPT). La partition étendue d'un disque dur peut être subdivisée en plusieurs partitions appelées partitions logiques. Les partitions étendues agissent comme des conteneurs pour les partitions logiques.
Une ou plusieurs tables de données, les enregistrements de démarrage étendus (EBR), définissent la structure de toutes les partitions logiques d'un lecteur. Au fur et à mesure que vous créez des partitions, vous pouvez stocker plus de fichiers, même appartenant à différents systèmes de fichiers, sur ces partitions. En plus, vous pouvez créer plusieurs partitions principales contenant des MBR pour faire fonctionner plusieurs systèmes d'exploitation sur le même système.
Partie 2. Quelle est la différence entre partition et volume ?
A présent que vous connaissez l'idée de base derrière les partitions et les volumes, examinons de plus près leurs différences dans une comparaison directe côte à côte.
Partition vs volume dans les types
Vous pouvez configurer un volume sur votre PC pour qu'il soit de l'un des types suivants :
Types de volumes |
Explication |
| Volume simple | Il s'agit d'un disque physique qui fonctionne comme une unité indépendante avec un seul système de fichiers. Il contient généralement le système d'exploitation et tous les fichiers supplémentaires simultanément. |
| Volume en miroir | Un volume en miroir utilise deux copies sur des disques physiques différents pour dupliquer les données. Quand de nouvelles données sont écrites sur le volume en miroir, elles doivent être converties en deux copies. Si l'un des disques physiques tombe en panne, les données sur le disque deviennent indisponibles. Néanmoins, le volume en miroir est un volume tolérant aux pannes, ce qui signifie que les données de l'autre disque physique sont utilisées à la place. |
| Volume rayé | Ce volume est créé en combinant des zones d'espace libre sur deux disques ou plus en un seul volume logique. Un volume entrelacé ne fournit pas de tolérance aux pannes, ce qui signifie que le volume entier tombera en panne même si l'un des disques contenant un volume entrelacé tombe en panne. |
| Volume fractionné | Un volume fractionné combine des zones d'espace non alloué de plusieurs disques en un seul volume logique. Quand de nouvelles données sont écrites dans un volume fractionné, les données rempliront d'abord l'espace libre sur le premier disque, puis rempliront celui du disque suivant, et ainsi de suite. Il augmente l'efficacité du stockage des données et en facilite l'accès. |
| Volume RAID | RAID signifie Redundant Array of Independent Disks. Il s'agit d'un volume avec des données et sa parité répartie par intermittence sur plusieurs disques physiques. En tant que volume tolérant aux pannes, il vous permet de recréer les données si le disque est endommagé ou corrompu. Il est construit à partir de la parité et des données restantes sur les disques. Il a plusieurs configurations, RAID 5, RAID 6 et RAID 10 étant les plus populaires. |
D'autre part, les partitions peuvent être des types suivants :
Types de partitions |
Explication |
| Partition primaire | Une partition de disque principale est identifiée par une lettre de lecteur et est utilisée pour stocker les systèmes d'exploitation et d'autres données essentielles. Le lecteur C : est souvent une partition principale. Cependant, vous pouvez créer plus de partitions principales pour installer d'autres systèmes d'exploitation. Un seul disque peut généralement prendre en charge jusqu'à quatre partitions principales. |
| Partition logique | Une partition logique est un sous-ensemble des ressources matérielles d'un ordinateur. Un PC peut avoir autant de partitions logiques que de systèmes d'exploitation, vous permettant même de virtualiser plusieurs sessions sur le même système. |
| Partition étendue | Des partitions logiques supplémentaires facilitent le stockage de toutes les données excédentaires qui peuvent être configurées pour un système de fichiers séparé. |
Partition vs Volume dans Max.Size
La taille d'un volume sur un PC est limitée par le type de système de fichiers en action. Par exemple, l'utilisation d'un lecteur configuré pour un système de fichiers FAT32 peut créer un seul volume avec un maximum de 4 Go de stockage. Cependant, un système de fichiers NTFS peut se charger des volumes allant jusqu'à 8 pétaoctets.
Dans le cas des partitions, seule la partition principale contenant le Master Boot Record (MBR) est limitée en taille. Sous Windows 10/11, vous pouvez créer une partition principale d'une taille maximale de 2,199 To.
Partition vs Volume en Max. Nombre de disques
Le nombre maximal de volumes pouvant être alloués à un seul système dépend du système d'exploitation qu'il exécute. Par exemple, pour Windows 10, vous pouvez créer jusqu'à 26 volumes à la fois, chacun correspondant à une lettre spécifique de l'alphabet anglais.
Dans le cas des partitions, un disque peut avoir un maximum de quatre partitions primaires, à condition qu’il passe par un MBR. Si vous pouvez convertir MBR en GPT, vous pouvez créer jusqu'à 128 partitions principales. Il n'y a pas de limite au nombre de partitions étendues que vous pouvez créer, quel que soit le nombre de partitions principales sur le disque.
Partition vs volume en création
Bien que vous puissiez créer un volume ou une partition à l'aide du même outil de gestion de disque dans Windows, il y a des limites quant à la manière dont vous pouvez allouer de l'espace à l'un ou l'autre. En plus, si votre disque n'est pas configuré correctement, vous devrez peut-être formater des partitions pour créer un nouveau volume.
Vous pouvez créer un nouveau volume en accédant à Gestion des disques et en initialisant l'assistant Nouveau volume simple, à condition que le disque soit un disque dynamique. S'il s'agit d'une variante de base, il est préférable de formater une nouvelle partition.
Partition vs volume en sécurité
Un volume a une sécurité beaucoup plus élevée qu'une partition, car il permet une allocation dynamique des données. Vous pouvez aussi utiliser l'Explorateur de fichiers pour chiffrer des volumes spécifiques sur votre système. En ce qui concerne les partitions, tous les utilisateurs ayant accès à votre système peuvent accéder aux données sur n'importe quelle partition de leur choix.
Partie 3. Comment créer un volume ou une partition ?
Vous pouvez utiliser l'utilitaire de gestion des disques de Windows pour créer un volume ou une partition à partir de tout espace disque non alloué dans un lecteur.
Créer un volume
Vous avez besoin d'un disque dynamique installé sur votre système pour créer un volume. Ensuite, suivez les étapes ci-dessous pour créer un volume sur Windows 10.
Étape 1. Lancez l'utilitaire de gestion des disques à partir du menu Démarrer ou à l'aide de la fonction Rechercher dans la barre des tâches.
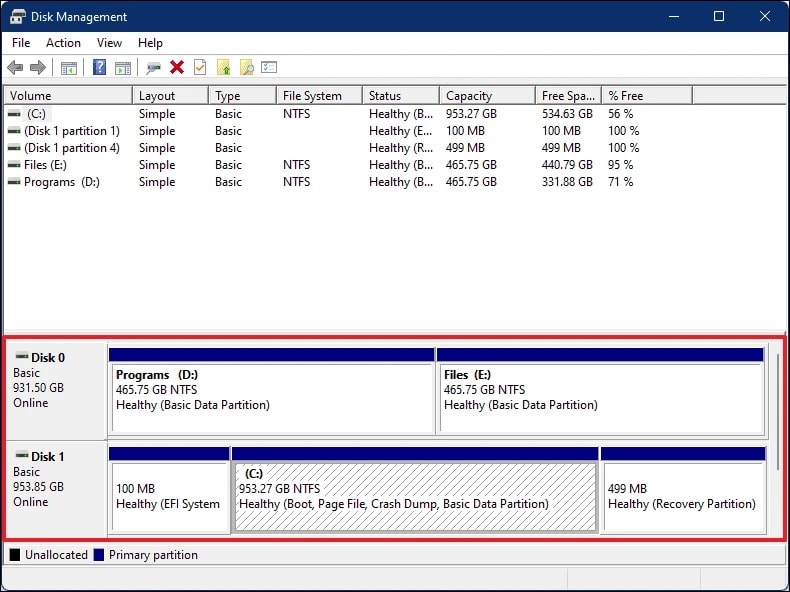
Étape 2. Vous pouvez sélectionner un disque dynamique dans la liste des disques disponibles pour initialiser l'assistant Nouveau volume simple. Si le disque est un disque de base, vous pouvez convertir le disque de base en disque dynamique.
Étape 3. Une fois que vous avez sélectionné le disque requis, cliquez avec le bouton droit sur la région non allouée et choisissez Nouveau volume simple dans le menu déroulant.
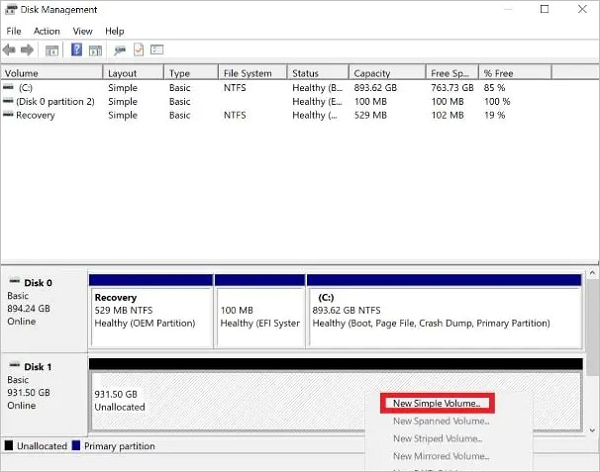
Étape 4. Entrez la taille de disque souhaitée et cliquez sur Suivant.
Étape 5. A présent, vous devez attribuer une lettre à votre volume. Choisissez celui que vous voulez et cliquez sur le bouton Suivant.
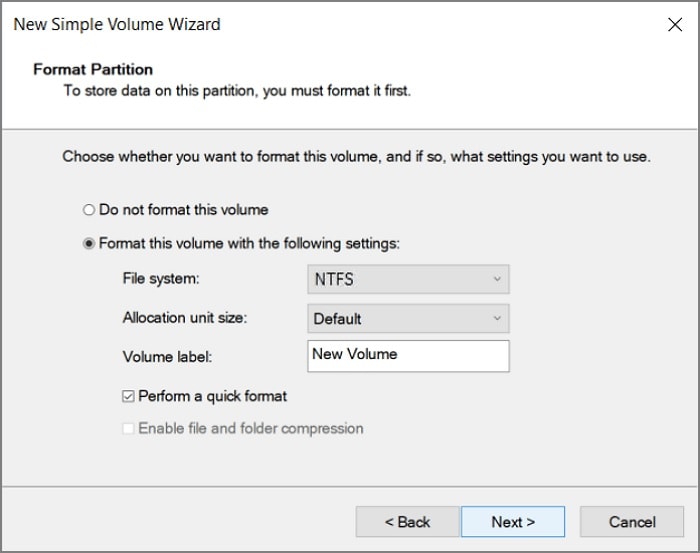
Étape 6. Formatez le volume ou la partition entière selon vos préférences et cliquez sur Suivant pour continuer. N'oubliez pas que le formatage de la partition effacera toutes les données qu'elle contient.
Étape 7. Vérifiez vos paramètres et cliquez sur le bouton Terminer.
Vous pouvez aussi consulter la vidéo ci-dessous pour savoir comment créer un volume sur Windows 11.
Créer une partition
Afin de créer une nouvelle partition, vous devez formater l'espace selon un système de fichiers approprié compatible avec votre système d'exploitation.
Partie 4. Comment supprimer un volume ou une partition ?
La suppression d'un volume ou d'une partition est assez simple. Tout d'abord, vous devez accéder à la gestion des disques et cliquer avec le bouton droit sur le volume/la partition que vous souhaitez supprimer. Ensuite, sélectionnez le bouton " Supprimer le volume " ou " Supprimer la partition " et confirmez votre choix.
Vous pouvez consulter le guide vidéo sur Youtube pour une présentation détaillée.
Partie 5. Comment récupérer un volume ou une partition supprimé (e) ?
Lors de la suppression d'un volume ou du reformatage d'une partition, vous perdez l'accès à toutes les données que vous y aviez stockées auparavant. Ainsi, si vous n'avez pas de sauvegarde, vous devrez peut-être vous fier à un logiciel de récupération de données qui peut vous aider à les récupérer. L'un des choix les plus fiables que vous puissiez choisir est Wondershare Recoverit.

Wondershare Recoverit – Leader de la récupération de données
5 481 435 personnes l'ont téléchargé.
Récupérez les données de plus de 500 scénarios de perte de données, incluant la suppression inattendue, le formatage, la corruption du disque dur, les attaques de virus, les pannes informatiques, etc.
Récupérez des photos, des vidéos, de la musique, des e-mails et plus de 1000 types de fichiers perdus ou supprimés de manière efficace, sûre et complète.
Récupérez des données à partir de presque tous les périphériques de stockage, incluant les ordinateurs/portables, les clés USB, les cartes SD, les disques durs externes, les appareils photo numériques, etc.
Taux de réussite de récupération de 95 %. L'interface conviviale vous permet de prévisualiser les fichiers avant la récupération.
Vous pouvez télécharger Wondershare Recoverit pour votre ordinateur Windows ou macOS préféré. Une fois installé, suivez les étapes ci-dessous pour récupérer toutes les données essentielles d'un volume ou d'une partition.
Étape 1. Sélectionnez le volume ou la partition
Lancez la récupération de données Recoverit et sélectionnez un emplacement à partir duquel vous voulez récupérer les fichiers.

Étape 2. Rechercher les données perdues
Recoverit commencera automatiquement à analyser les partitions ou volumes supprimés. Lors de l'analyse, vous pouvez choisir le type de fichiers que vous recherchez ou saisir le nom du fichier dans la barre de recherche pour trouver rapidement les fichiers souhaités.

Étape 3. Prévisualiser et récupérer
Vous pouvez utiliser le bouton Aperçu pour vérifier les fichiers que vous souhaitez récupérer. Une fois cela fait, sélectionnez les fichiers pertinents et cliquez sur Récupérer pour restaurer les fichiers dans un emplacement sûr.

Pour Windows XP/Vista/7/8/10/11
Pour macOS X 10.10 - macOS 13
Une fois le processus terminé, tous les fichiers sélectionnés apparaîtront à l'emplacement sélectionné. Selon la taille du disque et le matériel de votre ordinateur, la récupération de tous les fichiers peut prendre un certain temps. Il est donc préférable de travailler sur n'importe quel autre disque en attendant ou de laisser votre système inactif avec une alimentation électrique constante.
Questions Fréquemment Posées sur la partition et le volume
Une partition est-elle identique à un volume ?
Non Bien que la plupart des gens utilisent les deux termes de manière interchangeable, la partition et le volume sont des entités distinctes. Chaque partition peut contenir plusieurs volumes, selon son type.
Qu'est-ce qui différencie un volume d'une partition ?
Une partition fait partie du disque alloué à un système de fichiers spécifique, tandis qu'un volume est cette allocation divisée en différents segments pour une gestion plus pratique des données.
Dois-je ajouter un volume ou une partition sur Mac ?
Si vous souhaitez allouer des données, il est préférable d'ajouter d'abord une partition à votre ordinateur Mac. Cela peut vous aider à déterminer le système de fichiers adéquat pour vos besoins et créer l’espace pour un système d’exploitation, si vous en avez besoin.
Une fois que vous avez ajouté des partitions, vous pouvez utiliser les volumes pour les segmenter davantage et rendre la gestion des données au sein de cette partition beaucoup plus simple.
Combien de partitions sont idéales pour un disque de 1 To ?
Si vous avez un disque dur ou un SSD de 1 To, il est préférable d'avoir au moins trois partitions sur le disque. L'une d'elles peut être utilisée comme partition principale pour installer le système d'exploitation et tous les fichiers nécessaires au fonctionnement de votre système. Les deux autres peuvent contenir des données ou des logiciels dont vous avez besoin dans votre routine quotidienne. La plupart des gens préfèrent les données professionnelles sur une partition et les divertissements sur l'autre.
Les partitions améliorent-elles les performances ?
Oui. Si vous segmentez vos partitions de manière appropriée, vous pouvez considérablement améliorer les performances de votre système. Vous pouvez utiliser l'une des deux méthodes mentionnées ci-dessous :
● Élagage de partition : il s'agit de l'organisation des données dans une partition à l'aide d'un paramètre viable, tel que la date de création ou le type de données. Si vous avez des données spécifiques stockées dans la partition, cela peut aider le système à analyser rapidement le lecteur avec la correspondance la plus pertinente au lieu du système entier.
● Jointures par partition : si vous maîtrisez les tables de partitions, vous pouvez en joindre deux ou plus pour créer une base de données intégrée avec accès à plusieurs partitions. De cette façon, l'analyse de l'ensemble du système est plus rapide et vous pouvez localiser les fichiers que vous voulez beaucoup plus rapidement.
Résumé
Il peut être déroutant pour l'utilisateur occasionnel d'apprendre la différence entre la partition et le volume. Nous espérons que ce guide vous a aidé à le comprendre en vous offrant de nouvelles perspectives et des outils précieux que vous pouvez utiliser. Si vous avez d'autres questions, n'hésitez pas à partager vos réflexions dans les commentaires ci-dessous.
nom de l'identifiant du cat :
Récupérer le disque dur
 100% sécurité pour le téléchargement gratuit
100% sécurité pour le téléchargement gratuit

