Un certain nombre de formats de fichiers sont utilisés dans le domaine de la photographie numérique, tels que PNG, JPG, PSD, RAW, etc. DNG est l'un de ces formats. Il s'agit d'un négatif numérique. Ce format photo contient la forme non compressée des images prises par un appareil photo, préservant ainsi la meilleure qualité de la photo originale.
L'image DNG vous permet de modifier vos photos et de les partager sans en altérer la qualité. Comme tout autre format d'image, DNG est également sujet à la corruption. Les photos DNG endommagées peuvent avoir de nombreuses causes. Nous les aborderons plus loin dans ce guide.
Votre image DNG est-elle corrompue ? Avez-vous besoin d'aide pour le récupérer ? Bien que cela semble être un travail difficile, il y a toujours une solution au problème. Cet article met en évidence les principales raisons de la corruption des fichiers DNG et présente une solution authentique pour effectuer une réparation sûre et rapide des fichiers DNG. Commençons la discussion d'aujourd'hui.
Table des matières
Partie 1. Les principales causes de corruption des fichiers DNG
Avant de procéder à la réparation des fichiers DNG corrompus, il est plus important de se familiariser avec les principales raisons associées à ce problème. Vous trouverez ci-dessous une liste des problèmes les plus courants qui entraînent une corruption des fichiers DNG.
La corruption de votre image DNG peut s'avérer un véritable fléau, en particulier lorsque vous travaillez dans le domaine professionnel. Avant d'examiner les méthodes de "correction des données d'image DNG corrompues", il est essentiel de comprendre les causes du problème. Vous trouverez ci-dessous les raisons potentielles de ce problème.
1. Mauvaise manipulation de l'appareil photo
Il est très important de manipuler parfaitement votre appareil photo lorsque vous prenez des photos. Ne prenez pas de photos lorsque la batterie est faible. Par ailleurs, si vous ne disposez pas de suffisamment d'espace sur votre périphérique de stockage, évitez de stocker davantage d'images, car cela pourrait corrompre vos images DNG en un rien de temps.
2. Conducteurs dépassés
Si le pilote n'est pas mis à jour ou si le lecteur est obsolète, cela peut entraîner une corruption des fichiers. Si le fichier ne contient pas les codecs appropriés ou s'ils ne sont pas correctement installés et mis à jour, des problèmes peuvent survenir lors de la prévisualisation du fichier.
3. Problèmes liés au matériel
La corruption d'un fichier peut être due au matériel lui-même. Les pannes de matériel et les défaillances mécaniques comptent parmi les principales causes de corruption des données. Les défaillances fréquentes des composants matériels peuvent affecter gravement les données ou les photos stockées sur votre système, ce qui les endommage ou les corrompt.
4. Attaques de virus
Une autre raison majeure pour laquelle votre photo DNG est corrompue est une attaque de virus. Ces attaques ne corrompent pas seulement les données, mais affectent aussi gravement les performances de votre système. Une attaque de virus est l'un des problèmes les plus courants qui rendent vos photos inaccessibles.
5. Interruption pendant le transfert de fichiers
Plusieurs facteurs peuvent être à l'origine d'interruptions. Lorsqu'ils se produisent lors du transfert de vos photos d'un appareil à l'autre, vos photos risquent d'être corrompues, décolorées, granuleuses ou endommagées. De même, toute interruption lors du téléchargement de votre photo DNG peut entraîner une corruption. Par conséquent, vous devez vous assurer qu'aucune interruption ne se produit lors du transfert ou du téléchargement d'un fichier DNG.
6. Erreur dans le nom du fichier
Votre image DNG peut également devenir inaccessible si vous avez mal saisi le nom du fichier. De même, l'attribution d'un nom erroné à votre photo peut produire les mêmes résultats.
Partie 2 : Comment réparer des images DNG corrompues en ligne/iPhone/Android ?
Vous connaissez maintenant les principales causes de corruption des fichiers DNG. Cette section vous aidera à apprendre comment effectuer une réparation DNG rapide en toute sécurité.
Avez-vous des photos DNG corrompues ? Êtes-vous préoccupé par le fait de les récupérer instantanément ? Vous craignez de perdre leur intégrité d'origine ? Restez calme, car Wondershare Repairit Online Photo Repair est un utilitaire efficace conçu pour réparer vos images DNG endommagées, cassées ou corrompues.
L'intégration d'algorithmes d'IA avancés dans Repairit Photo Repair en a fait un choix de premier ordre pour des millions d'utilisateurs dans le monde. Examinons quelques-unes de ses principales caractéristiques qui ont aidé les utilisateurs à faire confiance à cet outil.

Wondershare Repairit En ligne
-
Corrigez chaque niveau de corruption avec un taux de réussite très élevé. Les photos sont pixellisées, comportent des zones grises dispersées ou ne peuvent pas être ouvertes.
-
Il permet aux clients de réparer 300 photos par mois et de prendre en charge chaque photo de 300 millions d'euros en ligne.
-
Réparez des photos gravement endommagées ou corrompues stockées sur les cartes SD, les téléphones, les appareils photo, les clés USB, etc.
-
La version en ligne est compatible avec différents formats de photos : JPEG/JPG/CR3/CR2/NEF/NRW/RAF/DNG/TIF/TIFF.
-
La caractéristique "AI Image Upscaler" est capable de grossir les photos réparées jusqu'à 2X, 4X et 8X.
-
Sécurité optimale : les fichiers sont transférés via une connexion cryptée à 2048 bits et supprimés au bout de 3 heures.
-
Il corrige les photos en ligne sans endommager la qualité ou l'intégrité de l'original.
Un guide étape par étape pour effectuer une réparation DNG avec Repairit Online
Vous découvrirez ici comment Repairit Online Photo Repair peut vous aider à résoudre un problème de corruption de fichier DNG. Vous trouverez ci-dessous quelques étapes à suivre pour franchir la ligne. Avant de continuer, ouvrez le site web de Repairit Online Photo Repair.
Étape 1: Cliquez sur le bouton "+Ajouter" pour charger vos images DNG corrompues dans le programme en ligne. Vous pouvez également faire glisser et déposer vos images corrompues dans la section de téléchargement.

Étape 2: Repairit affichera tous les détails des photos téléchargées sur l'interface utilisateur, comme le montre l'image ci-dessous. Allez dans le coin inférieur droit et appuyez sur le bouton « Réparer ». Cette opération lance le processus de réparation des fichiers DNG.

Remarque : Si vos images DNG sont gravement corrompues et que la fonction de réparation rapide ne peut pas les réparer, c'est là que vous devriez bénéficier de la fonction de réparation avancée de Repairit. Pour corriger les fichiers corrompus en mode avancé, cliquez sur le bouton « Télécharger un échantillon de photo ». Veillez à ce que l'image d'exemple soit du même format ou capturée à partir du même appareil.

Étape 3: Cette étape vous demande de prévisualiser la photo DNG une fois qu'elle a été réparée. C'est indispensable pour s'assurer que le processus de réparation de la photo a donné des résultats satisfaisants. Cliquez sur l'icône "œil" pour ouvrir la photo réparée.
Si vous êtes satisfait du fichier réparé, cliquez sur l'icône "Télécharger" et sauvegardez-le sur votre ordinateur, votre Android ou votre iPhone. Si Repairit a réparé plusieurs photos DNG pour vous, cliquez sur le bouton « Télécharger tout » pour les sauvegarder toutes en même temps.

Étape 4: Améliorer l'échelle de la photo réparée (facultatif)
Avant d'enregistrer les photos réparées, vous pouvez également les agrandir grâce à la nouvelle fonction « AI Image Upscaler ». Il suffit d'ouvrir la photo réparée et de choisir le mode de traitement « 2x », « 4x » ou « 8x », puis de cliquer sur le bouton « Traiter ».

Attention:
Si votre photo corrompue a une taille supérieure à 300 Mo, ou si le format de la photo est différent, vous pouvez essayer la version en ligne de Repairit Photo Repair pour faire réparer votre photo en ligne en toute simplicité.
Partie 3 : Mesures courantes pour résoudre les problèmes de corruption des images DNG sur un ordinateur
Méthode 1 : Exécuter une commande de vérification du fichier système
Pour réparer votre fichier DNG corrompu, vous pouvez exécuter manuellement un System File Checker. L'utilitaire est spécialement conçu pour Windows afin de résoudre les problèmes liés à la corruption des données. Pour effectuer un contrôle des fichiers système, suivez les étapes ci-dessous.
1. Pour commencer, appuyez sur la touche Window.
2. Dans la boîte de recherche, tapez « invite de commande » ou simplement « cmd ».
3. Lorsque l'option « Invite de commande » apparaît dans la liste, cliquez dessus avec le bouton droit de la souris.
4. Dans le menu déroulant, choisissez « Exécuter en tant qu'administrateur ».
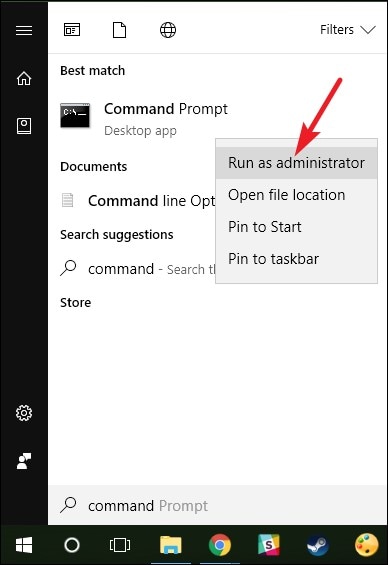
5. Dès que la fenêtre cmd s'ouvre, tapez la commande « sfc/scannow ». Ensuite, appuyez sur la touche « Entrée », laissez Windows rechercher les fichiers système et corriger ceux qui sont corrompus.
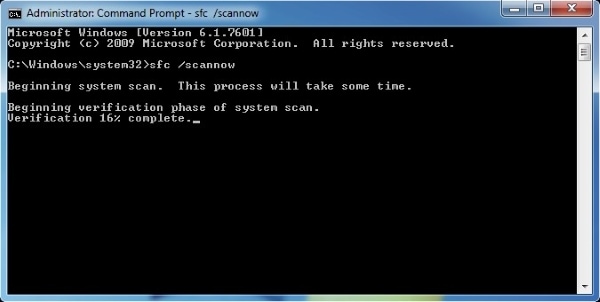
6. Une fois le processus terminé, un message d'achèvement s'affiche.
La vérification des fichiers devrait permettre de réparer tous les fichiers corrompus trouvés sur le système, y compris les fichiers DNG. Si cette méthode ne fonctionne pas, vous pouvez essayer la suivante.
Méthode 2 : Mettre à jour le logiciel du pilote
Une autre méthode pour visualiser vos fichiers DNG sous Windows consiste à mettre à jour les pilotes. Les pilotes obsolètes sont l'une des principales causes d'erreurs et de corruption de fichiers. En suivant les étapes simples de la procédure, vous pourrez mettre à jour les pilotes de votre Windows et, avec un peu de chance, éradiquer toutes les erreurs et les messages de corruption dans les fichiers DNG.
1. Appuyez sur la touche « Windows » ou cliquez sur le bouton « Démarrer ».
2. Inscrivez « Gestionnaire de périphériques » dans la zone de recherche et appuyez sur la touche « Entrée », comme indiqué ci-dessous.
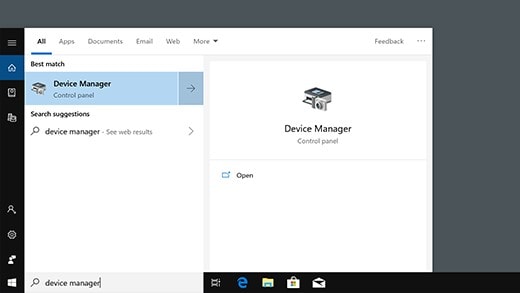
3. Une nouvelle fenêtre s'ouvre. Recherchez le nom de votre appareil et développez-le.
4. Faites un clic droit sur le pilote et sélectionnez l'option « Mettre à jour le pilote » dans la liste, comme indiqué ci-dessous.
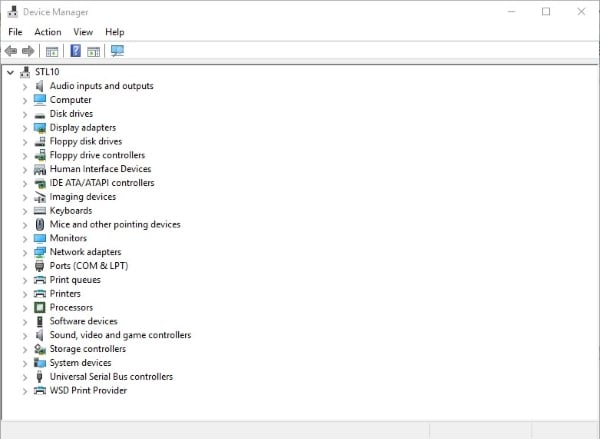
5. Dans la boîte de dialogue qui apparaît, sélectionnez l'option « Rechercher automatiquement les pilotes mis à jour ». Cela permettra à Windows de mettre à jour automatiquement les pilotes dès qu'une nouvelle version est disponible.
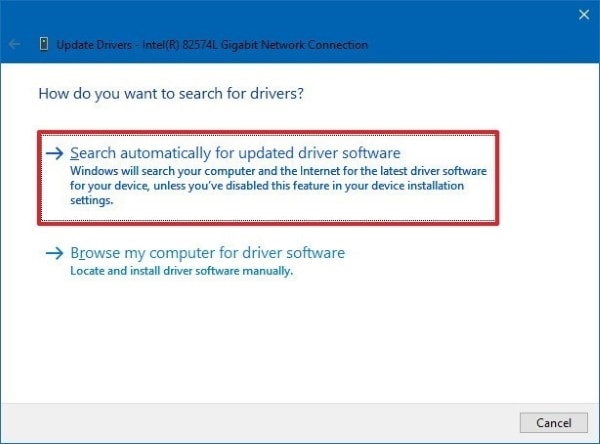
7. Cliquez sur « OK » et vérifiez si le problème a été résolu.
Méthode 3 : Restaurer le système à une version antérieure
Une restauration du système peut s'avérer très efficace pour résoudre un certain nombre de problèmes. Si vous souhaitez réparer votre fichier DNG corrompu, procédez comme suit.
1. Tout d'abord, redémarrez votre ordinateur et connectez-vous en tant qu'administrateur.
2. Appuyez sur la touche « Windows » de votre clavier.
3. Tapez « Restauration du système » dans la zone de recherche et choisissez l'option « Créer un point de restauration ».
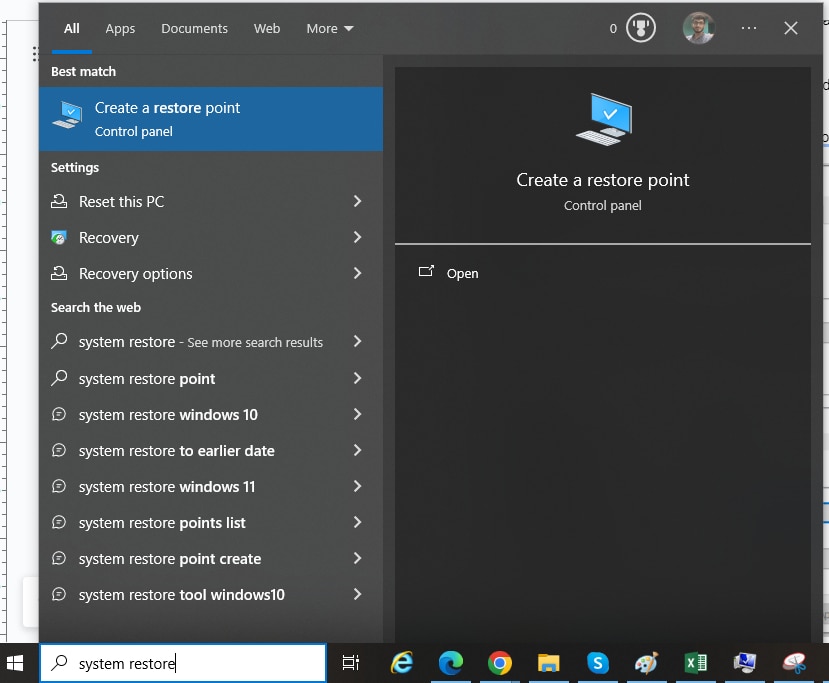
4. Passez à l'onglet « Protection du système » et cliquez sur le bouton « Configurer », comme indiqué ci-dessous.
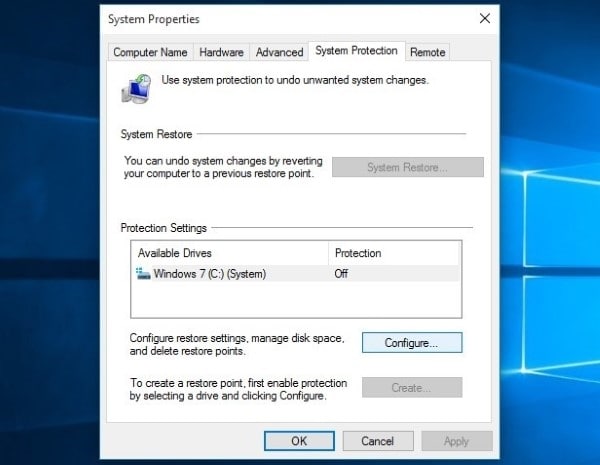
5. Une autre fenêtre s'affiche alors à l'écran. Cliquez ensuite sur l'option « Activer la protection du système ».
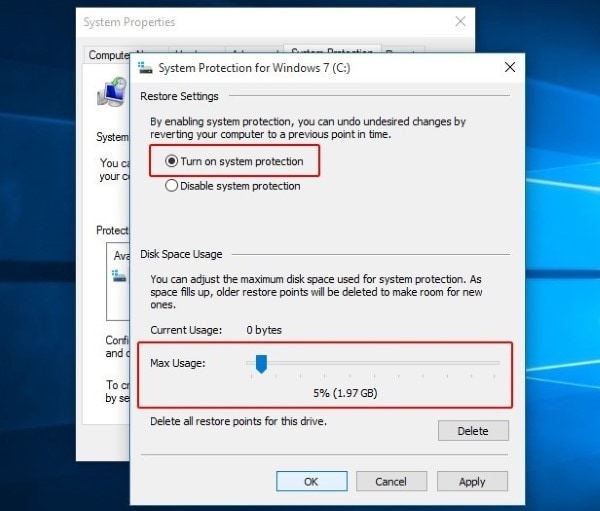
6. Continuez à suivre les instructions qui s'affichent à l'écran. Choisissez ensuite un point de restauration particulier.
7. Cliquez sur le bouton "Suivant". Attendez un peu que le processus de restauration soit terminé.
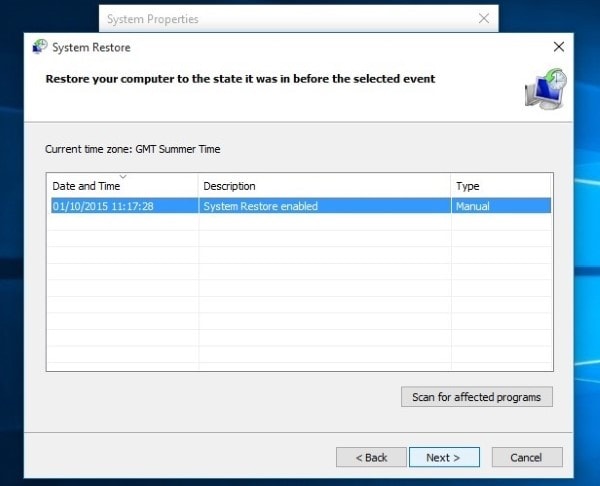
Connexe :
Voici un guide utile pour vous aider:
1. Réparer des photos JPEG corrompues.
2. Erreurs courantes des appareils photo numériques.
3. Corriger les photos surexposées.
Partie 4 : Pourquoi utiliser un logiciel professionnel de réparation de photos ?
Un outil professionnel vous permet de réparer très facilement les photos DNG corrompues et d'autres fichiers de données. Une fois que vous avez acheté cet utilitaire, vous pouvez réparer autant de photos que vous le souhaitez.
C'est une solution plus économique que de faire appel à des services professionnels de réparation de photos en ligne, car ces services vous coûteront chaque fois que vous devrez résoudre des problèmes.
En revanche, le fait de payer une seule fois pour un outil professionnel vous permettra de corriger de nombreuses images. Ces outils proposent différents plans avec des montants et des caractéristiques différents, ce qui vous permet de choisir la formule qui correspond le mieux à vos besoins.
En outre, un outil de réparation de photos est un choix idéal pour les débutants et les autres personnes qui ne savent pas comment réparer des images DNG corrompues sans perdre leur qualité et leur originalité.
Conclusion
DNG est un format photo connu et utilisé dans le monde entier. Il préserve les données de l'image sous une forme non comprimée. Ce format de fichier est sensible à la corruption comme d'autres formats de photos, tels que PNG, PSD, JPEG, etc. De nombreuses personnes sont confrontées à la corruption des fichiers DNG dans le monde entier. Si c'est le cas, ne vous inquiétez pas. Vous pouvez effectuer une restauration du système, exécuter un vérificateur de fichiers système ou mettre à jour les pilotes pour rendre vos images DNG accessibles.
Si vous êtes à la recherche d'un outil de réparation DNG fiable, essayez Wondershare Repairit Online Photo Repair. Vous pouvez y accéder en ligne de n'importe où en un rien de temps et résoudre le problème de corruption en quelques minutes. Si vous vous demandez si cet outil vaut la peine d'être utilisé, essayez sa version d'essai gratuite au début. Repairit utilise la technologie AI pour restaurer vos photos DNG inaccessibles et garantit une récupération sûre.
Les gens demandent aussi
-
1. Comment ouvrir un fichier DNG sous Windows 10 ?
1. Comment ouvrir un fichier DNG sous Windows 10 ? Windows vous proposera une liste de programmes pouvant prendre en charge le fichier afin que vous puissiez l'ouvrir facilement. Plusieurs visionneuses sont compatibles avec le format DNG. -
2. Comment visualiser les fichiers DNG sur Android ?
Différents logiciels et programmes sont disponibles sur Android pour ouvrir les fichiers DNG. Vous pouvez ouvrir les fichiers DNG à l'aide d'Adobe Photoshop ou d'autres applications installées sur votre appareil. -
3. Comment convertir DNG en Raw ?
Vous pouvez convertir le format DNG en format RAW à l'aide de plusieurs outils tiers. Ces outils sont facilement disponibles en ligne pour vous aider à cet égard.
 100% sécurité pour le téléchargement gratuit
100% sécurité pour le téléchargement gratuit

