Dans cet article
Partie 1. Qu’est-ce que la partition MSR ?
Une partition MSR (Microsoft Reserved Partition) est une partition de périphérique de stockage de données conçue pour allouer de l’espace disque à un système d’exploitation Windows, qui est installé sur une partition différente pour une utilisation à long terme.
La partition MSR ne contient aucune donnée significative. Toutefois, vous pouvez utiliser des parties de la partition MSR pour créer de nouvelles partitions, qui pourront contenir des structures de données. Microsoft occupe une partie substantielle du disque en utilisant le type de partition MSR pour présenter un emplacement de stockage de données alternatif pour les applications logicielles qui utilisaient auparavant des segments masqués sur des disques formatés MBR.
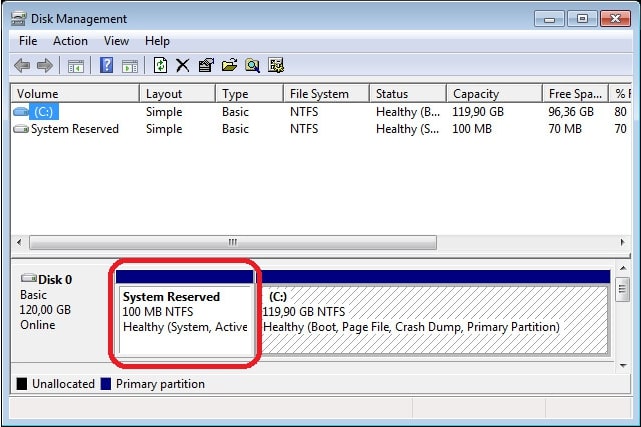
Partie 2. Comment créer une partition MSR ?
Quand vous installez Windows Server, la partition MSR est généralement créée automatiquement pour vous. Elle peut également être créée automatiquement lorsque vous accédez, dans DiskPart, à un disque GPT secondaire qui n’a pas encore de partition MSR. Sauf indication contraire du fournisseur ou de la documentation spécifique à Microsoft, vous ne devez pas essayer de créer une partition MSR.
Les avantages de la création d’une partition MSR
- Amélioration des performances du système : En disposant d’un espace dédié au processus de démarrage, le système peut éviter d’utiliser des ressources précieuses qui pourraient être mieux utilisées ailleurs.
- Système plus fiable : En gardant le processus de démarrage séparé du reste du système, tout problème avec le processus de démarrage est moins susceptible d’affecter la stabilité globale du système.
- Sécurité renforcée : Les données d’une partition MSR sont généralement plus sécurisées que si elles étaient stockées dans d’autres parties du disque dur, car les logiciels malveillants auront du mal à accéder et à corrompre ces données.
Guide d'instruction pour créer une partition MSR
Étape 1. Cliquez sur Démarrer, tapez cmd et l’invite de commandes apparaîtra dans les résultats de la recherche. Sélectionnez ensuite Exécuter en tant qu’administrateur.
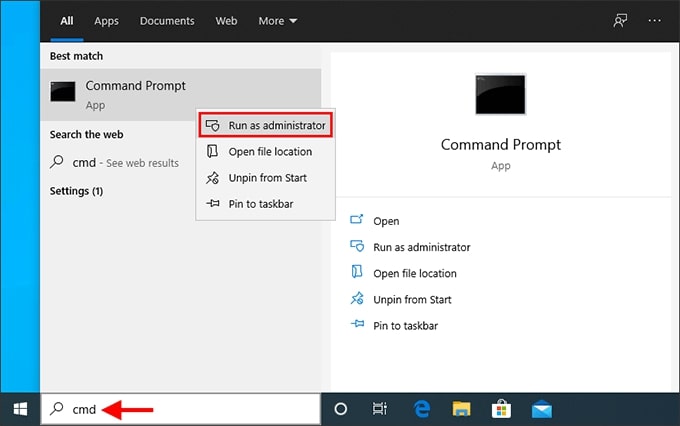
Étape 2. Dans l’invite de commandes, tapez diskpart et appuyez sur Entrée.
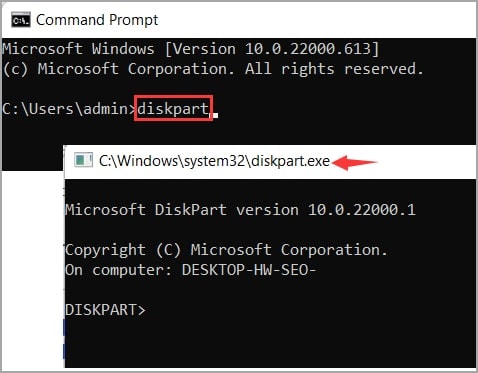
Étape 3. Créez une partition MSR avec la commande suivante :
create partition msr [size=<n>] [offset=<n>] [noerr]
Avec :
- size=<n> est la taille de la partition en mégaoctets (Mo)
- offset=<n> est le décalage en kilo-octets (Ko) auquel la partition est créée et spécifiée
Par exemple, pour créer une partition MSR de 1000 Mo, entrez la commande suivante :
create partition msr size=1000
Remarque : Cette méthode ne doit être utilisée que sur des disques neufs, car elle peut entraîner une perte de données, des problèmes de démarrage du système et d’autres problèmes. Soyez prudent lors de l’application de cette méthode. Étant donné que les disques GPT nécessitent une disposition de partition spécifique, la création de partitions MSR peut rendre le disque illisible.
Partie 3. Peut-on supprimer la partition MSR ?
Vous POUVEZ supprimer la partition MSR, mais vous NE DEVRIEZ PAS le faire. Si vous avez besoin de plus d’espace de stockage sur votre disque dur, vous pouvez supprimer la partition réservée MSR après l’installation de Windows. Mais, étant donné que les fichiers de chargeur de démarrage sont stockés sur cette partition, le système d’exploitation Windows ne pourra pas démarrer pas correctement. Par conséquent, il serait préférable d’éviter de toucher à la partition MSR. Cela serait plus sûr.
Partie 4. Comment récupérer une partition MSR supprimée accidentellement ?
Dans certains cas, les utilisateurs suppriment accidentellement la partition MSR. Windows ne démarre pas parce que ses fichiers de chargeur de démarrage sont stockés sur la partition MSR. Mais si cette situation se présente, ne vous inquiétez pas, Wondershare Recoverit est un excellent outil qui peut vous aider.
Recoverit peut récupérer des données à partir d’un ordinateur en panne ou si votre ordinateur est bloqué sur un écran noir ou bleu. Vous pouvez utiliser Recoverit pour créer une clé USB bootable pour accéder aux données de l’ordinateur.
Suivez les étapes ci-dessous ou regardez la vidéo didacticiel pour récupérer vos fichiers après avoir supprimé la partition MSR par erreur.
Pour Windows XP/Vista/7/8/10/11
Pour macOS X 10.10 - macOS 13
Les étapes pour récupérer une partition MSR supprimée accidentellement en utilisant Wondershare Recoverit
Installez et lancez Recoverit sur votre ordinateur. Ensuite, suivez les instructions suivantes pour restaurer une partition MSR supprimée.
Préparations
- Un autre ordinateur qui marche
- Une clé USB vierge
Étape 1. Choisissez System Crashed Computer
Lancez Wondershare Recoverit après son installation. Ensuite, choisissez l’option System Crashed Computer dans le panneau de gauche et cliquez sur le bouton Start. Vous entrerez dans le mode de création d'USB bootable.

Étape 2. Créez un support bootable
Assurez-vous que la clé USB vierge préparée est connecté à l’ordinateur qui marche. Ensuite, sélectionnez la clé USB pour créer un support bootable et cliquez sur Start.

Il vous sera demandé de formater d’abord la clé USB. Assurez-vous donc avant tout de sauvegarder toutes les données critiques se trouvant sur la clé USB.

Une fois le processus de formatage terminé, Recoverit commencera à créer automatiquement l’USB bootable.

Étape 3. Démarrez l’ordinateur en panne à partir de la clé USB bootable créée
Connectez la clé USB bootable à l’ordinateur sur lequel vous avez supprimé la partition MSR. Ensuite, redémarrez l'ordinateur et appuyez sur la touche d’entrée du BIOS lorsque le premier écran s’affiche. Là, modifiez le BIOS pour pouvoir démarrer à partir du disque USB.

Étape 4 : Récupérez la partition MSR supprimée
Après avoir démarré avec succès l’ordinateur en panne à partir de la clé USB, vous pouvez désormais récupérer vos partitions et vos fichiers perdus. Deux options sont disponibles : Hard Disk Copy et Data Recovery. Choisissez celle que vous avez besoin.

Pour Windows XP/Vista/7/8/10/11
Pour macOS X 10.10 - macOS 13
Partie 5. Comment installer Windows 10/11 sans créer la partition MSR ?
Ignorer la partition MSR pendant l’installation de Windows est un moyen simple de libérer de l’espace supplémentaire sur votre disque dur. Windows utilise la partition MSR pour stocker des données importantes liées au processus de démarrage et à la récupération du système, ce n’est donc pas essentiel pour un usage quotidien. Toutefois, si à l'avenir, vous auriez besoin de réinstaller Windows ou de résoudre des problèmes de démarrage, vous aurez à créer une partition MSR.
Supposons que vous souhaitiez installer Windows 10 ou Windows 11 sur un nouveau disque dur sans créer de partition MSR. Vous pouvez créer une partition principale pendant l’installation pour occuper tout l’espace. Le programme d’installation de Windows acceptera qu’il n’y ait pas d’espace pour la partition système MSR. Suivez les étapes suivantes pour effectuer cela.
Étape 1. Pendant l’installation de Windows 10, appuyez simultanément sur Maj + F10 pour lancer l’invite de commande.
Étape 2. Tapez diskpart dans la fenêtre d’invite de commandes et appuyez sur la touche ENTRÉE.
Étape 3. Tapez les commandes suivantes une par une et appuyez sur la touche Entrée après chaque entrée :
- select disk * (« * » représente le numéro de séquence du disque sur lequel vous allez installer le système d’exploitation. Vous trouverez le numéro de séquence dans Gestion du disque.)
- créer une partition principale
Étape 4. Procédez à l’installation de Windows 10 et choisissez la partition précédemment créée lorsque vous êtes invité à créer une partition.
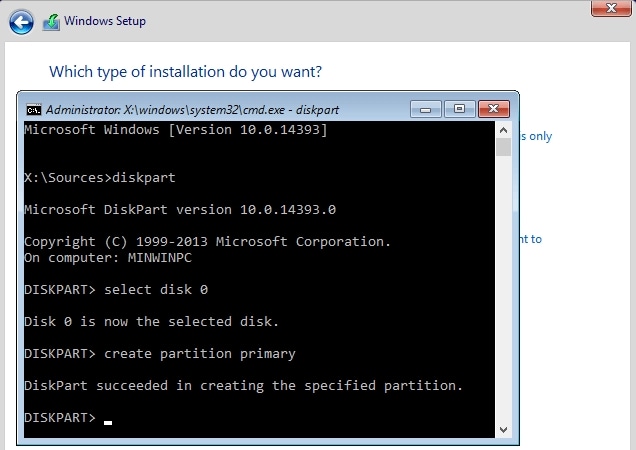
Étape 5. Comment déplacer la partition MSR vers un autre disque dur ?
Il n’est pas conseillé de supprimer la partition MSR sous Windows. La partition est capitale parce qu'elle contient les fichiers de chargeur de démarrage nécessaires pour démarrer correctement votre système. Toutefois, si l’espace sur votre disque actuel est insuffisant ou si vous avez installé la partition MSR sur le mauvais lecteur, vous pouvez la déplacer vers un autre disque dur.
Déplacer la partition MSR vers un autre disque dur en utilisant la gestion du disque
Gestion du disque est un gestionnaire de disque intégré dans Windows qui vous permet de gérer à la fois vos disques durs ainsi que leurs partitions. Ce programme vous permettra d’effectuer diverses opérations telles que la création de volume, le formatage et la suppression. Nous allons créer une nouvelle partition pour les fichiers du chargeur de démarrage sur un autre disque dur et supprimer l’ancienne partition MSR du disque dur actuel.
Étape 1. Cliquez avec le bouton droit sur le bureau et sélectionnez Gérer > Stockage > Gestion du disque.
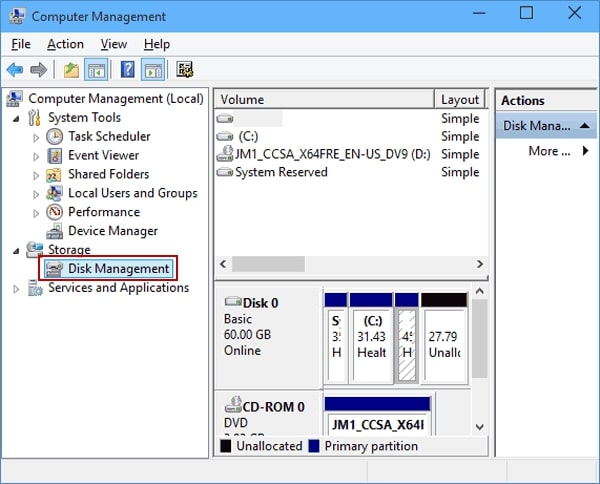
Étape 2. Trouvez le disque sur lequel vous souhaitez créer la partition MSR. Cliquez avec le bouton droit sur l’espace disque non alloué et sélectionnez Nouveau volume simple.
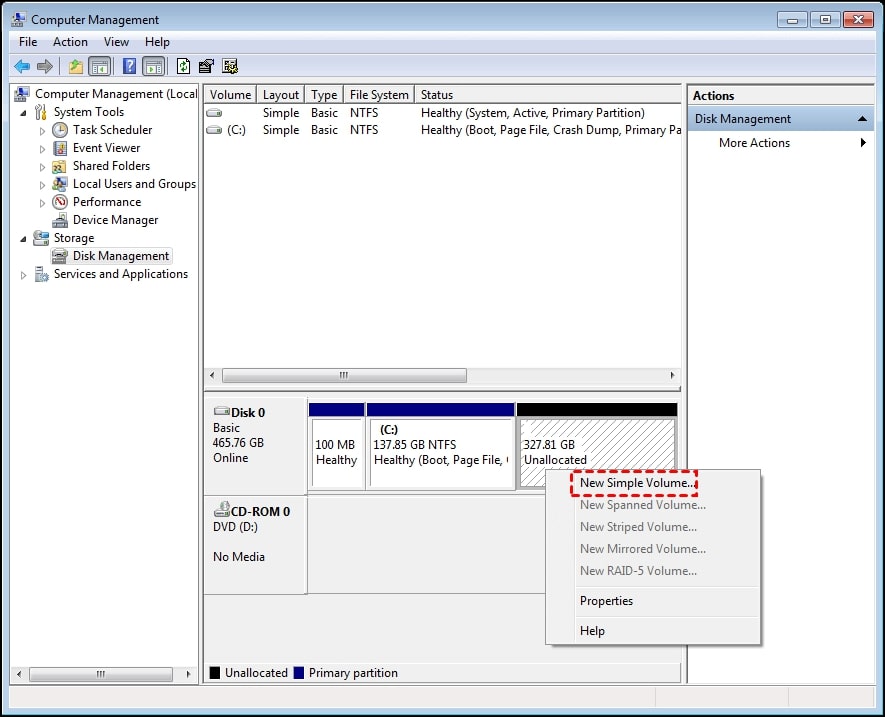
Étape 3. Pour rendre la partition MSR actuelle visible dans l’Explorateur de fichiers, attribuez-lui une lettre de lecteur. Ensuite, copiez tout ce qui se trouve dans la partition MSR existante vers la nouvelle.
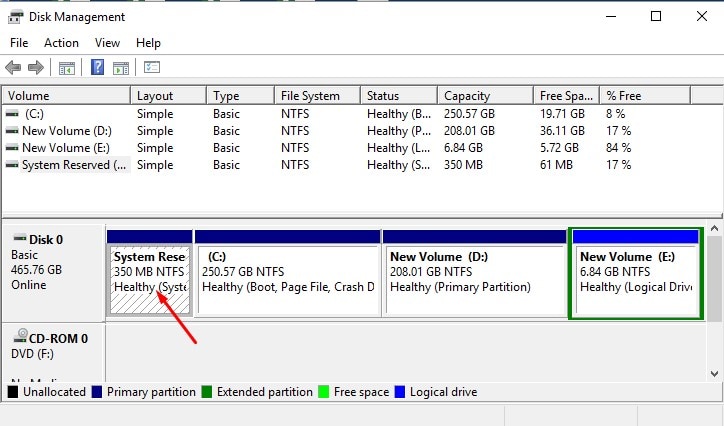
Étape 4. Rendez bootable la partition MSR nouvellement créée en supprimant la lettre de lecteur.
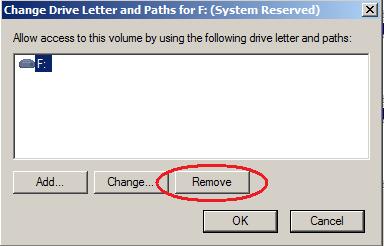
Étape 5. Redémarrez votre ordinateur et voyez s’il démarre normalement. Si c’est le cas, vous pouvez supprimer en toute sécurité l’ancienne partition MSR. Sinon, vous devez effectuer une réparation du démarrage en utilisant un disque de réparation du système d’exploitation Windows.
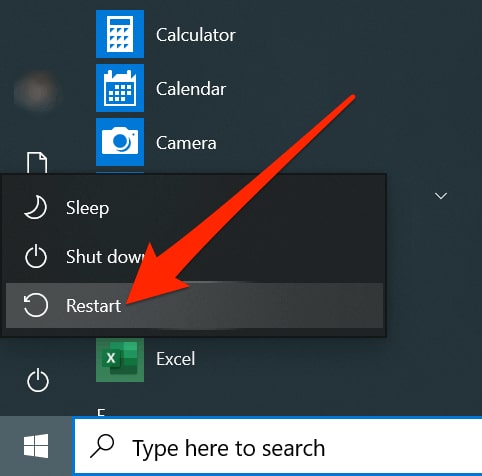
Conclusion
Pour conclure, nous espérons que vous comprenez l'importance de la partition MSR (Microsoft Reserved Partition) et comment elle fonctionne sous Windows. Vous pouvez créer et déplacer une partition MSR en suivant les étapes mentionnées ci-dessus. Vous pouvez également la supprimer, mais ce n’est PAS recommandé. L’installation de Windows 10/11 sans créer de partition MSR est également possible.
Si vous oubliez de sauvegarder vos données ou supprimez la partition MSR accidentellement, vous pouvez utiliser Wondershare Recoverit pour récupérer vos fichiers perdus et supprimés.
Pour Windows XP/Vista/7/8/10/11
Pour macOS X 10.10 - macOS 13
nom id cat :
Récupération de données informatique
 100% sécurité pour le téléchargement gratuit
100% sécurité pour le téléchargement gratuit

