Réparation du calendrier Outlook
Vérifiez comment réparer le calendrier Outlook avec 4 méthodes.
Microsoft Outlook est une excellente application de gestion qui offre aux utilisateurs de nombreux avantages. L'une des fonctionnalités les plus remarquables d'Outlook est le calendrier. Il vous permet de créer, de gérer ou de planifier vos événements de manière appropriée. Si les entrées du calendrier Outlook ne s'affichent pas clairement ou qu'il y a des problèmes lors du chargement, vous devez résoudre cela. Ainsi, cette alarme nécessite une solution immédiate. J'ai rédigé un petit guide qui vous aidera à réparer le calendrier Outlook sans problème. Commençons !
Table des matières
Partie 1 : Qu'est-ce que le calendrier Outlook ?
1. Qu'est-ce que le calendrier Outlook ?
Le calendrier Outlook est un outil important pour planifier. Il est entièrement incorporé ou dispose d'une fonctionnalité avec le courrier électronique, les contacts et d'autres fonctionnalités. Il vous permet de choisir des horaires et de commencer à rédiger vos rappels, vos événements, etc.
Vous pouvez organiser des événements, créer des rendez-vous et des réunions avec un calendrier Outlook. Cependant, effectuer des tâches d'envoi de courriels est la fonction première du calendrier Outlook. Les calendriers Outlook, comme d'autres boîtes aux lettres, risquent de se corrompre et de perdre des données. En conséquence, les utilisateurs rencontrent des problèmes tels que la suppression de données, les attaques de logiciels malveillants, etc.
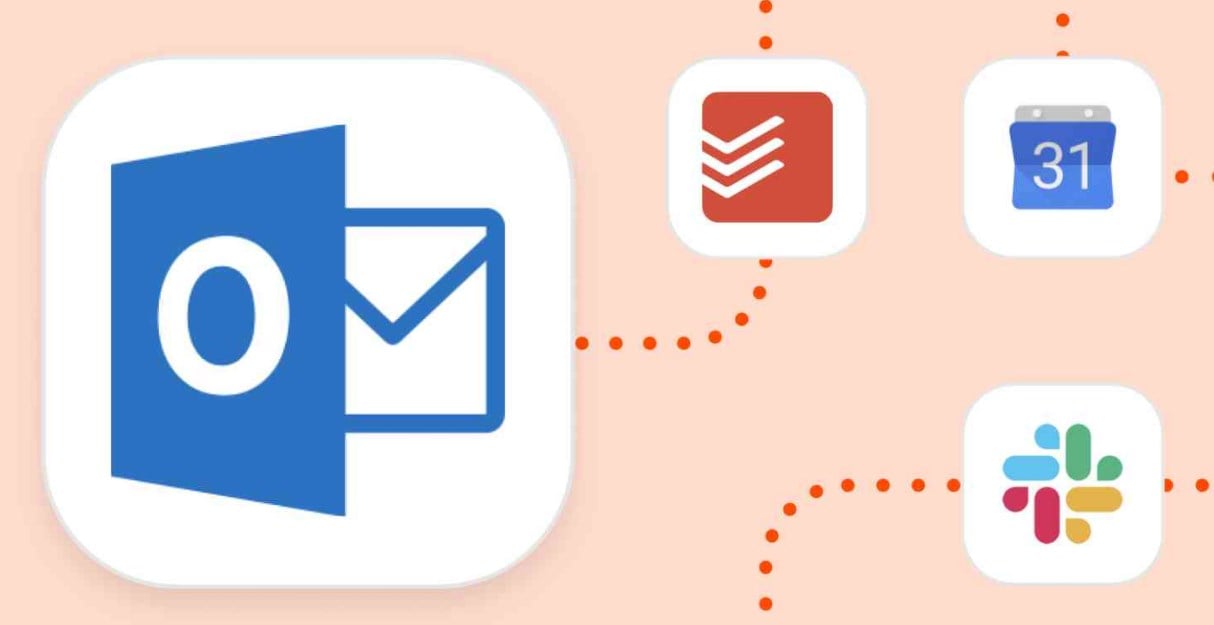
2. Pourquoi le calendrier est-il utile ?
Le calendrier Outlook est un excellent outil pour planifier et gérer les réunions et les événements. Sa conception intelligente vous permet de gagner beaucoup de temps en vous assurant que toutes les réunions sont suivies et que leur état d'avancement est connu. Par conséquent, votre gestion peut être parfaite.
Microsoft Outlook envoie fréquemment des messages d'alerte dans votre boîte de réception pour vous tenir au courant de toutes les nouvelles. Vous les avez enregistrés dans votre calendrier, comme les activités et les horaires à venir. D'autres avantages de l'utilisation du calendrier Outlook :
- Création de rendez-vous instantanés.
- Disponibilité des fonctionnalités.
- Abonnement à des calendriers Internet.
- Meilleure collaboration avec les organisations et les personnes.
- Gestion des calendriers des autres utilisateurs.
Partie 2 : Comment réparer le calendrier Outlook ?
Voici les quatre principales techniques qui peuvent résoudre vos problèmes et vous permettre d'avoir un calendrier facile à gérer.
1. Réparation par la boîte de dialogue " Exécuter ".
Pour réparer le calendrier Outlook, vous devrez exécuter une série de commandes.
Étape 1 : Fermez l'application Microsoft et assurez-vous qu'elle ne fonctionne même pas en arrière-plan.
Étape 2 : Allez dans le menu Démarrer et entrez la commande " Exécuter ".
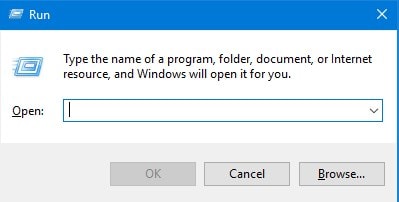
Étape 3 : Tapez outlook/cleanreminders dans la boîte de dialogue et appuyez sur le bouton ok.

Étape 4 : Rouvrez la boîte de dialogue d'exécution et entrez outlook/resetfolders dans la boîte, puis appuyez sur ok.

Étape 5 : Lancez à nouveau Microsoft Outlook et vérifiez si le calendrier Outlook a été réparé.
2. Réparation par Email Repair Software
Si les fichiers ne sont pas réparés, vous devez choisir l'outil de réparation de calendrier Outlook approprié pour obtenir les résultats souhaités. Pour vous aider, je vous présente Wondershare Repairit For Email, le meilleur outil de réparation d'e-mails. La solution la plus populaire pour réparer les fichiers OST et PST corrompus est celle-ci.

Wondershare Repairit
751 557 personnes l'ont téléchargé.
-
Répare les fichiers PST&OST endommagés dans Outlook dans tous les scénarios de corruption du courrier électronique, tels que les crashs de disques durs et les mauvais secteurs, les attaques de virus et les chevaux de Troie, la corruption et les dysfonctionnements d'Outlook, les procédures d'arrêt inappropriées, etc.
-
Restaure les courriels Outlook supprimés depuis longtemps avec un taux de réussite très élevé.
-
Répare les courriels dans des bains sans limite de taille et permet de les prévisualiser avant de les enregistrer.
-
Compatible avec Windows 7/8/8.1/10/11, Windows Server 2012/2016/2019 et MacOS X 10.11~ MacOS 12 (Monterey).
En outre, il traite les erreurs Outlook et active/désactive les courriels PST etOST dans Outlook. En résumé, la réparation des courriels est un outil d'autocratie qui vous permet de tirer le meilleur parti d'Outlook.
Maintenant, vous devez vous demander comment l'utiliser. Ou comment il peut aider à réparer le calendrier Outlook ? Ne vous en faites pas ! Je partage avec vous un processus étape par étape d'utilisation d'un outil de réparation d'emails.
Etapes pour réparer le calendrier Outlook avec Wondershare Email Repair :
Étape 1 : Lancez le programme de réparation d'e-mails sous Windows.
Vous trouverez la fenêtre qui vous permet de choisir entre les formats d'e-mail OST et PST. Cliquez sur le fichier choisi et sélectionnez les fichiers corrompus à réparer.

La fenêtre pop-up vous rappellera toujours de sélectionner les fichiers corrompus. Cependant, vous pouvez rechercher plusieurs endroits pour sélectionner les fichiers corrompus.
Cliquez sur le bouton " rechercher " ou sur l'option " ajouter un fichier " pour choisir directement l'e-mail, si vous connaissez l'emplacement exact.

Étape 2 : Lorsque vous avez ajouté les fichiers, cliquez sur le bouton de réparation.
Repairit restaurera automatiquement les courriels corrompus en quelques secondes.

Étape 3 : Une fois le processus de réparation terminé, vous trouverez les e-mails réparés dans la partie gauche du panneau.
Ensuite, faites un double-clic sur l'e-mail pour en voir l'aperçu. Enregistrez le document dans le dossier de votre choix si cela vous semble correct.

3. Récupération des éléments de la boîte aux lettres à partir du dossier "Éléments supprimés
Il arrive parfois que vous supprimiez accidentellement le calendrier Outlook. Ne vous inquiétez pas si c'est le cas! Le dossier " Éléments supprimés " ou la " corbeille " d'Outlook contient les éléments de votre boîte aux lettres. N'oubliez pas que les dossiers supprimés restent quelques jours. Cela signifie qu'Outlook supprime automatiquement les éléments si vous ne réparez pas les fichiers avant le délai de conservation. Pour éviter cela, suivez ce qui suit :
Étape 1 : Ouvrez le volet des fichiers, puis les options.
Étape 2 : Dans la fenêtre des options Outlook, sélectionnez " Avancé ".
Étape 3 : Allez dans la section Démarrer et quitter d'Outlook, et assurez-vous que l'option " Vider les éléments supprimés " n'est pas cochée lorsque vous quittez Outlook.
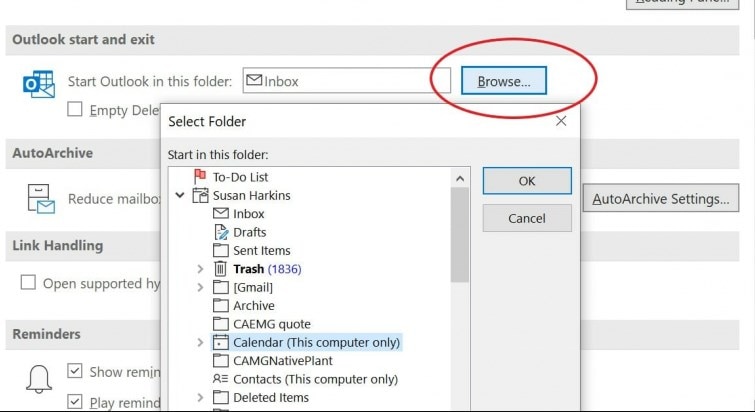
Remarque : Il est important de noter que les mesures mentionnées ci-dessus doivent être mises en œuvre avant l'émergence de ce problème, car elles sont des mesures de prévention.
Déplacez les éléments du dossier " éléments supprimés " en suivant les instructions.
Étape 1 : Ouvrez Outlook et recherchez le dossier des éléments supprimés.
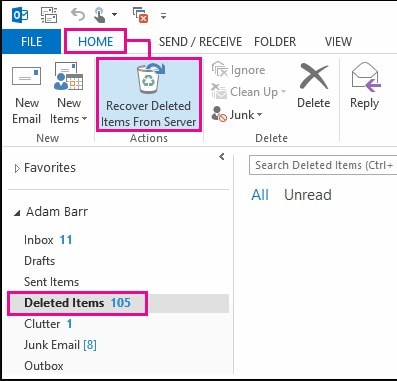
Étape 2 : Cliquez avec le bouton droit de la souris sur les éléments que vous souhaitez déplacer dans le dossier. Sélectionnez déplacer >> autre dossier.
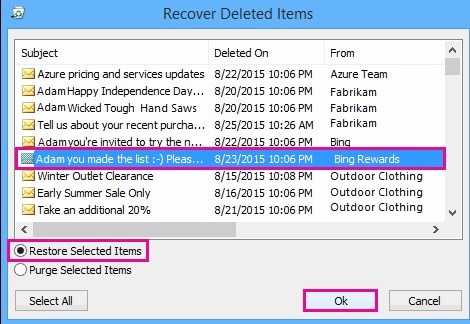
Étape 3 : Trouvez le nom du dossier et déplacez-y le calendrier. Cliquez ensuite sur ok.
4. Utilisation de l'outil de réparation de la boîte de réception
Les éléments d'Outlook et les détails essentiels sont stockés dans les fichiers PST, tels que les courriels, les calendriers, les contacts, etc.
Mais si la corruption interfère, les fichiers Outlook cessent de fonctionner. Vous ne pouvez donc pas accéder aux informations essentielles. Essayez donc de le réparer à l'aide de l'outil de réparation de la boîte de réception.
En suivant les étapes indiquées, vous pouvez résoudre le problème de corruption et récupérer les détails importants du calendrier à l'aide de l'outil de réparation de la boîte de réception.
Qu'est-ce qu'un outil de réparation de boîte de réception ? Il s'agit de scanPST.exe.
Étape 1 : Lancez l'outil de réparation de la boîte de réception (scanPST.exe) d'Outlook à partir de son emplacement.
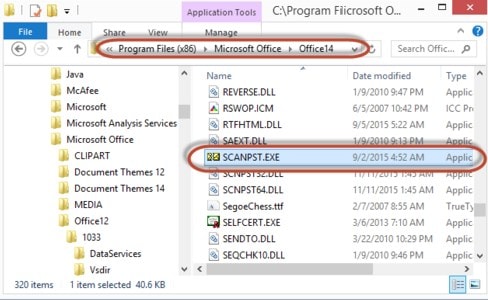
Étape 2 : Naviguez dans l'emplacement du fichier PST et choisissez le fichier PST corrompu.
Étape 3 : Sélectionnez " Démarrer " et lancez le processus d'analyse.
Étape 4 : Cliquez sur " Démarrer la réparation ".
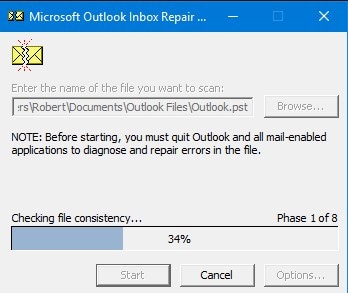
Ouvrez maintenant Outlook et vérifiez si l'outil de réparation du calendrier Outlook a résolu le problème ou non.
Lorsque vous essayez d'accepter un calendrier partagé dans Outlook, vous pouvez également recevoir un message d'erreur : " Il y a eu un problème pour vous connecter au calendrier partagé. " Veuillez demander à la personne qui vous an invité d'envoyer une autre invitation partagée. Si vous obtenez ce message dans Outlook, résolvez le problème en suivant les instructions de cette vidéo.
Foire aux questions (FAQ)
-
Q1. Comment réparer une réunion corrompue dans Microsoft Outlook ?
-
R1 : Voici comment vous pouvez récupérer une réunion dans outlook.
Étape 1 : Ouvrez les éléments supprimés.
Étape 2 : Depuis la maison, récupérez les éléments supprimés du serveur.
La fenêtre de récupération des éléments supprimés s'ouvre devant vous.
Étape 3 : Choisissez les éléments que vous souhaitez récupérer.
Étape 4 : Vos éléments récupérés sont déplacés vers le dossier supprimé.
À partir de là, vous pouvez déplacer les fichiers.
-
Q2. Pourquoi mon calendrier Outlook ne répond-il pas ?
-
R2 : L'erreur Outlook calendar not responding (calendrier Outlook qui ne répond pas) doit être due à des fichiers PST corrompus. Par conséquent, la réparation des fichiers PST peut vous aider à résoudre le problème. L'outil de réparation d'Outlook de Wondershare peut vous aider à résoudre ce problème.
-
Q3. Comment démarrer Outlook en mode sans échec ?
-
R3:
Étape 1 : Lancez Outlook, cliquez sur le menu Fichier, puis sur Options et Compléments.
Étape 2 : Choisissez COM Add-ins et appuyez sur le bouton " Go ".
Étape 3 : Décochez toutes les cases et désactivez les modules complémentaires.
Étape 4 : Redémarrez le PC et tapez outlook/safe dans la barre de recherche. Cliquez ensuite sur ok.
-
Q4. Comment réinitialiser mon calendrier Microsoft Outlook ?
-
R4 :
Étape 1 : Ouvrez le calendrier ou le paquet Outlook.
Étape 2 : Allez ensuite dans la vue >> vue en liste.
Étape 3 : Cliquez sur réinitialiser la vue actuelle.
-
Q5. Comment effacer l'ensemble du calendrier Outlook ?
-
R5 :
Étape 1 : Allez dans le calendrier et cliquez sur Afficher.
Étape 2 : Sélectionnez Modifier la vue dans le groupe de vues actuel.
Étape 3 : Cliquez sur liste, puis sur liste d'éléments, et appuyez sur ctrl + A.
Étape 4 : Appuyez sur le bouton de suppression ; l'ensemble de l'élément sera supprimé.
Conclusion
Alors, qu'attendez-vous ? Évitez le problème de calendrier Outlook en essayant nos méthodes mentionnées ci-dessus. Mais toutes les stratégies suggérées ont été testées. Nous vous conseillons cependant de choisir la solution la plus efficace pour votre problème Outlook. En revanche, il est préférable de consulter des professionnels. De plus, vous pouvez réparer les fichiers PST corrompus avec Wondershare Repairit For Email. Bonne chance !
 100% sécurité pour le téléchargement gratuit
100% sécurité pour le téléchargement gratuit

