Nous aimerions tous conserver nos meilleurs souvenirs pour toujours. Vous pouvez utiliser les solutions de stockage les plus fiables, telles que les disques durs externes, le stockage en nuage et autres, pour protéger vos informations précieuses.
Cependant, il n'est pas toujours possible de prévoir ce qui va se passer et vous risquez de perdre vos données de manière inattendue. Vous aurez donc besoin d'une solution de récupération fiable pour récupérer vos données dans les pires scénarios. La récupération de fichiers Windows a peut-être fait partie de vos recherches et vous vous demandez peut-être comment commencer. Vous pouvez consulter notre guide détaillé sur l'utilisation de Windows File Recovery ci-dessous.
Dans cet article
Qu'est-ce que le logiciel de récupération de fichiers Windows ?
Windows File Recovery est une solution logicielle développée par Microsoft. Il est conçu pour vous aider à récupérer les données que vous avez perdues sur vos appareils Windows en utilisant la puissance de la commande winfr. Ce programme n'a pas d'interface utilisateur graphique, ce que l'on est en droit d'attendre de solutions de récupération puissantes.
L'outil n'est disponible que pour les appareils Windows 10 et 11. Si vous avez un système d'exploitation plus ancien, vous ne pourrez pas utiliser la récupération de fichiers. Il n'est pas très complet, mais les outils et les fonctions qu'il propose devraient être suffisants pour un parcours de rétablissement réussi. Examinons quelques-unes de ses caractéristiques :
- Prend en charge les systèmes de fichiers NTFS, exFAT, FAT32 et ReFS ;
- Prise en charge des systèmes de fichiers RAW ;
- Prise en charge de nombreux périphériques, tels que les disques durs externes, les disques SSD, les clés USB, etc.
- Trois modes de récupération : par défaut, par segment et par signature ;
- L'outil crée un dossier pour les fichiers récupérés ;
Comment télécharger et installer l'outil de récupération de fichiers Windows sur Windows 10/11
Le téléchargement de File Recovery est rapide et facile. Toutefois, avant d'entreprendre cette démarche, vous devez vérifier si vous disposez de la version de Windows requise. Votre Windows doit être au moins Windows 10 version 2004 à partir de 2020. Si vous disposez de cette version ou d'une version plus récente, suivez les étapes ci-dessous pour télécharger et installer l'outil :
- Rendez-vous sur la boutique officielle de Microsoft.

- Tapez Windows File Recovery dans la barre de recherche et appuyez sur Entrée.

- Cliquez sur le bouton Obtenir à côté de l'application.

Après quelques minutes, vous serez prêt à utiliser File Recovery.
Comment sélectionner le bon mode de récupération de fichiers Windows
Comme File Recovery propose trois modes de récupération différents, vous ne saurez peut-être pas lequel choisir en fonction de vos besoins. Vous trouverez ci-dessous un tableau qui vous aidera dans cette démarche et vous permettra de tirer le meilleur parti de votre expérience de récupération avec Windows File Recovery.
| Système de fichiers | Situation | Le mode que vous pouvez choisir | Vitesse de numérisation (x/5) |
| NTFS | Fichiers récemment supprimés | Default | ⭐⭐⭐⭐⭐ |
| NTFS | Corruption | Segment/Signature | ⭐⭐⭐ |
| NTFS | Mise en page | Segment/Signature | ⭐⭐⭐ |
| FAT | Toute situation de perte de données | Signature | ⭐⭐ |
| exFAT | Toute situation de perte de données | Signature | ⭐⭐ |
| ReFS | Toute situation de perte de données | Signature | ⭐⭐ |
Comme vous pouvez le constater, vous ne pouvez utiliser que les modes Défaut et Segment pour les systèmes de fichiers NTFS. Si le mode Segment ne fonctionne pas pour ces fichiers, nous vous conseillons de passer au mode Signature. Tous les autres systèmes de fichiers nécessitent l'utilisation de Signature.
Comment utiliser la récupération de fichiers sous Windows 10/11
L'utilisation de la récupération de fichiers Windows peut s'avérer délicate, surtout si vous êtes novice dans le domaine de la récupération. Après avoir choisi le mode de récupération approprié, vous pouvez consulter les guides étape par étape pour vous aider à naviguer dans votre parcours.
Mode par défaut
- Ouvrez l'invite de commande.

- Tapez
/net entrez le chemin d'accès pour la recherche du fichier. Par exemple, si vous recherchez un fichier docx, tapez la commande suivante :/n NomUtilisateursDossierFichier.docx: /Modifiez le nom de l'utilisateur, le dossier et le fichier en conséquence. - Pour rechercher un fichier spécifique dans un dossier spécifique, utilisez la commande
winfr C : D : /n NomUtilisateursDossier.docxet modifiez les éléments en conséquence. Il enregistre les fichiers récupérés sur le disque D.
- Vous pouvez également rechercher plusieurs types de fichiers en les ajoutant à la commande. Par exemple, vous pouvez rechercher différents types de fichiers à l'aide de la commande
winfr C : D : /n .docx /n .xlsx /n .pptx. - Appuyez sur
y.
Ensuite, vous devriez trouver les fichiers récupérés dans le dossier Recovery, comme indiqué précédemment.
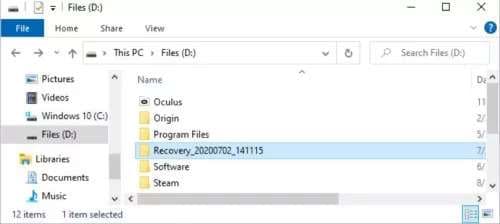
Mode segment
La récupération par segment dans File Recovery for Windows dispose de toutes les mêmes commandes que le mode par défaut. La seule différence est que vous devez mettre un /r avant le /n pour activer ce mode. Par exemple, vous lancerez le mode segment en tapant la commande suivante : winfr C : D : /r /n .mp3.
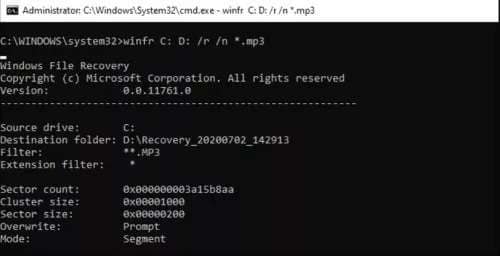
Mode signature
Le mode signature est également similaire aux modes de récupération susmentionnés. Cependant, vous devrez spécifier le mode dans vos commandes en tapant /x et /y:pour spécifier les types de fichiers que vous rechercherez.
Par exemple, si vous souhaitez rechercher des fichiers JPEG manquants sur le lecteur E, vous exécuterez la commande suivante : winfr E : D : /x /y:JPEG.
Vous pouvez également rechercher différents types de fichiers, comme dans l'exemple suivant : winfr E : D : /x /y:JPEG,PDF,ZIP.
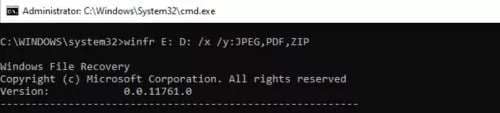
Une alternative plus simple à la récupération de fichiers sous Windows - Wondershare Recoverit
Bien que Windows File Recovery soit un outil solide pour récupérer vos fichiers manquants, comme vous pouvez le voir dans le guide pratique ci-dessus, il peut s'agir de l'une des méthodes les plus complexes disponibles. Vous ne disposez pas d'une interface graphique et vous risquez de ne pas savoir quelles commandes exécuter pour récupérer vos données supprimées.
Si vous êtes un débutant dans le domaine ou si vous ne voulez pas vous embêter avec les lignes de commande, nous vous conseillons d'utiliser une solution de récupération tierce, telle que Wondershare Recoverit. Cet outil est doté des scanners les plus avancés au monde, capables d'extraire vos données dans les pires scénarios.
La meilleure partie de l'application est qu'elle peut récupérer n'importe quel type de fichier à partir de n'importe quel appareil ou système de fichiers. Il est plus universel que l'outil susmentionné, qui est limité à Windows 10 et 11.
L'application est sur le marché depuis plus de 20 ans et dispose d'un réseau d'utilisateurs satisfaits. Il dispose également de plus de 35 technologies brevetées pour offrir une expérience de récupération en douceur.
Téléchargez l'outil et suivez les étapes ci-dessous pour apprendre à récupérer vos fichiers supprimés :
- Ouvrez l'application et cliquez sur l'option Disques durs et emplacements.
- Choisissez l'emplacement de la numérisation.

- Une fois que vous avez sélectionné l'emplacement, le programme démarre automatiquement l'analyse. Vous pouvez visualiser la progression ou interrompre le processus dans la fenêtre suivante.

- Vous pouvez filtrer vos fichiers par type et par taille pour faciliter les choses.

- Vous pouvez également rechercher des fichiers spécifiques par leur nom.
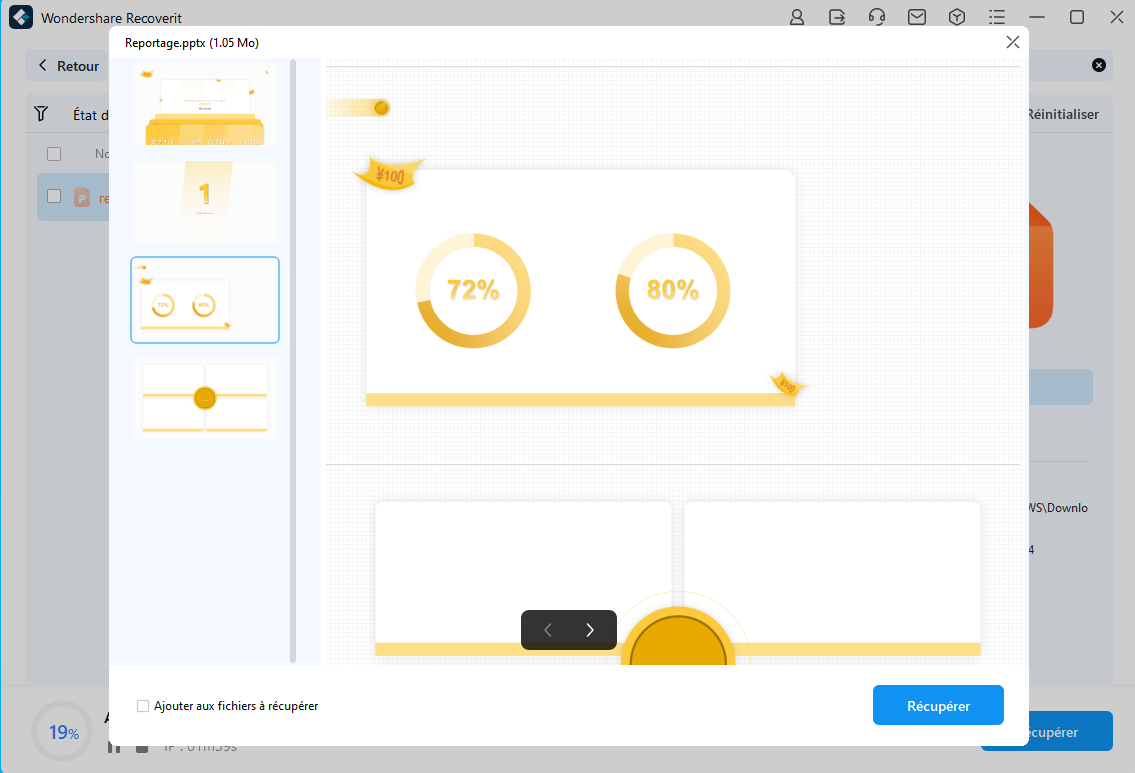
- Une fois l'analyse du programme terminée, vous pouvez prévisualiser les fichiers récupérés et sélectionner ceux que vous souhaitez enregistrer. Cliquez sur le bouton Récupérer.
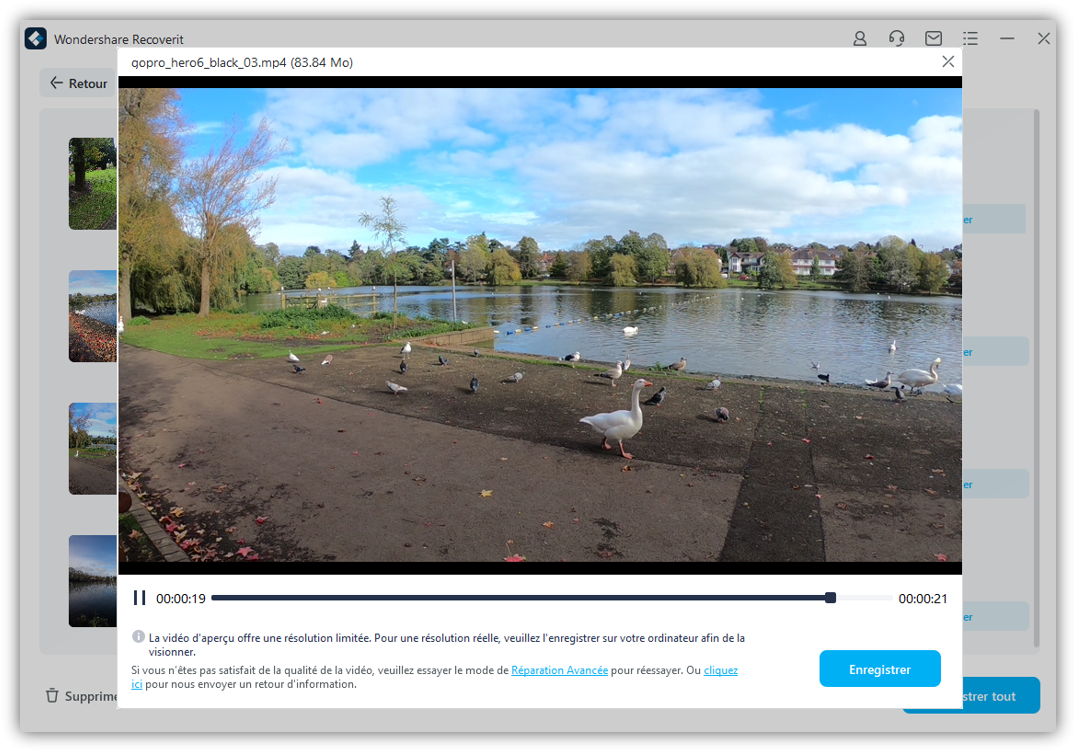
- Choisissez où enregistrer les fichiers.
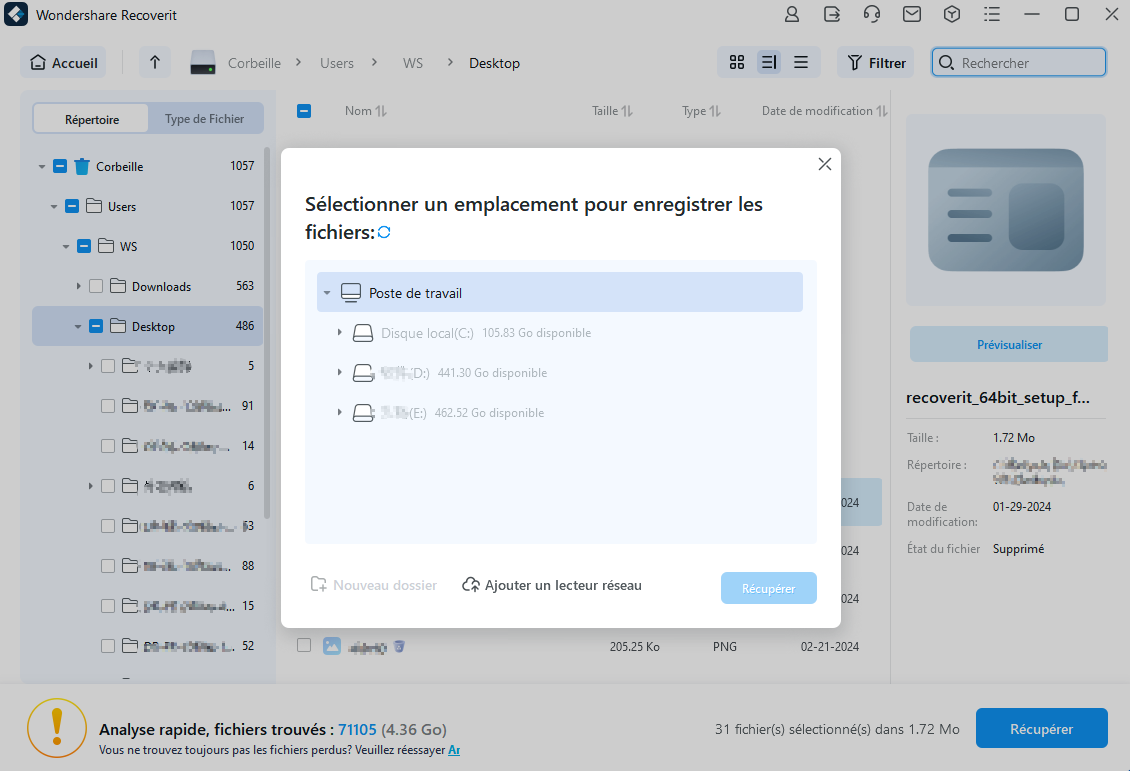
Wondershare Recoverit est intuitif et facile à utiliser. Vous récupérerez vos fichiers en quelques minutes, ce qui en fait l'une des solutions les plus puissantes disponibles.
Conclusion
La protection de vos données est cruciale, surtout à une époque où les dangers sont omniprésents. Même si vous disposez d'options de sauvegarde, vous pouvez avoir besoin d'une solution fiable en cas de perte de vos données essentielles. Aujourd'hui, nous vous présentons File Recovery, un outil Microsoft qui peut vous aider à récupérer vos fichiers.
Nous avons abordé les différents types de rétablissement et les guides pour vous aider dans votre parcours. Si cela vous semble insurmontable, vous pouvez toujours opter pour des outils plus universels et tout-en-un. Il s'agit de Wondershare Recoverit.
FAQ
-
La récupération de fichiers Windows est-elle un outil intégré à Windows ?
Non, vous ne trouverez pas File Recovery sur votre appareil, sauf si vous le téléchargez à partir du Microsoft Store officiel. La récupération de fichiers n'est pas une fonction intégrée qui apparaît dès l'installation du système d'exploitation Windows, mais cela pourrait changer. Pour l'instant, vous ne pouvez l'utiliser que si vous le téléchargez. -
Quelle est la configuration requise pour Windows File Recovery ?
La récupération de fichiers étant un outil relativement nouveau, il ne faut pas s'attendre à ce qu'il fonctionne avec tous les appareils et systèmes d'exploitation. Au lieu de cela, vous pouvez essayer de récupérer vos fichiers avec File Recovery uniquement si vous avez Windows 10, version 2004 ou supérieure.
Si vous avez un système d'exploitation plus ancien, nous vous conseillons d'essayer d'autres solutions, telles que Wondershare Recoverit. Cette solution universelle fonctionne avec tous les systèmes d'exploitation et tous les appareils, de sorte que vous récupérerez certainement vos fichiers manquants.
-
L'outil Windows File Recovery est-il gratuit ?
Oui ! Le téléchargement et l'utilisation de Windows File Recovery sont entièrement gratuits. Vous n'aurez pas à dépenser un centime pour votre parcours de récupération si vous savez comment naviguer dans l'outil et si vous avez une expérience préalable des lignes de commande.



