Soyons honnêtes, rencontrer un tel problème avec une carte SD peut être un cauchemar pour beaucoup. Nous utilisons tous des cartes SD pour étendre le stockage de notre téléphone, de notre appareil photo et d'autres appareils. Si votre carte mémoire n'affiche pas de fichiers, il peut être difficile pour vous d'accéder à vos données. Même si les fichiers de la carte SD ne s'affichent pas, cela ne signifie pas qu'ils sont perdus à jamais. Dans ce post, je vais discuter de 5 scénarios différents où les fichiers de la carte SD ne sont pas affichés et les solutions correspondantes.
- Raisons possibles pour que la carte SD n'affiche pas tous les fichiers
- Cas 1 : Problème de connectivité de la carte SD
- Cas 2 : Les fichiers de la carte SD sont cachés
- Cas 3 : La carte SD est verrouillée
- Cas 4 : Les données de la carte SD sont manquantes ou supprimées
- Cas 5 : La carte SD a été corrompue
- Autres solutions pour la carte mémoire n'affichant pas les fichiers sur les téléphones/appareils photo
- Conseils pour protéger les données de votre carte SD

Raisons possibles pour que la carte SD n'affiche pas tous les fichiers
Pour savoir comment résoudre ce problème de carte SD sur votre téléphone ou votre ordinateur, il est important de savoir ce qui a pu le provoquer en premier lieu. Cela vous aidera à résoudre ce problème en moins de temps.
- Il peut y avoir un problème de connectivité avec votre carte SD.
- La carte SD que vous utilisez n'est peut-être pas compatible avec votre appareil.
- Le stockage des fichiers sur la carte SD est peut-être corrompu.
- La carte mémoire connectée peut également être verrouillée.
- Vous avez peut-être déjà formaté la carte SD par erreur.
- Les fichiers stockés sur votre carte SD ont pu être supprimés.
- Le système de fichiers de la carte SD n'est peut-être pas pris en charge par votre PC.
- Les pilotes de votre appareil ou de votre système sont peut-être obsolètes.
- Tout autre problème logiciel ou matériel lié à la carte SD.
Idéalement, il pourrait y avoir 5 cas différents pour les fichiers de la carte SD qui n'apparaissent pas sur votre téléphone ou votre PC. Je les ai classés ici avec quelques conseils intelligents pour réparer l'erreur "La carte SD ne montre aucun fichier".
Cas 1 : Problème de connectivité de la carte SD
C'est certainement le problème le plus simple pour que les fichiers d'une carte SD n'apparaissent pas sur votre téléphone ou votre ordinateur. Heureusement, si votre carte SD n'affiche pas de fichiers en raison d'un problème de connectivité, vous pouvez facilement y remédier.
Correction 1 : Reconnectez votre carte SD
Il est possible que la carte SD que vous avez insérée dans votre PC ou votre mobile ne soit pas connectée correctement. Par conséquent, avant de procéder à des changements radicaux, il suffit de retirer la carte SD de l'appareil, de la nettoyer et de la connecter à nouveau.
Correction 2 : Utilisez un autre adaptateur de carte SD
Si votre ordinateur portable ne dispose pas d'un emplacement pour carte SD intégré, vous auriez pu utiliser un adaptateur à la place. Cependant, un problème avec l'adaptateur pourrait également faire en sorte que la carte mémoire n'affiche pas les fichiers. Essayez d'insérer la carte SD dans l'adaptateur avec précaution ou utilisez un autre lecteur de carte à la place. Veillez simplement à utiliser un lecteur ou un adaptateur de carte SD compatible cette fois.

Solution 3 : Connectez-le à un autre appareil ou port
Beaucoup d'utilisateurs qui rencontrent le problème de la carte SD n'affichant pas les fichiers ont pu le résoudre en insérant la carte dans un autre port à la place. Si votre appareil ne dispose pas d'un port secondaire, connectez votre carte SD à n'importe quel autre téléphone ou PC. Cela vous aidera à vérifier si le problème vient de la carte SD ou de votre appareil.
Solution 4 : Nettoyer délicatement la carte SD
Parfois, la carte SD peut accumuler beaucoup de poussière, ce qui rend difficile sa détection par l'appareil. Dans ce cas, vous pouvez simplement déconnecter votre carte SD de l'appareil, et l'essuyer doucement avec un chiffon propre. Veillez à ne pas utiliser d'eau ou tout autre solvant pour le nettoyer, car cela pourrait endommager la puce. Essuyez toute la poussière accumulée avec un chiffon sec et réinsérez-le dans votre appareil.
Cas 2 : Les fichiers de la carte SD sont cachés
Une autre raison possible pour laquelle la carte SD n'affiche pas tous les fichiers est que certains d'entre eux peuvent également être cachés. Dans ce cas, votre carte SD sera détectée mais il se peut que les fichiers auxquels vous souhaitez accéder n'apparaissent pas.
Correction 1 : Afficher les fichiers cachés sous Windows
Sous Windows, vous pouvez facilement afficher les fichiers cachés sur votre carte SD en activant ses paramètres intégrés. Une fois que votre carte SD est connectée, vous pouvez simplement aller dans l'Explorateur et parcourir son stockage.
Maintenant, il suffit de se rendre dans le menu principal > onglet Affichage, et sous l'option Afficher/Masquer, choisissez d'afficher les éléments cachés. Vous pouvez maintenant rafraîchir et vérifier si cela résout le problème des fichiers qui n'apparaissent pas sur la carte SD.

Correction 2 : Recherche de segments/parties de fichiers
Parfois, lors de l'enregistrement de fichiers volumineux, ses segments sont stockés au lieu du document entier. Par conséquent, si vous recherchez un fichier volumineux, vous risquez de ne pas le trouver sur votre carte SD.
Outre l'option ci-dessus pour afficher les fichiers cachés sur la carte SD, vous pouvez également rechercher manuellement les segments cachés. Par exemple, si vous ne trouvez pas une vidéo MP4 sur votre carte SD, vous pouvez rechercher les fichiers portant l'extension M4S dans la barre de recherche.

Correction 3 : Afficher les fichiers cachés sur Android
Si les fichiers de votre carte SD ne s'affichent pas sur le téléphone, vous pouvez utiliser une application d'exploration de fichiers dédiée. La plupart des applications haut de gamme (comme ES File Explorer, iFiles, Solid Explorer, ou Ghost Commander) nous permettent de voir les fichiers cachés sur le stockage. Il suffit d'aller dans les paramètres de l'application et d'activer l'option d'affichage des fichiers cachés sur votre Android.

Cas 3 : La carte SD est verrouillée
Honnêtement, ce problème de carte SD peut arriver à n'importe qui. Il y a quelque temps, lorsque ma carte mémoire n'affichait pas les fichiers dans le mobile et que je ne pouvais pas créer un nouveau dossier, j'ai découvert que ma carte était verrouillée depuis le début. Presque toutes les cartes SD sont dotées d'un commutateur de protection contre l'écriture qui n'autorise que les opérations de lecture seule et peut conduire à ce que les fichiers n'apparaissent pas sur la carte SD.
Correction 1 : Basculer le verrouillage de la carte SD
Le moyen le plus simple de résoudre ce problème est de désactiver manuellement le commutateur de protection en écriture. Sur le côté de votre carte SD, vous trouverez un interrupteur.
En le faisant glisser vers le bas, vous pouvez rendre votre carte SD en lecture seule, ce qui ne permettra pas de supprimer ou d'écrire des données. Pour résoudre le problème de la carte SD qui n'affiche pas tous les fichiers, il suffit de la faire glisser vers le haut pour désactiver la fonction de protection en écriture.

Correction 2 : Désactiver le mode lecture seule via l'invite de commande
Outre le verrouillage standard des cartes SD, vous pouvez également utiliser l'invite de commande pour désactiver la fonction de protection en écriture. Idéalement, à l'aide de la commande "attributes", vous pouvez supprimer toutes les restrictions existantes sur la carte SD.
Pour cela, il suffit d'aller dans le menu Démarrer et de lancer Command Prompt en tant qu'administrateur. Maintenant, lancez la commande "diskpart" et la commande "list disk" pour visualiser les disques disponibles connectés au système. À partir de là, vous pouvez afficher le numéro de disque de la carte SD et entrer la commande "select disk" suivie de son identifiant (comme select disk 2).

Enfin, il suffit d'entrer la commande "attributes disk clear read-only" pour supprimer les restrictions de protection en écriture de votre carte SD.
Cas 4 : Les données de la carte SD sont manquantes ou supprimées
Si votre carte SD est détectée et n'affiche pas de fichiers, il y a de fortes chances que la carte mémoire soit formatée ou que vous ayez supprimé son contenu par accident. Pour les récupérer, vous pouvez utiliser un outil de récupération de données fiable comme Recoverit Data Recovery. Il possède l'un des taux de récupération les plus élevés et prend en charge tous les types de cartes SD (mini, micro, standard et autres).
Vous pouvez simplement connecter votre carte SD à votre ordinateur et utiliser Recoverit Data Recovery pour la scanner. L'application peut vous aider à récupérer vos photos, vidéos, audios, documents, fichiers zippés et presque tous les types de données. Vous pouvez même prévisualiser vos fichiers avant de les récupérer dans un emplacement sécurisé. Installez simplement Recoverit Data Recovery sur votre ordinateur et suivez ces étapes pour récupérer les données perdues/supprimées de votre carte SD.
Étape 1 : Sélectionnez la carte SD connectée pour la numériser.
Pour commencer, il suffit de connecter votre carte SD à votre ordinateur et de lancer Recoverit Data Recovery sur celle-ci. Depuis sa page d'accueil, vous pouvez voir la carte SD connectée dans la section Périphériques externes que vous pouvez sélectionner et lancer le processus.

Étape 2 : Scanner votre carte SD
Il suffit d'attendre quelques minutes et de laisser l'application analyser votre carte SD pour extraire vos fichiers perdus ou supprimés. Vous pouvez visualiser sa progression à l'écran et même interrompre ou arrêter le processus entre-temps. Bien qu'il soit recommandé de laisser l'application terminer le processus de numérisation.

Étape 3 : Prévisualisez et récupérez vos fichiers
Une fois le processus de récupération terminé, vous pouvez prévisualiser vos fichiers qui seront classés dans différentes catégories. Vous pouvez également rechercher des fichiers spécifiques via les filtres intégrés ou l'option de recherche. Maintenant, sélectionnez les fichiers que vous souhaitez sauvegarder et cliquez sur le bouton "Récupérer". Il est recommandé de sauvegarder vos données sur le stockage de votre ordinateur plutôt que sur la carte SD.

Cas 5 : La carte SD a été corrompue
Enfin, une autre raison pour laquelle les fichiers de la carte SD ne s'affichent pas peut être liée à un stockage corrompu. Si le stockage de la carte SD a été corrompu pour une autre raison, cela peut rendre le système de fichiers inaccessible. Voici quelques méthodes courantes pour résoudre le problème de la carte mémoire qui n'affiche pas les fichiers en raison d'un stockage corrompu.
Correction 1 : Scanner et supprimer le virus ou le malware
Si votre carte SD montre de l'espace utilisé mais aucun fichier, cela peut être un indicateur de la présence d'un virus ou d'un logiciel malveillant. Le moyen le plus simple de résoudre ce problème est d'utiliser un outil antivirus fiable que vous pouvez utiliser sur votre ordinateur ou votre smartphone pour analyser la carte SD.
Certaines applications anti-malware populaires sont issues de marques telles que AVG, Avira, Avast, McAfee, Norton et Quick Heal. Vous pouvez essayer l'une de leurs applications mobiles ou de bureau pour nettoyer votre carte SD de toute présence de logiciels malveillants.

Correction 2 : Changez la lettre de lecteur de la carte SD
Parfois, une erreur logique dans votre système peut se produire en raison d'une lettre de lecteur non prise en charge ou redondante. Si cette erreur logique est à l'origine du fait que votre carte SD n'affiche pas les fichiers sur le PC, elle peut être facilement corrigée.
Il suffit d'aller dans Panneau de configuration > Système et sécurité > Gestion des disques et de s'assurer que votre carte SD est connectée au système. Maintenant, sélectionnez la carte SD connectée, faites un clic droit dessus et choisissez de changer sa lettre de lecteur manuellement.
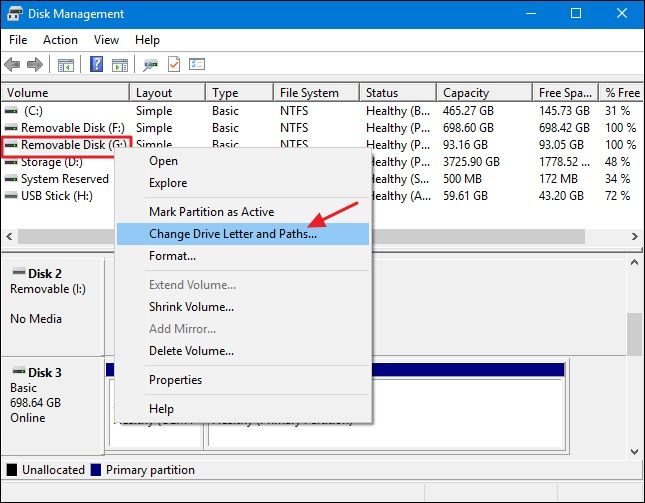
Correction 3 : Vérifiez la carte SD pour les erreurs
La plupart des systèmes d'exploitation, tels que macOS et Windows, fournissent également des solutions natives pour vérifier l'absence d'erreurs logiques dans une unité de stockage. Par conséquent, si votre carte SD n'affiche aucun fichier, vous pouvez simplement effectuer une vérification rapide du disque.
Les utilisateurs de Windows peuvent simplement cliquer avec le bouton droit de la souris sur l'icône de la carte SD dans l'Explorateur et visiter ses Propriétés > Outils. Dans le champ Vérification des erreurs, vous pouvez cliquer sur le bouton "Vérifier" pour lancer une analyse rapide de la carte SD. D'autre part, les utilisateurs de Mac peuvent utiliser l'Utilitaire de disque pour faire de même.

Correction 4 : Formatez la carte SD
Enfin, si rien d'autre ne semble fonctionner et résoudre le problème des fichiers qui n'apparaissent pas sur la carte SD, vous pouvez la formater. Bien que cela supprime les données sauvegardées de votre carte SD, vous pouvez utiliser plus tard Recoverit Data Recovery pour récupérer vos fichiers supprimés.
Pour formater votre carte SD, il suffit de la connecter à votre ordinateur Windows et d'accéder à son Panneau de configuration > Système et sécurité > Gestion des disques. Maintenant, faites un clic droit sur l'icône de la carte SD à partir d'ici et allez à l'option "Format" dans le menu contextuel.

Ici, vous pouvez simplement entrer des détails sur son formatage, le système de fichiers, et cliquer sur le bouton "Formater" pour l'effacer.

Vous pouvez également aller dans l'Explorateur > Ce PC/Mon ordinateur pour trouver l'icône de la carte SD connectée. Vous pouvez cliquer avec le bouton droit de la souris pour accéder à l'option Format et effacer la carte SD à partir de là également.

Autres solutions pour la carte mémoire n'affichant pas les fichiers sur le téléphone/appareil photo
Outre les solutions mentionnées ci-dessus, il existe également quelques autres astuces que vous pouvez suivre si les fichiers de la carte SD ne s'affichent pas sur votre téléphone ou votre appareil photo.
- Redémarrez votre appareil
La plupart du temps, un problème mineur sur nos téléphones et appareils photo peut être résolu en les redémarrant simplement. Il suffit de retirer en toute sécurité votre carte SD de l'appareil, de le redémarrer et de la réinsérer pour vérifier si la carte mémoire n'affiche toujours pas de fichiers. - Vérifiez la compatibilité de la carte SD
Si la carte SD que vous utilisez sur votre téléphone ou votre appareil photo n'est pas compatible, cela peut être l'une des raisons pour lesquelles la carte SD n'affiche pas tous les fichiers. Avant d'essayer de résoudre le problème, assurez-vous que la carte SD est prise en charge par votre appareil. - Accédez directement aux fichiers de la carte SD
Au lieu de connecter d'abord votre carte SD à un ordinateur pour accéder à ses données, essayez plutôt d'afficher son stockage de fichiers sur votre téléphone ou votre appareil photo. Si vous pouvez afficher vos fichiers sur votre appareil, le problème peut provenir de votre système. - Connectez votre appareil photo à votre PC
Il s'agit d'une autre solution possible pour les fichiers de la carte SD qui ne s'affichent pas sur Android ou l'appareil photo. Au lieu de simplement insérer votre carte SD dans votre ordinateur, connectez votre téléphone ou votre appareil photo et explorez son espace de stockage. De là, vous pouvez facilement accéder au stockage de sa carte SD sans installer de pilote. - Changez les formats de fichier
Si la carte mémoire n'affiche pas de fichiers, mais que ceux-ci continuent à prendre de la place, cela peut être dû à un format de fichier non pris en charge. Il vous suffit d'aller dans les paramètres de votre appareil photo et de modifier le format de stockage des photos/vidéos pour qu'il soit compatible avec votre système.
Conseils pour protéger les données de votre carte SD
À présent, vous devriez être en mesure de résoudre le problème des fichiers de la carte SD qui ne s'affichent pas sur le téléphone ou le PC. En outre, vous pouvez considérer les étapes suivantes pour protéger les données de votre carte SD.
- Si vous ne voulez pas perdre les données de votre carte SD à l'improviste, pensez à la verrouiller. Sur le côté se trouve un interrupteur de protection contre l'écriture que vous pouvez faire glisser vers le bas pour verrouiller la carte.
- Ayez toujours une sauvegarde dédiée de vos données importantes sur le cloud ou toute autre source secondaire.
- Essayez de ne pas connecter votre carte SD à un ordinateur public car cela peut corrompre le stockage de la carte.
- Pensez à formater votre carte SD tous les 6 à 12 mois afin de pouvoir la réinitialiser et effacer la présence de toute entité malveillante.
- Conservez des cartes SD distinctes dédiées à vos appareils (par exemple, une carte pour le téléphone et une autre pour votre appareil photo) et essayez de ne pas les échanger fréquemment.
C'est fini, tout le monde ! Je suis sûr qu'à présent, vous êtes en mesure de résoudre le problème des fichiers de la carte SD qui n'apparaissent pas sur le téléphone. Pour vous faciliter la tâche, j'ai répertorié 5 scénarios différents pour lesquels la carte mémoire n'affiche pas les fichiers. Vous pouvez explorer les solutions listées pour l'un ou l'autre de ces cas et vous pouvez également explorer d'autres solutions. Si vous ne voulez pas perdre les données de votre carte SD de manière inattendue, alors assurez-vous que Recoverit Data Recovery est déjà installé sur votre système.
FAQs
-
1. Que dois-je faire si ma carte mémoire ne s'affiche pas sur le mobile ?
Essayez de connecter votre carte SD à votre ordinateur ou à tout autre appareil pour extraire ses données sauvegardées. Vous pouvez également l'analyser à l'aide d'un outil anti-virus ou simplement le formater pour le réutiliser. -
2. Comment réparer les fichiers qui ne s'affichent pas sur ma carte SD ?
Vous pouvez suivre les solutions énumérées ci-dessus pour résoudre l'erreur "La carte SD n'affiche aucun fichier". Pensez à vérifier votre carte SD, à afficher ses fichiers cachés, à la reconnecter ou à utiliser un outil de récupération. -
3. Comment puis-je voir les fichiers sur ma carte SD ?
Vous pouvez utiliser une application d'exploration de fichiers fiable sur votre appareil pour explorer le stockage de fichiers de votre carte SD. Vous pouvez également le connecter à votre ordinateur pour visualiser son stockage de fichiers et les données enregistrées. -
4. Comment puis-je réparer ma carte mémoire ?
Il existe différentes applications de réparation tierces que vous pouvez utiliser. En outre, vous pouvez essayer la fonction Disk Check de Windows ou l'application Disk Utility de macOS pour faire de même. -
5. Comment récupérer les fichiers qui ont disparu de ma carte SD ?
Vous pouvez simplement utiliser une application de récupération fiable comme Recoverit Data Recovery. Il peut analyser votre carte SD de manière approfondie et vous permettre de récupérer toutes sortes de contenus perdus, supprimés ou inaccessibles.


