- Partie-1: Erreur d'Écran Noir et pas de Connection à Windows 10
- Partie-2: Erreur d'Écran Noir lors de la connexion à Windows 10
- Partie-3: Comment récupérer les données perdues causées par l'Écran Noir
Pour les utilisateurs de Windows 10, l'Erreur de l'Écran Noir peut être une question frustrante. Dans l'article suivant, nous examinerons les méthodes qui peuvent être utiles quand l'on souhaite se débarrasser de l'erreur de l'écran noir dans Windows 10. Nous allons discuter des différents cas de l'erreur d'écran noir comme indiqué dans Windows 10.
Partie-1: Erreur d'Écran Noir et pas de Connection à Windows 10
Il y a des cas où le PC connaît une erreur d'écran noir après la fin de la mise à jour vers Windows 10. Pour ceux qui ne sont pas encore connectés, voici quelques options.
Vérifiez les connexions:
Il est possible que le problème apparaisse dans votre PC ou votre écran, et c'est ce que vous pouvez faire:
- Pour ceux qui utilisent un PC, vérifiez si l'affichage est branché et allumé. On peut également essayer de connecter des différentes sorties vidéo au PC. Souvent, une modification du pilote peut provoquer l'envoi du fichier multimédia vers une autre carte d'affichage ou sortie.
- Pour ceux qui ont leur téléviseur connecté au PC, assurez-vous qu'il fonctionne et qu'il est configuré pour entrer pour le PC. On peut utiliser un moniteur différent. Appuyez sur la touche Windows avec "P" et appuyez sur Enter. La même étape peut être utilisée pour passer par différentes options d'écran.
Démarrez votre PC en Mode sans Échec pour Trier l'Erreur de l'Écran Noir:
On peut soit utiliser un lecteur de récupération, soit un support d'installation pour trier l'erreur de l'écran noir. Pour ceux qui utilisent un lecteur de récupération, les étapes sont listées comme suit:
Utilisation d'un Lecteur de Récupération pour résoudre l'Erreur de l'Écran Noir:
- Assurez-vous que le PC est éteint, suivez-le en connectant le lecteur de récupération au PC, et allumez le PC.
- Vous verrez l'écran "Choisir une option". Sélectionnez Dépanner > Options Avancées > Paramètres de démarrage > Redémarrer.
- Vous devez alors redémarrer votre PC en mode sans échec avec le réseautage. Appuyez sur F5 lorsque votre PC redémarre. Si le PC ne fonctionne pas en mode sans échec le réseautage, vous devez répéter les deux premières étapes. En outre, on peut essayer F3 pour activer la Vidéo à Faible Résolution.
-
Quand le PC soit en mode sans échec, vous devez ouvrir "Gestionnaire de Périphériques" dans la zone de recherche. Utilisez la flèche pour développer les Adaptateurs d'Affichage. Vous verrez deux éléments sous les pilotes d'affichage: - Cliquez avec le bouton droit de la souris sur l'adaptateur d'affichage ajouté (par exemple, Intel HD 4000 ou AMD Radeon HD 4200), puis cliquez sur Désactiver > Oui. Pour vérifier si cela fonctionne, vous devez éteindre votre PC, éjecter le lecteur de récupération, puis rallumer le PC.
– Si l'option ci-dessus ne fonctionne pas, vous pouvez redémarrer votre PC en mode sans échec, revenir à l'Adaptateur d'Affichage pour l'activer, et également désactiver les autres adaptateurs d'affichage. Pour ceux qui ne voient qu'un seul objet sous Adaptateurs d'affichage, ils peuvent le désinstaller ou faire reculer le pilote.
– Pour faire reculer le pilote, vous devez ouvrir le Gestionnaire de périphériques, et sélectionnez la flèche pour développer les adaptateurs d'affichage. Sous Adaptateurs d'affichage, vous devez cliquer avec le bouton droit de la souris sur l'élément et choisir Propriétés. Sélectionnez l'onglet du pilote et suivez-le en choisissant Faire Reculer le Pilote > Oui.
– Si vous souhaitez désinstaller l'adaptateur d'affichage, accédez au Gestionnaire de périphériques, sélectionnez la flèche pour développer les adaptateurs d'affichage, cliquez avec le bouton droit de la souris sur l'élément, sélectionnez Propriétés, suivez-le en sélectionnant l'onglet Pilote, et choisissez Désinstaller > Oui.
- Enfin et sourtout, vous devez éteindre le PC. Éjectez le lecteur de récupération et redémarrez votre PC.
Utilisation du Support d'Installation pour résoudre l'Erreur de l'Écran Noir:
Voici les étapes à suivre:
- Choisissez un PC actif, visitez le site Web de Téléchargement de Logiciels Microsoft et créez un Support d'Installation Windows 10.
- Redémarrez votre système après avoir inséré le support d'installation.
- Sélectionnez "Réparer votre ordinateur" à partir de l'écran d'Installtion de Windows.
- Sélectionnez "Dépannage" dans l'écran "Choisir une option". Ici, vous pouvez utiliser le mode sans échec. Choisissez Options Avancées > Paramètres de Démarrage > Redémarrer.
- Vous devez alors redémarrer votre PC en mode sans échec avec le réseautage. Appuyez sur F5 lorsque votre PC redémarre. Si le PC ne fonctionne pas en mode sans échec le réseautage, vous devez répéter les deux premières étapes. En outre, on peut essayer F3 pour activer la Vidéo à Faible Résolution.
-
Quand le PC soit en mode sans échec, vous devez ouvrir "Gestionnaire de Périphériques" dans la zone de recherche. Utilisez la flèche pour développer les Adaptateurs d'Affichage. Vous verrez deux éléments sous les pilotes d'affichage: - Cliquez avec le bouton droit de la souris sur l'adaptateur d'affichage ajouté (par exemple, Intel HD 4000 ou AMD Radeon HD 4200), puis cliquez sur Désactiver > Oui. Pour vérifier si cela fonctionne, vous devez éteindre votre PC, éjecter le lecteur de récupération, puis rallumer le PC.
– Si l'option ci-dessus ne fonctionne pas, vous pouvez redémarrer votre PC en mode sans échec, revenir à l'Adaptateur d'Affichage pour l'activer, et également désactiver les autres adaptateurs d'affichage. Pour ceux qui ne voient qu'un seul objet sous Adaptateurs d'affichage, ils peuvent le désinstaller ou faire reculer le pilote.
– Pour faire reculer le pilote, vous devez ouvrir le Gestionnaire de périphériques, et sélectionnez la flèche pour développer les adaptateurs d'affichage. Sous Adaptateurs d'affichage, vous devez cliquer avec le bouton droit de la souris sur l'élément et choisir Propriétés. Sélectionnez l'onglet du pilote et suivez-le en choisissant Faire Reculer le Pilote > Oui.
– Si vous souhaitez désinstaller l'adaptateur d'affichage, accédez au Gestionnaire de périphériques, sélectionnez la flèche pour développer les adaptateurs d'affichage, cliquez avec le bouton droit de la souris sur l'élément, sélectionnez Propriétés, suivez-le en sélectionnant l'onglet Pilote, et choisissez Désinstaller > Oui.
- Enfin et sourtout, vous devez éteindre le PC. Éjectez le lecteur de récupération et redémarrez votre PC.
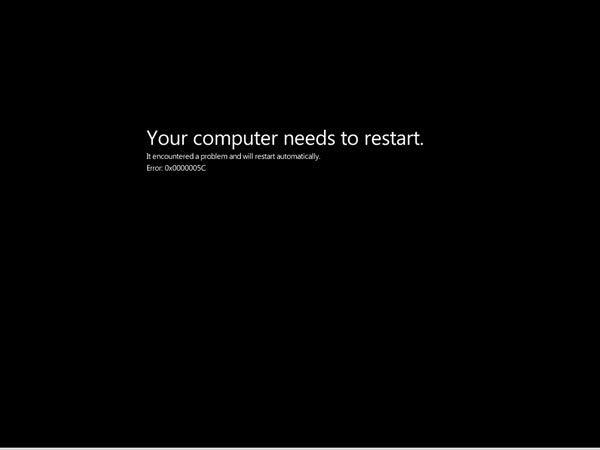
Partie-2: Erreur d'Écran Noir lors de la connexion à Windows 10
Voici ce que vous pouvez faire si vous rencontrez une erreur d'écran noir lors de la connexion à Windows 10:
Débranchez les périphériques externes:
Souvent, les périphériques externes sont la cause d'une erreur d'écran noir. Dans un tel scénario, il est conseillé de débrancher tous les périphériques, puis de les installer indépendamment.
Si vous avez réussi à déterminer le périphérique provoquant l'erreur de l'écran noir, répétez la procédure ci-dessus, mais sans le périphérique qui cause l'erreur, puis redémarrez votre PC. En outre, contactez le fabricant de l'appareil pour obtenir de l'aide.
Entrez le Mode sans Échec:
Souvent, le débranchement des périphériques en tandem n'entraîne aucune solution. Par conséquent, vous devrez peut-être démarrer votre PC en Mode sans Échec.
- Redémarrez le PC. Sur l'écran de connexion, maintenez la touche Shift, choisissez le bouton d'alimentation, puis Redémarrez.
- Quand le PC redémarre, choisissez Dépannage > Options avancées > Paramètres de Démarrage > Redémarrer. Choisissez F5 pour le Mode sans Échec avec le réseautage après le redémarrage du PC.
Réinstallation du Pilote de l'Adaptateur d'Écran pour résoudre l'Erreur de l'Écran Noir:
Avec votre PC en mode sans échec, réinstallez les pilotes d'affichage. C'est ainsi qu'il est censé à faire.
- Dans la zone de recherche, tapez Gestionnaire de périphériques et sélectionnez Gestionnaire de périphériques.
- Développez l'Adaptateur d'Affichage.
- Cliquez avec le bouton droit de la souris et choisissez Désinstaller > Oui.
- Redémarrez le système.
Arrêtez les Processus Run Once pour surmonter l'Erreur de l'Écran Noir:
Pour ceux qui utilisent leurs systèmes, l'ârret des processus Run Once peut être une bonne option. Cela se fait par les étapes suivantes.
- Cliquez avec le bouton droit sur Démarrer et sélectionnez le Gestionnaire des Tâches.
- Après avoir vérifié l'onglet Processus et l'onglet Services, assurez-vous que les instances de RunOnce32.exe ou RunOnce.exe sont en cours d'exécution et, si elles le sont, choisissez "Terminer la tâche" dans Processus. Vous pouvez également choisir "Arrêter" dans Services après avoir cliqué avec le bouton droit de la souris sur l'heure.
- Redémarrez le système.
Partie-3: Comment récupérer les données perdues causées par l'Écran Noir
Les mauvaises opérations pour réparer l'erreur de l'écran noir entraîneront une perte de données de votre ordinateur. Le pire, c'est qu'il endommagera le disque dur et les données inaccessibles, et sans une sauvegarde de données récente. Vous aurez besoin d'un puissant outil de récupération de données pour récupérer vos données perdues. Récupération de données de Wondershare prend en charge la récupération des données supprimées, perdues et formatées du disque dur, ainsi que du lecteur flash, du disque dur USB, de l'appareil photo, de la carte mémoire et d'autres périphériques de stockage.

Votre Logiciel de récupération de données fiable &sûr
- Récupérez des fichiers en plus de 550 formats à partir de n'importe quel périphérique de stockage rapidement, en toute sécurité et totalement.
- Prise en charge de la récupération de données à partir d'une corbeille, d'un disque dur, d'une carte mémoire, d'un lecteur flash, d'un appareil photo numérique et de caméscopes.
- Systèmes d'exploitation pris en charge : Windows 11/10/8/7/XP/Vista, macOS 10.10 ~ macOS 12 (Monterey) sur iMac, MacBook, Mac Pro etc.
Consultez ce lien pour obtenir les étapes spécifiques pour récupérer les données perdues à partir du disque dur.


