Comme toute autre application utilitaire, MS Excel peut également rencontrer des problèmes indésirables de temps à autre. Par exemple, si vous essayez d'ouvrir un document MS Excel sur votre système, vous pouvez obtenir toute autre erreur logique à la place. Il peut y avoir un problème avec votre contenu, ou l'application peut rencontrer des problèmes inattendus.
Par conséquent, pour vous aider à corriger l'erreur " Nous avons trouvé un problème avec certains contenus " dans Excel, j'ai trouvé des solutions éprouvées que vous pouvez facilement mettre en œuvre ici même.
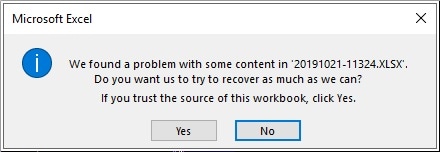
Dans cet article
Partie 1 : 5 méthodes éprouvées pour corriger l'erreur " Nous avons trouvé un problème avec certains contenus " dans Excel
Étant donné que de nombreuses raisons peuvent être à l'origine de cette erreur courante dans Excel, je vous recommande d'essayer les solutions suivantes pour résoudre ces problèmes.
Correction 1 : Utilisez la fonction " Ouvrir et réparer " dans Excel pour résoudre les problèmes mineurs
S'il n'y a qu'un problème mineur avec vos feuilles de calcul Excel, vous pouvez simplement utiliser son option intégrée pour réparer vos documents. Bien qu'il s'agisse d'une méthode gratuite et native de MS Office, elle ne peut résoudre que quelques problèmes mineurs et peut ne pas réparer un document entièrement corrompu.
-
Pour l'essayer, il vous suffit de lancer MS Excel sur votre système et d'aller dans son Menu > Fichier > Ouvrir.
-
À partir de là, vous pouvez simplement cliquer sur le bouton " Parcourir " pour localiser manuellement le fichier Excel corrompu.
-
Une fois le document Excel sélectionné, cliquez sur le menu déroulant adjacent au bouton " Ouvrir " et choisissez plutôt la fonction " Ouvrir et réparer ".
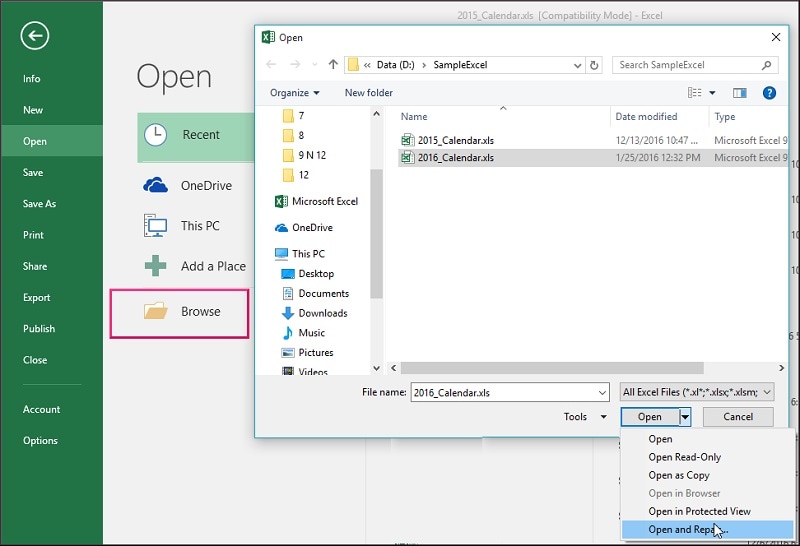
Après cela, vous pouvez attendre un moment pendant qu'Excel essaie de réparer la feuille de calcul corrompue sur votre système.
Correction 2 : Faites passer la fonction de calcul d'automatique à manuelle
Une autre raison importante de ce problème est la fonction de calcul automatique qui peut faire entrer votre application dans un état de blocage. Par exemple, si une formule complexe a été calculée automatiquement, il peut en résulter des erreurs inattendues, rendant votre contenu corrompu.
Par conséquent, l'une des façons les plus simples de résoudre le problème " Nous avons trouvé un problème avec certains contenus dans Excel " est de désactiver le calcul automatique de la manière suivante :
-
Dans un premier temps, vous pouvez simplement lancer MS Excel sur votre système et y ouvrir un nouveau classeur.
-
Une fois qu'un classeur vierge est ouvert, vous pouvez aller dans le menu d'Excel > Fichier > Options.
-
Lorsque la fenêtre Options du fichier Excel est lancée, naviguez jusqu'à la fonction " Formules " dans la barre latérale.
-
Visitez l'onglet " Calculs " et réglez-le sur manuel au lieu d'automatique.
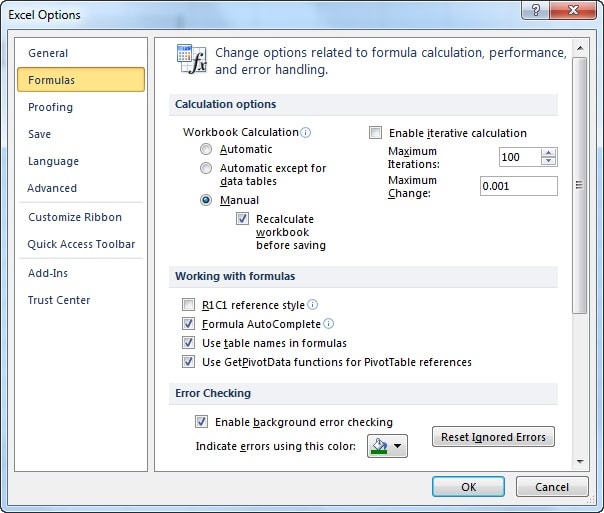
Ça y est ! Vous pouvez maintenant enregistrer vos modifications et essayer de charger la feuille Excel corrompue dans l'application.
Solution 3 : Copiez tout le contenu de votre feuille Excel corrompue dans un nouveau fichier
Parfois, nous rencontrons ce problème non pas parce que le contenu de notre classeur est corrompu, mais en raison d'une modification des paramètres ou de tout autre problème lié à l'application. Ainsi, si vous souhaitez conserver votre contenu, il vous suffit de copier vos données de la feuille corrompue et de les coller manuellement dans un autre document.
-
Pour sauvegarder vos données, vous pouvez d'abord essayer d'ouvrir le fichier Excel corrompu et sélectionner simplement les lignes et les colonnes de votre choix.
-
Après avoir sélectionné le contenu de la feuille de calcul, vous pouvez appuyer sur Ctrl + C ou faire un clic droit et choisir de copier ces données.
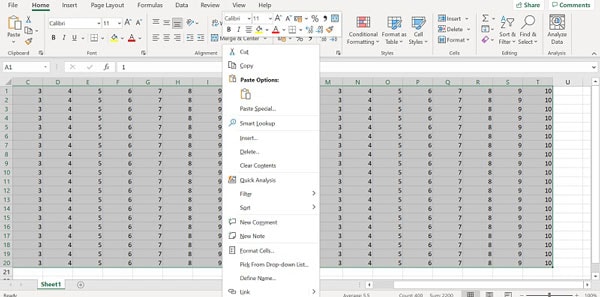
-
Super ! Maintenant, vous pouvez simplement aller dans son Menu > Fichier > Nouveau pour charger une nouvelle feuille de calcul sur Excel.
-
Il suffit de se rendre dans n'importe quelle cellule désignée dans Excel et d'appuyer sur Ctrl + V ou de cliquer avec le bouton droit de la souris et de choisir de coller vos données ici.
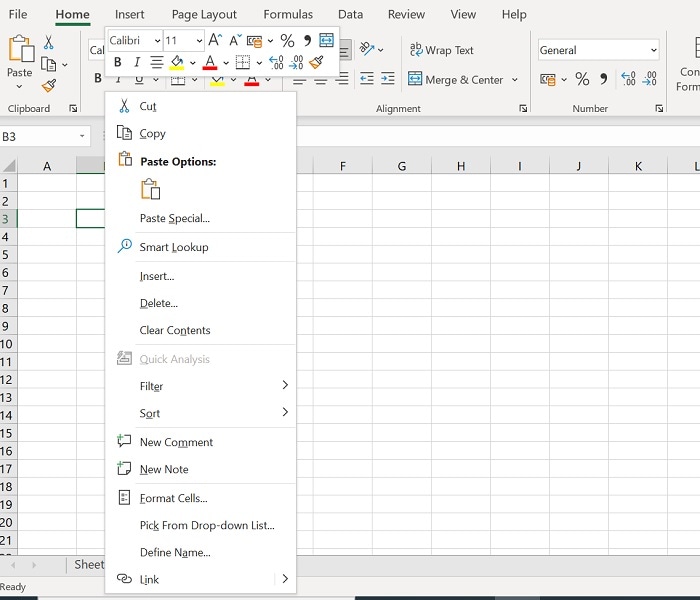
Il vous suffit désormais d'enregistrer la nouvelle feuille de calcul à l'emplacement de votre choix pour corriger l'erreur " Nous avons trouvé un problème avec certains contenus " dans Excel.
Solution 4 : Utilisez Wondershare Repairit - File Repair pour réparer vos feuilles de calcul corrompues.
Si ce problème est dû à un fichier Excel corrompu, la réparation de ce dernier avec Wondershare Repairit - File Repair serait une solution idéale. L'application de bureau dispose d'une fonction dédiée de " réparation de fichiers " qui peut réparer toutes sortes de documents Excel, Word, PowerPoint et PDF en un rien de temps.

Wondershare Repairit - File Repair
5 481 435 personnes l'ont téléchargé.
-
Réparez les fichiers endommagés à tous les niveaux de corruption, y compris les fichiers vides, les fichiers qui ne s'ouvrent pas, le format méconnaissable, le contenu illisible, les fichiers déformés, la disposition des fichiers modifiée, etc.
-
Réparez les fichiers PDF, Word, Excel et PowerPoint endommagés ou corrompus, en prenant en charge tous les formats et versions de fichiers.
-
Réparez les fichiers endommagés ou corrompus, quelle qu'en soit la raison, comme une panne de système, un changement de format de fichier, une attaque de virus, etc.
-
Réparez parfaitement les fichiers corrompus avec un taux de réussite très élevé, sans modifier le fichier d'origine.
-
Compatible avec Windows PC, Mac OS, et prend en charge le transfert/partage de PC à mobile.
L'outil peut corriger la plupart des problèmes mineurs et majeurs de vos feuilles de calcul, comme des données corrompues, un en-tête manquant, des problèmes de chargement et d'autres erreurs logiques. Vous pouvez charger plusieurs fichiers corrompus sur Wondershare Repairit, les réparer en une seule fois, et vous pouvez également prévisualiser les résultats avant de les enregistrer.
Étape 1 : Lancez Wondershare Repairit - Réparation de fichiers et chargez les fichiers Excel corrompus
Pour corriger l'erreur " Nous avons trouvé un problème avec certains contenus " dans Excel, vous pouvez simplement installer et lancer Wondershare Repairit sur votre système.
Maintenant, vous pouvez aller dans le module " Réparation de fichiers " dans la barre latérale et simplement glisser et déposer votre document Excel. Vous pouvez également cliquer sur le bouton " Ajouter " pour localiser et charger manuellement vos fichiers XLS/XLSX corrompus.

Étape 2 : Réparez les fichiers Excel corrompus chargés
Une fois le fichier Excel chargé, vous pouvez vérifier ses détails comme son nom, son emplacement et sa taille dans l'application. Si vous le souhaitez, vous pouvez ajouter d'autres documents ici ou supprimer les fichiers ajoutés.
Pour lancer le processus de réparation des fichiers, il suffit de cliquer sur le bouton " Réparer " dans le panneau inférieur.
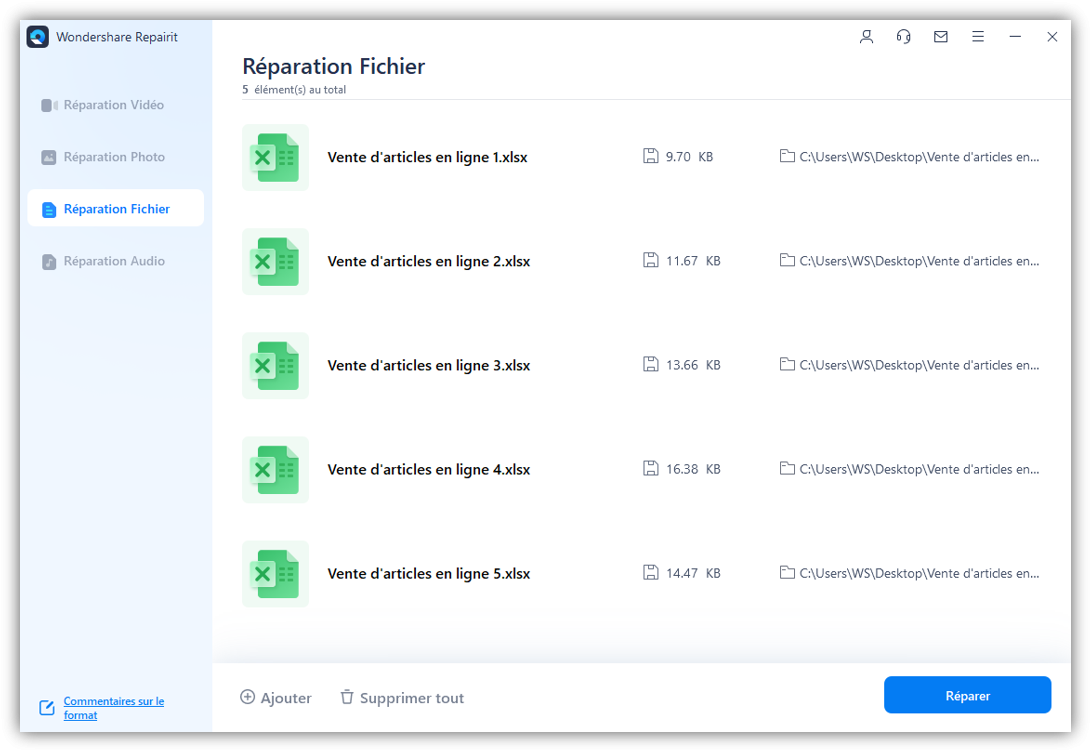
Ensuite, vous pouvez attendre un moment pendant que Repairit analyse vos documents et corrige toutes sortes de problèmes. Vous pouvez vérifier la progression du processus de réparation et même l'annuler entre-temps si vous le souhaitez.
Étape 3 : Prévisualisez vos fichiers Excel réparés et exportez-les
C'est tout ! Une fois le processus de réparation du fichier terminé, l'application vous en informera. Vous pouvez désormais cliquer sur l'icône en forme d'œil ou sur la vignette du fichier pour obtenir un aperçu instantané du fichier réparé sur l'interface native de Repairit.
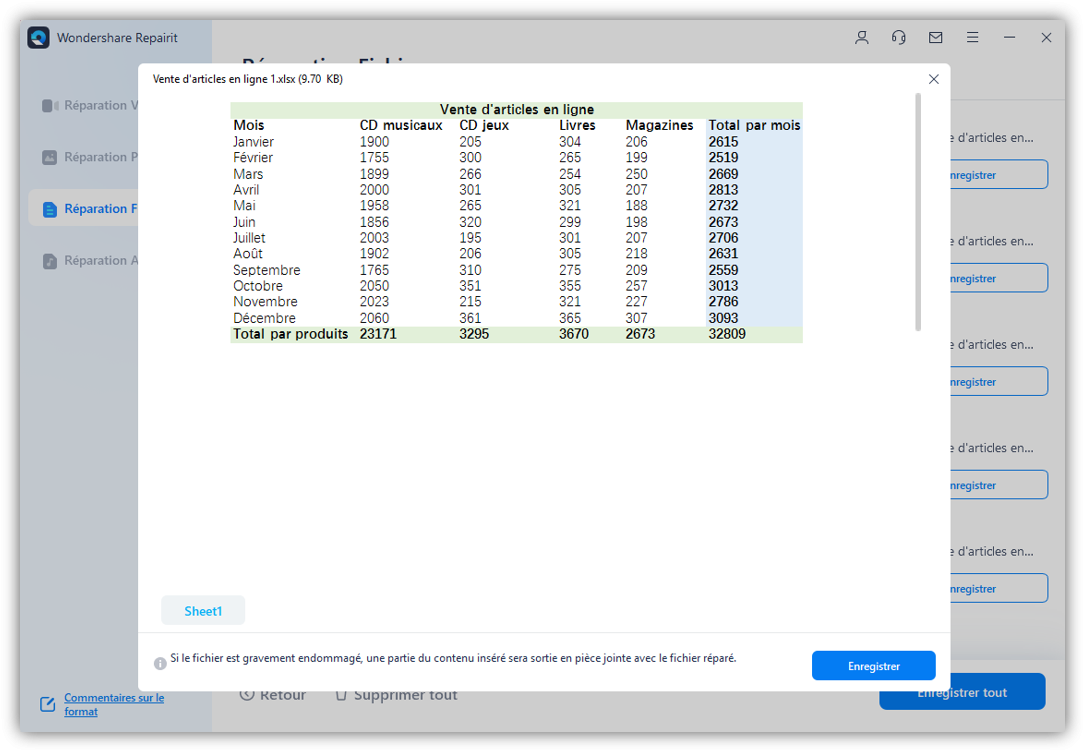
Pour exporter le document réparé depuis Repairit, il vous suffit de cliquer sur le bouton " Enregistrer " ou " Enregistrer tout ". En fin de compte, il vous suffit de naviguer vers n'importe quel emplacement désigné sur votre système où le fichier XLS/XLSX réparé sera enregistré.
Une fois que votre fichier XLS/XLSX réparé est exporté, vous pouvez l'ouvrir avec MS Excel et accéder à votre contenu comme vous le souhaitez.
Pour en savoir plus :
Voici des articles utiles pour vous aider.
1. Réparation du contenu des fichiers xlsx.
2. Fix PowerPoint a trouvé un problème avec le contenu.
3. Erreur " Fichier Excel impossible à ouvrir ".
Correction 5 : Désactivez les liens et les références externes dans le fichier Excel
Votre document Excel est-il lié à une entité externe qui a été supprimée ou renommée ? Le lien externe ayant été altéré, cela peut causer des problèmes lors du chargement ou du traitement de votre fichier Excel. Heureusement, vous pouvez facilement corriger l'erreur " Nous avons trouvé un problème avec certains contenus " dans Excel en supprimant simplement tous les liens externes du document.
-
Pour ce faire, vous pouvez d'abord charger le fichier Excel corrompu et accéder à son ruban Données depuis le haut.
-
Maintenant, vérifiez le groupe Requêtes et Connexions dans le ruban Données et cliquez sur le bouton " Modifier les liens ".
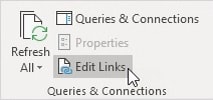
-
Cela ouvrira une nouvelle fenêtre avec tous les liens qui sont présents dans votre fichier. Vous pouvez maintenant sélectionner n'importe quel lien que vous voulez modifier et cliquer sur le bouton " Update Value " pour changer sa source.
-
Si vous voulez vous débarrasser entièrement du lien, sélectionnez-le et cliquez sur le bouton " Rompre le lien ".
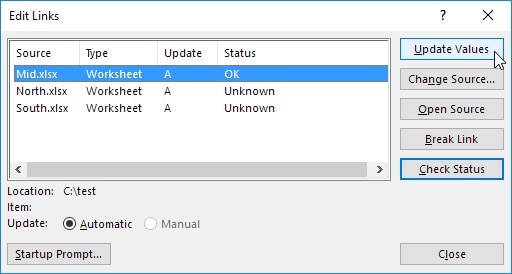
Après avoir supprimé tous les liens anciens ou problématiques de votre feuille Excel, vous pouvez essayer de la recharger et vérifier si vous obtenez toujours une erreur. Idéalement, en suivant ces solutions intelligentes, vous pouvez facilement corriger l'erreur " Nous avons trouvé un problème avec certains contenus dans Excel ".
Partie 2 : Raisons courantes de l'erreur " Excel a trouvé un problème avec certains contenus ".
Après avoir suivi les solutions énumérées ci-dessus, vous pouvez facilement résoudre cette erreur Excel. Cependant, vous devez savoir ce qui a pu causer ce problème au départ afin de pouvoir l'éviter à l'avenir :
-
Données corrompues
Dans la plupart des cas, si des données stockées dans votre fichier Excel ont été corrompues (comme les formules ou le formatage), cela peut conduire à cette erreur logique.
-
Les liens ne fonctionnent pas
Comme je l'ai indiqué, si le fichier Excel contient d'anciens liens vers des entités qui ont été supprimées ou renommées, ces problèmes peuvent survenir.
-
Problème d'application
Parfois, ce problème peut survenir lorsque MS Excel a été corrompu ou que tout autre plugin tiers fonctionne mal.
-
Feuille de travail corrompue
Votre document XLS/XLSX peut également être corrompu par un logiciel malveillant, ou son en-tête peut manquer, ce qui entraîne ces erreurs Excel.
-
Autres problèmes
En outre, il pourrait y avoir un problème avec le stockage de votre système, ou son application de sécurité peut également bloquer Excel de charger tout document.
Partie 3 : Conseils pour éviter ces problèmes courants d'Excel
Si vous voulez éviter l'apparition de tels problèmes dans vos fichiers Excel, suivez les conseils suivants :
-
Manipulation correcte des feuilles de travail
Évitez la mauvaise manipulation générale des documents et assurez-vous qu'un fichier n'est pas accessible lorsque vous redémarrez ou éteignez votre PC.
-
Maintenez une sauvegarde
Si vous partagez votre document Excel sur le réseau ou si vous le convertissez, pensez à conserver au préalable une deuxième copie.
-
Vérifiez tous les liens
Tous les liens externes de votre document Excel doivent être mis à jour régulièrement pour éviter tout conflit.
-
Traitement manuel
Envisagez de traiter manuellement toutes les formules complexes de vos fichiers Excel au lieu d'opter pour une opération automatique.
-
Mesures de sécurité
Veillez à installer une application de sécurité et à analyser votre système pour éviter que vos fichiers Excel ne soient corrompus par un logiciel malveillant.
-
Évitez les applications pirates
Most importantly, consider installing a genuine copy of MS Excel (the MS Office Suite) and avoid downloading any pirated application instead.
Conclusion
Ceci nous amène à la fin de ce guide complet sur la façon de corriger l'erreur " Nous avons trouvé un problème avec certains contenus " dans Excel. Puisqu'il peut y avoir tellement de raisons pour causer cette erreur Excel, j'ai essayé de couvrir la plupart de leurs solutions dans ce post.
Idéalement, vous pouvez envisager de vérifier votre contenu ou ses liens si votre fichier a été corrompu. Toutefois, si vos documents Excel présentent un problème plus grave, l'utilisation d'un outil comme Wondershare Repairit - File Repair serait une solution recommandée.
FAQ
-
Comment corriger une erreur de données dans Excel ?
La plupart des erreurs de données se produisent lorsqu'il y a un problème avec vos formules. Pour y remédier, vous pouvez vérifier vos formules ou changer leur traitement en manuel au lieu d'automatique en consultant les options de fichier dans Excel. -
Comment réparer un fichier illisible dans Excel ?
Vous pouvez réparer un fichier illisible ou corrompu dans Excel en utilisant un outil de réparation dédié comme Wondershare Repairit - File Repair. L'application peut facilement réparer automatiquement la plupart des erreurs logiques et de corruption de données dans Excel.
 100% sécurité pour le téléchargement gratuit
100% sécurité pour le téléchargement gratuit

