
Le message d'erreur "Le lecteur sur lequel Windows est installé est verrouillé" est le premier symptôme que vous rencontrez lorsque vous avez une telle erreur système. Bien que cette erreur ne soit pas identifiée par un code, vous pouvez tout de même la corriger comme d'autres utilisateurs l'ont fait par le passé. Suivez les méthodes décrites dans cet article pour résoudre l'erreur.
- L'erreur Windows "le lecteur sur lequel Windows est installé est verrouillé" - Pourquoi cela se produit-il ?
- Comment récupérer les données de l'ordinateur lorsque toutes les solutions ne permettent pas de résoudre le problème ?
- Pourquoi tant de personnes rencontrent ce problème pour des raisons différentes ?
L'erreur Windows "le lecteur sur lequel Windows est installé est verrouillé" - Pourquoi cela se produit-il ?
Voici les raisons possibles pour lesquelles cette erreur se produit sur votre système informatique :
1. A Agent de démarrage BitLocker désactivé : Cela se produit généralement si le chiffrement BitLocker de Windows est utilisé. Or, avec le cryptage BitLocker, vous pouvez sécuriser les données importantes. Cependant, l'agent de démarrage doit être installé de manière obligatoire. Ainsi, le déverrouillage du lecteur Windows avant le chargement de la version Windows sera un processus facile. Si l'agent d'amorçage est désactivé, cette erreur peut se produire.
2. Le Trusted Platform Module (TPM) a été réinitialisé ou endommagé : Si vous perdez le TPM, cela signifie que les clés contenues dans le TPM seront également effacées. Votre système peut alors ne pas démarrer. Pour plus de clarté, le TPM est une puce de cryptage matérielle présente sur pratiquement tous les ordinateurs portables et PC modernes aujourd'hui. BitLocker peut utiliser cette puce de cryptage comme agent de démarrage alternatif lorsqu'il s'agit de gérer les clés secrètes nécessaires au cryptage des données. Le TPM peut être effacé manuellement par l'utilisateur dans la configuration du BIOS/firmware ou par une mise à jour du firmware du TPM.
3. Un fichier BCD endommagé : Le fichier de données de configuration de démarrage contient les paramètres de la configuration de démarrage de votre système Windows. Il est crucial pour le démarrage de votre système informatique. Ainsi, si le BCD est endommagé, alors le système fonctionne mal et met un terme au démarrage.
4. Interférence d'applications tierces :Si vous avez des applications tierces sur votre ordinateur, elles pourraient interférer avec les fonctions de votre système, provoquant ainsi l'apparition de ce message d'erreur. C'est notamment le cas lorsque vous essayez d'amorcer ou de démarrer votre ordinateur.
5. Incompatibilité Windows : Une autre cause de cette erreur est une version incompatible du système. Par exemple, un utilisateur qui a effectué une mise à niveau de Windows 7 vers la version Windows 10 tout en conservant les fichiers de restauration originaux de Windows 7 peut rencontrer cette erreur.
Solution 1 : Correction des données de configuration de démarrage (BCD) de votre PC
Comme nous l'avons expliqué ci-dessus, cette erreur peut être causée par un BCD défectueux. C'est pourquoi vous devez réparer le BCD de votre PC. Suivez les instructions ci-dessous:
- Commencez par créer un support de démarrage de Windows 10, autrement appelé DVD ou clé USB. Pour ce faire, utilisez un outil de création de support sur lequel vous pouvez compter.
- Maintenant que vous êtes prêt, connectez la clé USB à l'ordinateur ou insérez le disque dans le lecteur de disque. Redémarrez votre ordinateur
- L'ordinateur vous demandera d'appuyer sur n'importe quelle touche; veuillez le faire.
- Effectuez la configuration: langue, heure, devise, une entrée ou une méthode de clavier. Maintenant, cliquez sur "Suivant"

- Choisissez "Réparer votre ordinateur"

- Sélectionnez le système d'exploitation que vous souhaitez réparer et cliquez sur "Suivant"

- Choisissez l'onglet "Dépannage" dans l'écran qui vous permet de "Choisir une option"

- Cliquez sur "Options avancées"

- Choisissez "Invite de commande". Dans ce nouvel écran, saisissez les commandes suivantes :
bootrec /fixmbr
bootrec /fixboot
bootrec /scanos
bootrec /rebuildbcd
Note: Appuyez sur la touche "Entrée" de votre clavier après chaque commande.

- Redémarrez votre PC.
Solution 2 : Réparer le Master Boot Record (MBR) corrompu
- Tout comme pour la solution 1 ci-dessus, vous avez également besoin du DVD d'installation original de Windows 10 pour réparer le MBR de ce système d'exploitation.
- Démarrez votre ordinateur à partir du DVD d'installation original. Cependant, il est probable que vous l'ayez perdu. Ne vous inquiétez pas. Vous pouvez créer une clé USB de récupération à partir de laquelle démarrer en utilisant un bon outil en ligne.
- Cliquez sur "Réparer votre ordinateur" une fois que vous avez accédé à l'écran de bienvenue
- Cliquez sur "Dépannage"
- Sélectionnez "Invite de commande"
- Dans la page d'invite de commande, tapez ceci:
bootrec /FixMbr
bootrec /FixBoot
bootrec /ScanOs
bootrec /RebuildBcd
- Tout en saisissant les instructions ci-dessus, appuyez sur "Entrez" après chaque ligne
- Éjectez le DVD ou déconnectez la clé USB
- Tapez "quitter" et appuyez sur "Entrez"
- Redémarrez votre ordinateur et vérifiez si le problème d'installation de Windows 10 a été résolu.
Solution 3 : Autres solutions:
Voici différentes solutions que vous pouvez essayer pour déverrouiller le disque sur lequel Windows est installé:
Utilisation de l'utilitaire de scan CHKDSK:
Cet outil est intégré à Windows. Son but est d'analyser vos fichiers système pour détecter les erreurs éventuelles et les réparer. Pour effectuer ce scan CHKDSK, suivez les étapes ci-dessous:
- Démarrez votre PC à partir du support d'installation de Windows que vous avez dû insérer dans l'ordinateur.
- Sur l'écran d'installation de Windows, cliquez sur "Suivant"
- Sélectionnez l'option "Réparer votre ordinateur"
- Choisissez "Dépannage"
- Cliquez sur "Options avancées"
- Appuyez sur le bouton "Invite de commande"
- Écrire cette instruction dans la page de commande: chkdsk /f C:
Ici, C: est la lettre du lecteur du disque dur que vous essayez de numériser. Par conséquent, saisissez la lettre de lecteur appropriée.
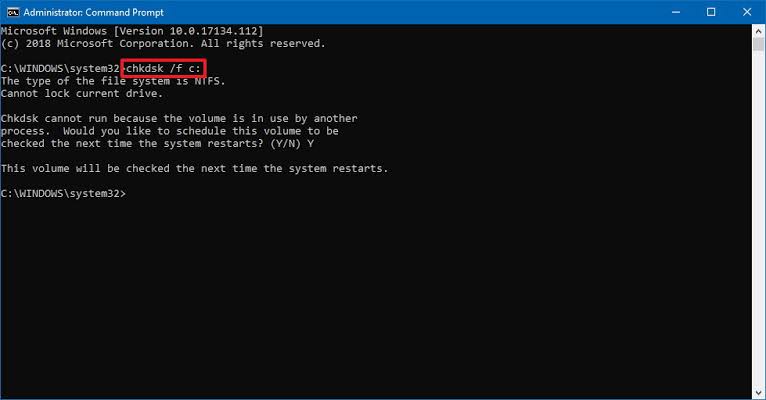
- Lancez le scan en appuyant sur "Entrez"
- Une fois cette opération terminée, redémarrez votre PC et vérifiez si l'erreur a été corrigée.
Correction des enregistrements de démarrage :
Il a été noté que les erreurs dans les enregistrements de démarrage jouent un rôle important dans la cause de cette erreur Windows, d'où la nécessité de les corriger. Suivez les étapes ci-dessous:
- En utilisant les étapes de la solution ci-dessus, allez à "Command Prompt" (invite de commande)
- Tapez dans :
bootrec /RebuildBcd
bootrec /fixMbr
bootrec /fixboot
- Redémarrez votre ordinateur une fois que les commandes ont suivi leur cours.
Utiliser Diskpart
Veillez à faire preuve d'une grande prudence lors de l'utilisation de l'outil. En effet, diskpart est un outil très puissant qui, s'il n'est pas utilisé avec précaution, peut causer des dommages ou des pertes de fichiers. En gardant cela à l'esprit, suivez les étapes ci-dessous :
- Encore une fois, allez à "Command Prompt" en utilisant les étapes des solutions précédentes.
- Type: diskpart
- Choisissez le disque dur sur lequel vous avez installé votre Windows. Si le disque est unique, tapez "sel disk 0". S'il y en a plus d'un, choisissez un numéro différent pour les disques.
- Type : liste de vol
- Dans la liste qui s'affiche, trouvez la partition FAT32 et choisissez-la; cela peut se faire en tapant "sel vol X" où "X" est le numéro de volume qui s'applique à votre cas.
- Exécutez cette commande: lettre de mission=z:
- Tapez "quitter", puis appuyez sur la touche "Entrez" pour exécuter la commande

- Entrée: cd z:EFIMicrosoftBoot
- Exécutez la commande : bootrec /fixboot
- Enfin, exécutez cette commande: bcdboot c:Windows /s z:
Solution 4: Mesures fournies par un professionnel de grande valeur sur le Microsoft Community Center
Essayez l'une des solutions suivantes proposées par un professionnel:
1. Si vous ne pouvez pas accéder à la window"Options de démarrage avancées", essayez de créer un support d'installation de Windows 10 pour démarrer sur un autre PC:
- Utilisez la touche menu pour démarrer le BIOS
- Choisissez un périphérique UEFI pour démarrer, si vous le voyez comme une option

- Cliquez sur "Réparer votre ordinateur" sur le deuxième écran.

2. Maintenant que vous pouvez accéder aux options avancées de démarrage à partir des instructions ci-dessus, cliquez sur "Réparation du démarrage"
- Sélectionnez "Restauration du système"
- Choisissez de démarrer en "Mode sans échec avec réseau" parmi les options disponibles sous "Paramètres de démarrage"
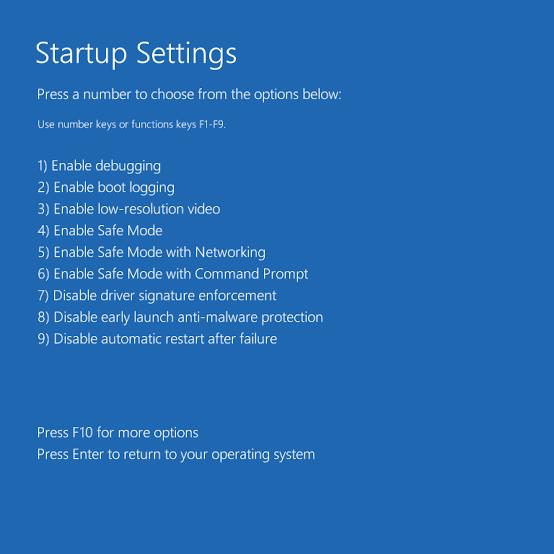
3. Si le "Mode sans échec" ne fonctionne pas, revenez à "Options de démarrage avancées".
- Cliquez sur Invite de commande. Exécutez des commandes telles que "sfc /scannow" pour réparer.

- Sélectionnez l'option de "réinitialisation" de votre PC Windows si vous rencontrez toujours des problèmes
Toutes les solutions ci-dessus n'ont pas fonctionné ? Ce n'est pas grave ! Essayez simplement cette astuce bonus :
Utilisez un CD de récupération tiers avec lequel vous pouvez démarrer votre ordinateur pour réparer l'erreur. Un outil fiable possède des caractéristiques qui le rendent efficace pour réparer votre ordinateur Windows. Si vous pouvez télécharger et installer une application tierce qui s'est avérée posséder tous les diagnostics nécessaires à la réparation du système, assurez-vous de l'obtenir.
Comment récupérer les données de l'ordinateur lorsque toutes les solutions ne permettent pas de résoudre le problème
Si vous avez essayé de corriger l'erreur avec toutes les solutions possibles et que vous avez échoué, vous risquez de perdre des données importantes. Pour récupérer vos données à partir d'un tel système, vous avez besoin d'un outil de récupération efficace tel que Recoverit.
Recoverit peut récupérer vos photos, musiques, courriels et autres fichiers perdus ou supprimés dans un processus efficace, complet et sûr. Avec cet outil, vous pouvez récupérer les données du disque dur, de l'appareil photo numérique, de la corbeille, etc. Si vos fichiers ont été perdus en raison d'une panne du système, d'une erreur telle qu'un disque verrouillé ou une corruption du disque, un formatage, une attaque de virus, Recoverit peut récupérer les fichiers et vous n'avez pas à vous inquiéter.
Suivez les étapes ci-dessous pour récupérer vos données perdues à partir d'un système Windows 10 non amorçable :
Étape 1 : Créer un lecteur amorçable
Ouvrez Recoverit sur votre ordinateur et choisissez le mode de récupération que vous voulez. Choisissez le mode "Récupérer à partir d'un ordinateur en panne", sélectionnez "Démarrer".

Choisissez le mode de lecteur amorçable que vous souhaitez et sélectionnez "Créer". Confirmez votre décision en sélectionnant "Formater maintenant".

Formatez le disque créé après avoir sauvegardé vos fichiers essentiels.

Une fois le lecteur amorçable créé, suivez les instructions à l'écran pour commencer la récupération des données.

Vous verrez trois étapes dans la récupération des données.

Note:Changez la séquence de démarrage de votre ordinateur avant de commencer toute récupération de Windows 10 non amorçable. Pour plus de détails, consultez comment configurer l'ordinateur pour qu'il démarre à partir d'une clé USB.

Étape 2 : Récupérer les données d'un Windows 10 non amorçable
Utilisez le lecteur amorçable WinPE créé et lancez Recoverit. Choisissez de récupérer les données perdues de votre Windows ou de copier les données de votre disque dur.
Pourquoi tant de personnes rencontrent ce problème pour des raisons différentes ?
- Si un ordinateur s'éteint en raison de problèmes d'alimentation, c'est-à-dire d'un arrêt brutal, l'utilisateur peut être dirigé vers un écran de réparation lorsqu'il le met en marche. Certains utilisateurs ont essayé de réparer en utilisant différentes méthodes telles que la mise à jour du BIOS, le démarrage à partir d'un CD d'installation, pour finalement être confrontés à l'erreur suivante : Windows est verrouillé.
- Les infections par des logiciels malveillants et les problèmes de disque dur interne sont des causes possibles de cette erreur. Normalement, elle commence par l'échec du démarrage du système ou même de sa réparation. Les utilisateurs qui rencontrent ce problème essaient de mettre à jour le BIOS, de démarrer à partir d'un disque de démarrage installé ou de lancer le système de réparation, mais le message d'erreur indique que l'emplacement de Windows est verrouillé.


