Lors de l'ouverture de votre ordinateur, si vous rencontrez un message système tel que "Analyse et réparation du lecteur C" qui ne se termine jamais, cet article est pour vous. Dans cet article, nous verrons comment et pourquoi vous recevez ce message encore et encore, et certaines des méthodes rapides qui vous aideront à résoudre ce problème.
Et bien encore, à la fin de cet article, nous avons quelque chose d'incroyable pour vous. Nous allons vous présenter une application géniale qui peut vous aider sans effort à récupérer vos données perdues ou inaccessibles à partir de votre disque dur.
Quelles sont les causes possibles de l'erreur d'analyse et réparation du lecteur C ?
Les raisons possibles qui peuvent gêner votre ordinateur et vous donner le message du type "Analyse et réparation du lecteur C" sont indiquées ci-dessous :
- Cela se produit lorsque vous n'avez pas éteint votre PC correctement, que ce soit à cause d'une panne de courant ou d'un arrêt forcé, etc.
Le disque dur et la RAM lisent et écrivent activement des données pendant que vous travaillez sur votre PC. Et si ce n'est pas votre jour et que vous subissez une coupure de courant, votre PC s'éteindra de manière inattendue. À terme, vous risquez de perdre vos données non enregistrées. Eh bien, en parlant du pire des cas, votre disque dur peut être endommagé et vous ne pourrez probablement pas en récupérer vos données.
Donc, si vous avez la "bonne habitude" (jeu de mots) d'éteindre votre PC de force, vous devez l'arrêter maintenant si vous aimez vos données. De plus, chaque fois que l'ordinateur est éteint de force, il analyse automatiquement les lecteurs de votre ordinateur, ce qui entraîne ce message "Analyse et réparation du lecteur", en essayant de résoudre les problèmes survenus lors de la coupure de courant ou de l'arrêt inattendu.
Solution 1. Déployer l'outil de vérification des erreurs basé sur Windows
Si vous rencontrez un tel problème, vous pouvez : déployer les outils de vérification des erreurs basés sur Windows afin de pouvoir analyser et réparer tout problème potentiel. Ci-dessous, nous vous expliquons les étapes à suivre :
Étape 1: Vous devez lancer la fenêtre " Explorateur de fichiers " à partir de la barre des tâches. Vous trouverez une liste d'options sur la gauche, appuyez sur "Ce PC".
Étape 2: Une fois que vous êtes dans "Ce PC", vous devez faire un clic-droit sur le lecteur où vous avez vu dans le message Windows "Analyse et réparation du lecteur", puis sélectionnez "Propriétés".
Étape 3: Vous verrez plusieurs onglets ici, allez dans "Outils". Vous verrez le bouton "Vérifier" sous "Vérification des erreurs".
Étape 4: S'il n'y a pas d'erreurs trouvées, vous verrez toujours l'option "Analyser le lecteur". Puisqu'il n'y a pas d'erreurs, vous pouvez simplement passer à l'étape suivante ou effectuer une analyse forcée en appuyant sur "Analyser le lecteur" pour votre tranquillité d'esprit.
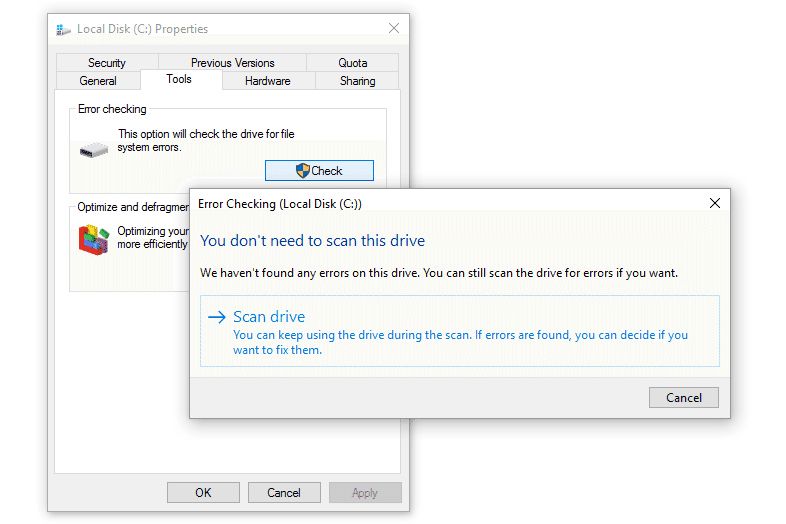
Étape 5: Si des erreurs sont détectées une fois l'analyse terminée, une nouvelle fenêtre s'ouvrira. Cette nouvelle fenêtre vous proposera de réparer le lecteur. Maintenant, vous devez cliquer sur le bouton "Réparer".
Étape 6: Une fois terminé, redémarrez votre PC. Maintenant, le problème "Analyse et réparation du lecteur" doit avoir été résolu.
Solution 2. Vérification de l'état de vos lecteurs
En vérifiant l'état de vos lecteurs, vous pouvez connaître les problèmes rencontrés par le lecteur en question. Veuillez suivre les étapes ci-dessous :
Étape 1: Ouvrez le Panneau de configuration, puis sélectionnez "Système et sécurité". Vous devez maintenant cliquer sur "Sécurité et maintenance".
Étape 2: Ensuite, sélectionnez "Maintenance". Maintenant, dans la section "Statut du lecteur", vous aurez le statut requis.
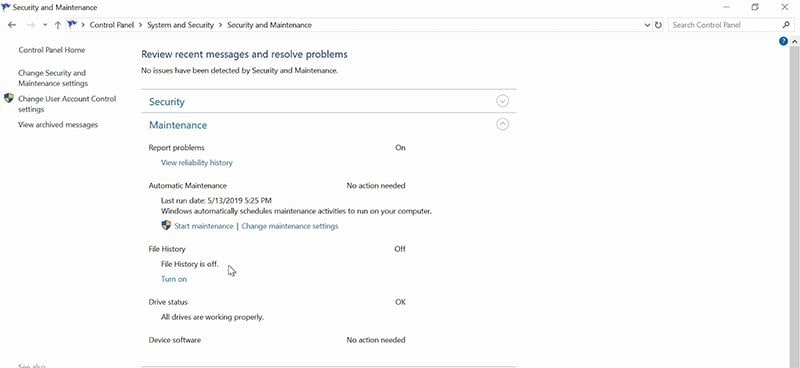
Autre méthode : Utilisez WMIC
Vous pouvez également vérifier l'état de votre disque dur avec WMIC. Voici comment procéder.
Étape 1: Appuyez sur la touche "Windows et R" et tapez "cmd", puis entrez pour lancer l'invite de commande.
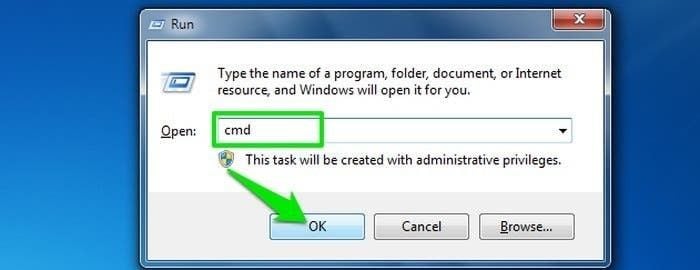
Étape 2: Sur l'invite de commande, entrez la commande "wmic" suivie de la saisie, puis tapez "diskdrive get status" et appuyez à nouveau sur le bouton Entrée.
Étape 3: Dès que vous le faites, l'état de votre disque dur sera signalé.
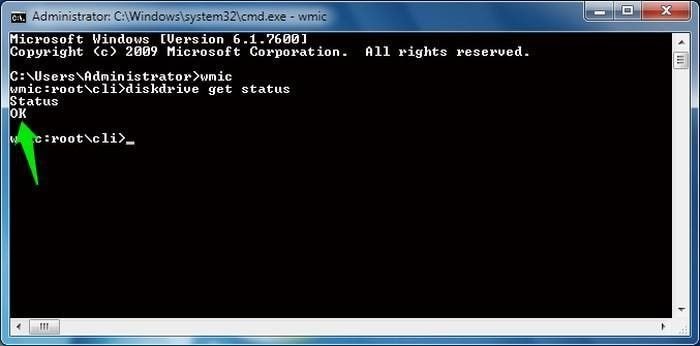
Solution 3. Lancer l'analyse CHKDSK en mode sans échec
CHKDSK est une méthode incroyable et rapide pour vérifier les lecteurs de votre ordinateur s'il y a une erreur de fichier système ou des problèmes dans ce lecteur particulier. Voici ce que vous avez à faire :
Étape 1: Démarrez Windows 10 en mode sans échec. Pour cela, déconnectez-vous de votre compte Windows et maintenez la touche MAJ enfoncée pendant que vous sélectionnez "Redémarrer" à partir du bouton "Alimentation".
Étape 2: Vous serez maintenant dans Windows Recovery, puis optez pour l'option "Dépanner" suivie de "Options avancées". Maintenant, sélectionnez "Paramètres de démarrage" puis "Activer le mode sans échec avec l'invite de commande".
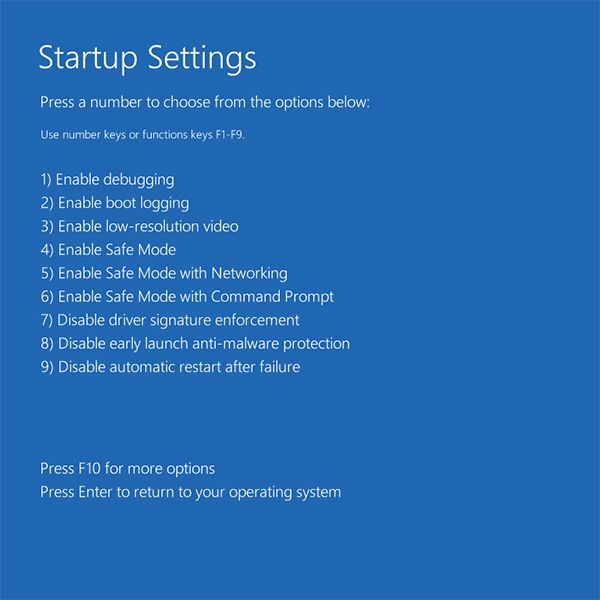
Étape 3: Maintenant sur l'invite de commande, vous devez taper une commande simple suivie de la touche Entrée : "chkdsk X: /f"
Remarque : X dans la commande ci-dessus est la lettre de lecteur que vous souhaitez analyser et réparer.
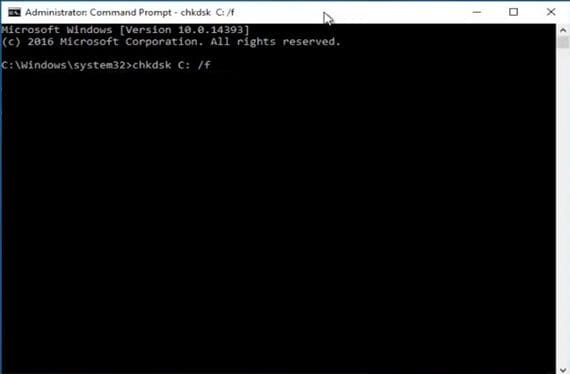
Étape 4: Vous avez terminé, redémarrez votre ordinateur une fois le processus terminé.
Solution 4: Exécuter la commande Repair-Volume-DriveLetter en mode sans échec
Pour exécuter la commande Repair-Volume-DriveLetter, nous utiliserons le Powershell, cela analysera les lecteurs à la recherche d'erreurs potentielles. Voici les étapes pour le faire.
Étape 1: Exécutez votre PC en mode sans échec en suivant les étapes ci-dessus.
Étape 2: Tapez "Powershell" dans la zone de recherche et exécutez-le en tant qu'administrateur en faisant un clic-droit dessus.
Étape 3: Vous devez maintenant entrer la commande simple "repair-volume -driveletter X".
Remarque : X est le lecteur sur lequel vous souhaitez analyser et corriger l'erreur.
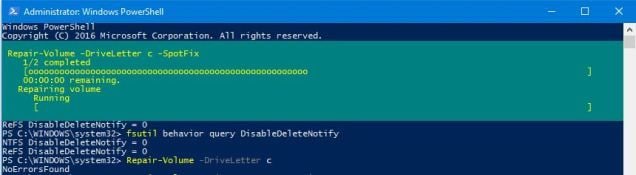
Étape 4: Maintenant, redémarrez votre ordinateur une fois le processus terminé.
Astuce bonus : vérifiez la connexion du lecteur
Si vous avez récemment déplacé les disques durs de votre ordinateur et les avez remplacés. Mais par la suite, vous voyez "Analyse et réparation du lecteur" qui apparaît sur votre écran. Cela pourrait alors être le cas d'une connexion lâche. Comme lors du remplacement du disque dur de votre ordinateur, il est possible qu'il y ait un problème de connexion entre les disques et le PC. Vérifiez donc à nouveau vos ports et assurez-vous que tous les ports soient correctement connectés.
Comment récupérer des données à partir d'un ordinateur lorsqu'aucune solution ne parvient à résoudre le problème ?
Un système qui ne démarre pas est en effet un casse-tête et la situation est tout à fait imaginable. Par conséquent, pour alléger votre fardeau, laissez-nous vous présenter un outil qui peut vous aider à récupérer vos chères données. Son nom est Recoverit et il est d'une grande aide lorsque vous êtes confronté à de tels problèmes et que vous vous demandez où et comment récupérer vos données. L'outil est entièrement sécurisé et facile à utiliser. Faites-nous savoir comment vous effectuez un travail de récupération.
Étape 1: Créer un lecteur bootable
- La première chose que vous devez faire est d'installer et de lancer l'application Recoverit. Maintenant, étant donné que votre Windows 10 ne parvient pas à démarrer, vous devez sélectionner le mode "Récupérer depuis un ordinateur planté". Ensuite, appuyez sur le bouton "Démarrer" dans la fenêtre contextuelle qui apparaît.

- Vous pouvez désormais opter pour un lecteur USB bootable ou CD/DVD. Ensuite, appuyez sur "Créer" puis sur le bouton "Formater maintenant" pour continuer.

- Le processus commencera, n'éjectez pas votre appareil pendant le processus.

Remarque : Maintenant, vous devez modifier la séquence de démarrage de votre ordinateur avant de commencer à récupérer des données à partir d'un Windows 10 non bootable. Pour en savoir plus, consultez cet article.

Étape 2: Récupérez des données à partir d'un Windows 10 qui ne démarre pas
Maintenant, entrez dans l'interface du BIOS en redémarrant et en appuyant sur la touche F12 sur le premier écran de démarrage. Il peut y avoir différentes clés pour différents systèmes. Une fois cela fait, l'application Recoverit apparaîtra. À l'aide du lecteur bootable WinPE, récupérez simplement les données dont vous avez besoin sur votre disque dur.
Pour quelles raisons les gens rencontrent-ils ce problème ?
Nous espérons que cet article vous a aidé à résoudre le problème que vous traversiez. Dans cet article, nous avons parler de la raison pour laquelle un message du type "Analyse et réparation du lecteur C" s'affiche. Nous avons parlé de certaines des stratégies et des solutions les plus simples avec lesquels, si vous les utilisez, vous pourrez facilement résoudre vos problèmes.
A côté de cela, dans cet article, nous vous avons présenté une application géniale qui vous permet de récupérer vos données perdues. Maintenant, vous n'avez plus à vous inquiéter si vous avez perdu vos données de quelque manière que ce soit.


