Vous en avez assez de devoir installer Windows 10 à partir de zéro à chaque fois que votre ordinateur tombe en panne ? La création d'une clé USB amorçable peut vous faire gagner du temps et des efforts lors de la réinstallation du système d'exploitation. Ce guide vous montrera comment créer une clé USB amorçable pour Windows 10. Que vous préfériez utiliser un logiciel ou que vous souhaitiez le faire sans aucun outil supplémentaire, nous avons ce qu'il vous faut. C'est parti !
Dans cet article
Comment créer une clé USB amorçable Windows 10 avec un logiciel ?
Créer une clé USB amorçable sous Windows 10 nécessite un minimum de compétences et de connaissances. Cependant, que se passe-t-il si vous n’êtes pas un expert dans ce domaine et que vous attendez un résultat professionnel ? Le logiciel peut être votre bon choix. Avec un logiciel approprié, tout ce que vous avez à faire est de suivre les instructions, le logiciel fait le reste.
Voie 1 : Créer une clé USB amorçable pour Windows 10 avec l'outil de création de média
Qu'est-ce que l'outil de création multimédia ?
Media Creation Tool est un produit Microsoft qui vous permet de créer votre propre support d'installation à l'aide d'un lecteur flash. Dans notre cas, nous allons créer une clé USB bootable pour Windows 10.
De quoi aurez-vous besoin ?
Pour créer une clé USB amorçable pour Windows 10 à l'aide de l'outil de création de support, vous aurez besoin des éléments suivants :
- Une clé USB de 8 Go.
- Un ordinateur. Veuillez vous assurer qu'il peut être connecté à Internet.
- L'outil de création multimédia, que vous pouvez télécharger sur le site officiel de Microsoft.
Comment créer une clé USB amorçable Windows 10 avec l'outil de création multimédia ?
- Connectez votre clé USB à votre ordinateur.

- Téléchargez et exécutez l'outil de création multimédia à partir du site Web de Microsoft.
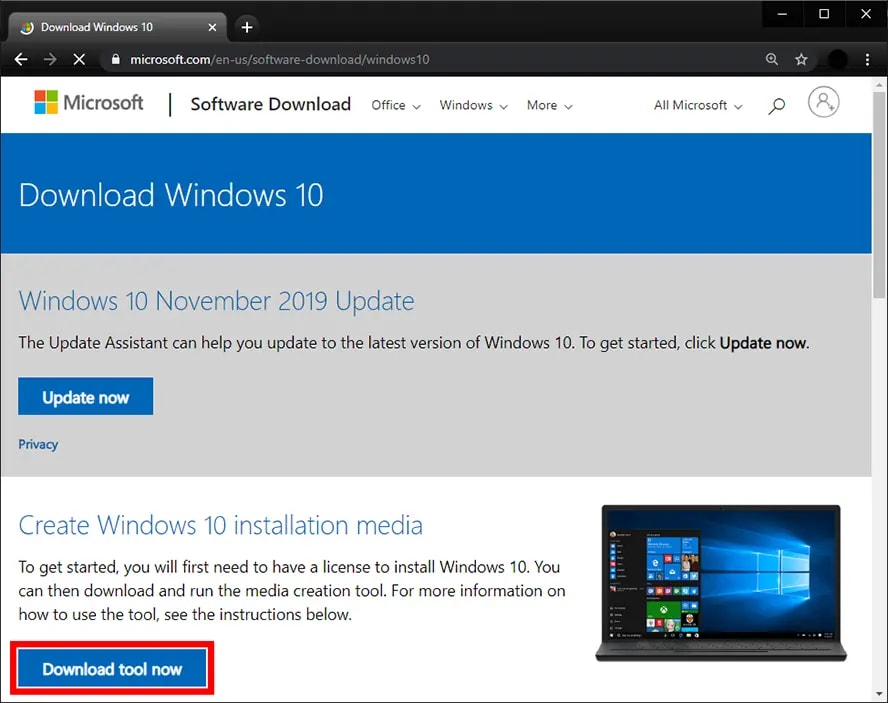
- Acceptez les termes de la licence et choisissez l'option Créer un support d'installation (clé USB, DVD ou fichier ISO) pour un autre PC.

- Sélectionnez les options, comme référence dans l'image ci-dessous, de Windows 10 que vous souhaitez installer.

- Choisissez l’ option Clé USBet sélectionnez votre clé USB dans la liste.

- Cliquez sur Suivant et attendez que l'outil de création de média télécharge et copie les fichiers nécessaires sur votre clé USB.

- Une fois le processus terminé, vous disposerez d’une clé USB amorçable pour Windows 10.
Voie 2 : Créer une clé USB amorçable pour Windows 10 avec Rufus
Qu'est-ce que Rufus ?
Rufus, qui signifie The Reliable USB Formatting Utility, est un outil gratuit et open source qui vous aide à créer des clés USB amorçables pour différents systèmes d'exploitation, y compris Windows 10.
De quoi aurez-vous besoin ?
Pour créer une clé USB bootable à l'aide de Rufus, vous devrez vous référer aux étapes suivantes :
- Une clé USB d'au moins 8 Go.
- Le logiciel Rufus, que vous pouvez télécharger sur le site officiel.
Comment créer une clé USB bootable Windows 10 avec Rufus ?
- Connectez votre clé USB.
- Téléchargez et exécutez Rufus depuis le site officiel.
- Sélectionnez votre clé USB dans le menu déroulant.
- Dans la section Sélection de démarrage, cliquez sur le bouton Sélectionner et choisissez le fichier ISO Windows 10.
- Laissez les autres paramètres par défaut, sauf si vous avez des exigences spécifiques.
- Cliquez sur le bouton Démarrer et attendez que Rufus formate votre clé USB et la rende amorçable.

- Une fois le processus terminé, vous disposerez d’une clé USB amorçable pour Windows 10.
Comment créer une clé USB amorçable sous Windows 10 sans logiciel ?
Utiliser un logiciel, c’est bien, mais vous ne pouvez avoir aucun contrôle sur ce qui se passe. Si vous êtes familier avec le terminal Windows, l'invite de commande sera votre meilleur choix. Vous trouverez ci-dessous quelques directives simples pour vous permettre de créer une clé USB amorçable Windows 10 de manière professionnelle.
Qu’est-ce que l’invite de commande ?
L'invite de commande est un interpréteur de ligne de commande accessible sur les systèmes d'exploitation Windows. Avec cet outil sur votre ordinateur, vous pouvez interagir avec le système en exécutant des commandes.
De quoi aurez-vous besoin ?
- Un ordinateur Windows 10
- Une clé USB de 8 Go
Comment créer une clé USB amorçable Windows 10 avec une invite de commande ?
- Connectez votre clé USB.
- Ouvrez l'invite de commande en tant qu'administrateur.
- Ouvrez maintenant l'utilitaire DiskPart. Écrivez diskpart et appuyez sur Entrée pour exécuter la commande.
- Écrivez le disque de liste et appuyez sur Entrée. Cette commande affichera la liste des disques disponibles.
- Identifiez votre clé USB en fonction de sa taille et de son type, sélectionnez le disque X (remplacez X par le numéro de disque correspondant).
- Écrivez proprement et appuyez sur Entrée. Cette action éliminera toutes les partitions actuelles sur la clé USB.

- La commande à saisir ici est de créer une partition principale car nous devons créer une nouvelle partition principale. Appuyez sur Entrée pour exécuter.
- Écrivez la commande select partition 1 et appuyez sur Entrée pour l'exécuter.
- Écrivez actif et appuyez sur Entrée. La partition est maintenant définie comme active.
- Écrivez rapidement la commande format fs=ntfs et appuyez sur Entrée pour formater la partition en NTFS.
- Écrivez assigner la lettre=x et appuyez sur Entrée.

- Quittez l'utilitaire DiskPart maintenant. Tapez sortie et appuyez sur Entrée.
- Copiez le contenu de l'ISO d'installation de Windows 10 sur la clé USB.
Votre clé USB est maintenant amorçable et prête à installer Windows 10.
Comment récupérer les données de Windows 10 après le démarrage de votre PC ?
Après avoir démarré avec succès votre PC avec la clé USB Windows 10, il est essentiel d'assurer la sécurité de vos données. Une suppression ou un formatage accidentel peut entraîner une perte de données. Pour récupérer vos précieux fichiers, nous vous recommandons d'utiliser Recoverit, un puissant logiciel de récupération de données. Recoverit est conçu pour vous aider à récupérer des fichiers perdus ou supprimés de divers périphériques de stockage, notamment SSD et HDD.
De plus, Recoverit peut même récupérer vos données sur un ordinateur qui ne démarre plus. Veuillez vous référer à la vidéo ci-dessous pour une pratique approfondie.
Pour récupérer les données de Windows 10 après le démarrage de votre PC, suivez ces étapes simples :
- Téléchargez, installez et lancez Recoverit sur votre ordinateur Windows 10.
- Lancez le logiciel et choisissez l'emplacement où vos données perdues ont été enregistrées.

- Recoverit analysera votre périphérique de stockage, puis lancera le processus d'analyse.

- Une fois l'analyse terminée, vous pouvez prévisualiser les fichiers et choisir ceux que vous souhaitez restaurer.

- Cliquez sur le bouton Récupérer et sélectionnez un emplacement sécurisé pour enregistrer les fichiers restaurés.

Avec Recoverit, vous pouvez récupérer vos données perdues en toute simplicité et tranquillité d'esprit.
Conclusion
En conclusion, la création d'une clé USB amorçable pour Windows 10 est un processus simple qui peut vous faire gagner du temps et des efforts lors de la réinstallation du système d'exploitation. Que vous choisissiez d'utiliser des logiciels tels que Media Creation Tool ou Rufus, ou que vous préfériez le faire sans aucun outil supplémentaire à l'aide de l'invite de commande, le choix vous appartient. De plus, n'oubliez pas de sauvegarder vos données en utilisant un logiciel de récupération de données fiable comme Recoverit. Téléchargez Recoverit aujourd'hui et assurez la sécurité de vos fichiers après avoir démarré votre PC avec Windows 10.



