Il ne fait aucun doute que prendre une capture d'écran sur Mac est assez simple car Apple a donné un moyen facile de le faire. Cependant, de nombreux utilisateurs se sont plaints d'avoir rencontré des problèmes de "capture d'écran sur Mac ne fonctionnant pas". Si vous faites partie de ces utilisateurs qui sont confrontés au même problème, alors vous pourriez chercher des méthodes pour le résoudre.
Eh bien, vous êtes venu au bon endroit. Dans cet article, nous avons mentionné plusieurs moyens de vous sortir de ce problème sans trop de difficultés.
- Partie 1. Qu'est-ce qu'une capture d'écran ?
- Partie 2. Comment faire une capture d'écran sur Mac ?
- Partie 3. Comment réparer "Capture d'écran sur Mac ne fonctionnant pas" ?
- Partie 4. Comment récupérer des captures d'écran perdues sur Mac ?
- Partie 5. Conseils pour éviter que la "Capture d'écran sur Mac ne fonctionne pas"
Partie 1. Qu'est-ce qu'une capture d'écran ?
Le terme "Capture d'écran" est également connu sous le nom d'instantané ou de capture d'écran, ou d'impression d'écran. Il s'agit d'une image qui montre le contenu de l'écran de votre ordinateur. En termes simples, elle vous permet de capturer ce que vous voyez sur l'écran de votre appareil. Une fois la capture d'écran réalisée, vous pouvez l'enregistrer sous forme de fichier image que vous pouvez ouvrir pour l'éditer.
À l'heure actuelle, la fonction de capture d'écran est très utile, c'est-à-dire qu'elle est présente dans tous les appareils électroniques, tels que les smartphones, les ordinateurs et les tablettes. Cette fonction est très utile dans de nombreuses situations, par exemple lorsque vous devez partager l'image de l'écran avec d'autres personnes ou pour fournir des critiques de logiciels.
Partie 2. Comment faire une capture d'écran sur Mac ?
Avant de chercher une solution pour résoudre le problème de la "capture d'écran sur Mac qui ne fonctionne pas", vous devez d'abord apprendre à faire une capture d'écran sur Mac de la bonne manière. Il se peut que vous capturiez l'écran de votre système en utilisant de mauvaises commandes et c'est pourquoi vous avez rencontré ce problème ennuyeux.
1. Capture d'écran d'une fenêtre
Pour effectuer une capture d'écran d'une fenêtre, vous devez suivre les étapes suivantes :
- Utilisez "Commande + Maj + 4" en même temps. Lorsque vous voyez un réticule sur votre écran, utilisez la touche "Espace" pour faire passer le curseur sur la fenêtre. Ensuite, cliquez soit sur le trackpad, soit sur la souris. N'oubliez pas de maintenir la barre d'espacement lorsque vous faites glisser le curseur.
- Maintenant, vous verrez l'icône de l'appareil photo et votre fenêtre se transformera en une couleur grise. Si vous finissez par ouvrir plusieurs fenêtres, sélectionnez celle que vous souhaitez capturer. Enfin, appuyez sur la souris et vous avez terminé la capture d'écran de la fenêtre.
- Ensuite, vous pouvez soit faire un clic droit sur l'icône de la demande et choisir "Déplacer à la cobeille" ou vous pouvez simplement faire glisser l'icône du programme vers la Corbeille.

2. Capture d'écran de l'ensemble de l'écran
Pour capturer l'écran entier, suivez les étapes :
- Pour commencer, vous devez utiliser les touches "Commande + Maj + 3" en même temps.
- Ensuite, vous entendrez le son de l'obturateur de la caméra, et votre capture d'écran sera enregistrée sur le bureau.
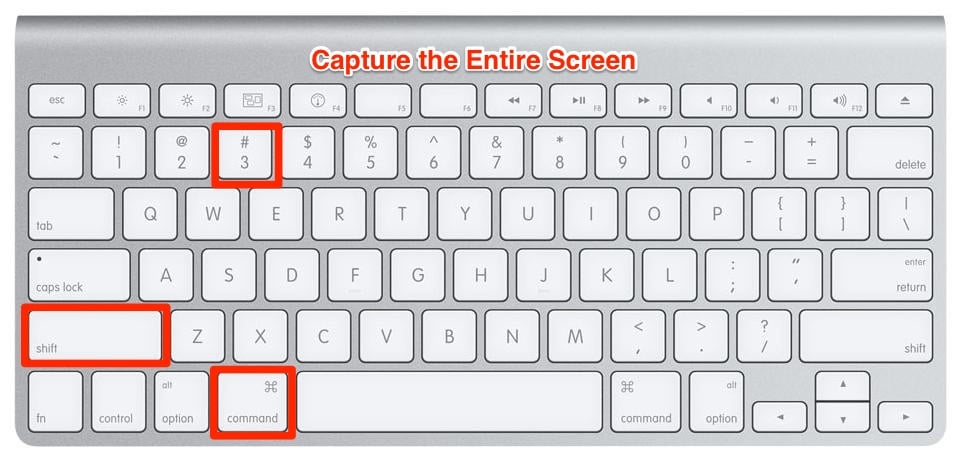
3. Capture d'écran d'une partie de l'écran
Suivez les étapes ci-dessous pour capturer une partie de votre écran :
- Utilisez les touches "Commande + Shift + 4" en même temps. Grâce à ce raccourci, vous pourrez faire une capture d'écran d'une partie spécifique.
- Après avoir appuyé sur les touches, vous verrez une croix avec quelques chiffres. Faites donc glisser la croix à travers la région que vous souhaitez capturer.

4. Capture d'écran d'un menu déroulant
Suivez les étapes pour capturer un menu déroulant sur Mac :
- D'abord, ouvrez le menu, puis utilisez les touches "Commande + Maj + 4" en même temps et ensuite, faites glisser la croix jusqu'à la région du menu.
- Maintenant, relâchez la souris pour faire une capture d'écran de la région et ensuite, utilisez la touche Espace pour modifier le pointeur d'un appareil photo. Enfin, appuyez sur le menu pour prendre une capture d'écran.
C'est comme ça qu'on peut faire une capture d'écran sur Mac. Si les étapes ci-dessus n'ont pas fonctionné pour prendre et enregistrer une capture d'écran sur votre Mac, alors consultez la section suivante où nous avons mentionné quelques solutions qui peuvent résoudre le problème que vous rencontrez.
Partie 3. Comment réparer la "Capture d'écran sur Mac qui ne fonctionne pas" ?
Vous avez maintenant une idée de la bonne façon de faire une capture d'écran sur Mac. Mais, si vous rencontrez toujours le problème de la "capture d'écran sur Mac qui ne fonctionne pas", essayez les méthodes ci-dessous qui peuvent probablement vous aider à résoudre le problème facilement.
1. Vérifier les paramètres des raccourcis clavier
Vous pouvez utiliser le raccourci clavier "Command + Shift + 3" pour faire une capture d'écran en plein écran et le raccourci "Command + Shift + 4" pour capturer la zone sélectionnée, sauf si vous avez activé les raccourcis de capture d'écran.
Par défaut, les raccourcis clavier de la capture d'écran sont activés. Mais il se peut que vous ayez configuré les paramètres et que vous ne vous en souveniez pas du tout. Dans ce cas, il vous suffit de vérifier si le raccourci de la capture d'écran est actif sur votre Mac.
Voici des étapes simples qui vous permettront de vérifier :
- Pour commencer, allez dans le menu "Apple" et ensuite, naviguez jusqu'aux "Préférences du système".
- Ensuite, tapez sur "Clavier" et ensuite sur l'onglet "Raccourcis".
- Ensuite, tapez sur l'option "Captures d'écran" du côté gauche de la fenêtre.
- Enfin, assurez-vous que toutes les options sont cochées ou actives.
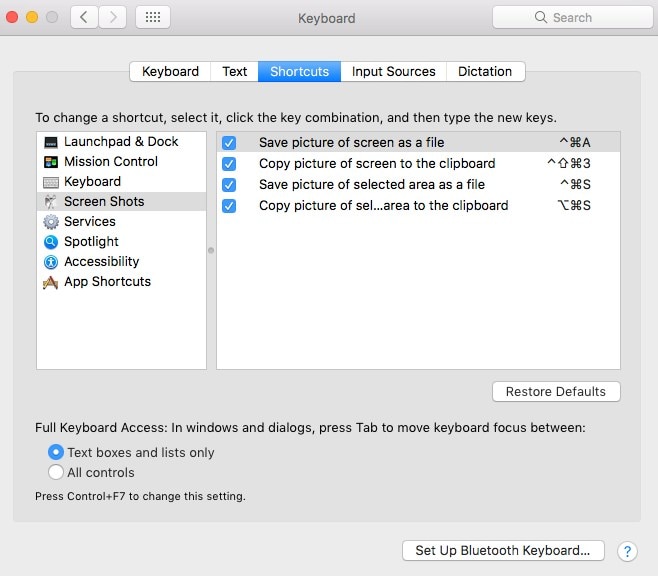
Une fois que vous vous êtes assuré que les raccourcis clavier pour les captures d'écran sur votre Mac sont actifs, essayez à nouveau de prendre une capture d'écran et voyez si le problème a disparu. Si ce n'est pas le cas, ne paniquez pas, car vous pouvez essayer les solutions suivantes pour le résoudre.
2. Redémarrer le Mac
Vous pouvez également essayer de redémarrer votre Mac. Les applications et les programmes ne fonctionneront pas parfaitement si vous n'avez pas redémarré votre système depuis longtemps. Ainsi, dans de tels cas, un simple redémarrage sur Mac peut probablement résoudre le problème sans trop d'efforts. Heureusement, de nombreux utilisateurs ont résolu le problème avec cette méthode et vous devez donc l'essayer aussi.
Il y a trois façons d'essayer de redémarrer votre Mac, qui sont les suivantes
- Maintenez le bouton "Puissance" enfoncé et choisissez l'option "Redémarrer". Vous pouvez également utiliser "Contrôle + Éjection" et choisir "Redémarrer".
- Allez dans le menu "Apple" et ensuite, choisissez "Redémarrer".
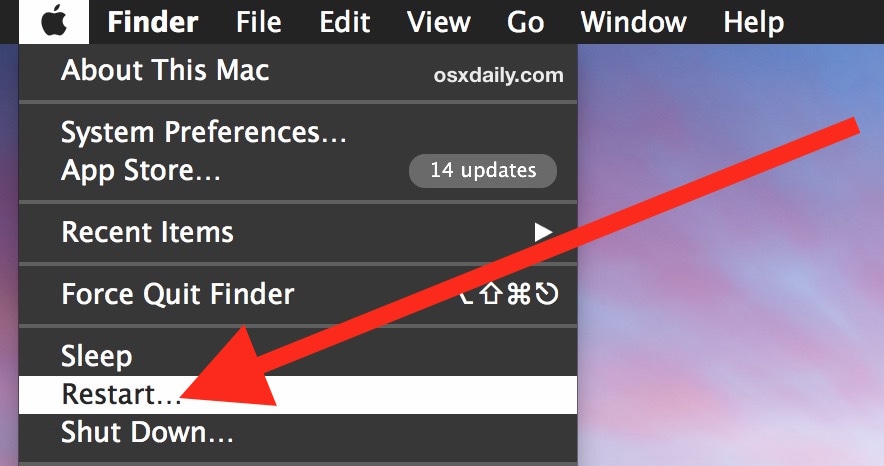
- Utilisez "Contrôle + Commande + Echap" ou "Contrôle + Commande + Alimentation" et ensuite, choisissez "Redémarrer".
Après avoir redémarré votre Mac, le problème devrait être résolu maintenant. Mais, si ce n'est pas le cas, passez aux solutions suivantes pour résoudre le problème de "capture d'écran sur Mac ne fonctionnant pas".
3. Utilisez Grab pour faire une capture d'écran sur Mac
Il existe également d'autres moyens de faire une capture d'écran sur Mac, dont vous n'avez peut-être pas connaissance. Ainsi, au lieu de faire des captures d'écran en utilisant des raccourcis clavier, utilisez Grab pour capturer l'écran sur votre système. Grab est une application pré-installée pour Mac OS X et macOS qui vous permet de faire des captures d'écran de l'écran entier, de toute la fenêtre ou seulement d'une zone spécifique de votre écran.
Voici les étapes simples à suivre pour utiliser l'utilitaire Grab afin de faire des captures d'écran sur Mac :
- Pour commencer, vous devez ouvrir "Applications" et ensuite, tapez sur "Utilitaires".
- Ensuite, cherchez "Grab" et sélectionnez-le.
- Maintenant, cliquez sur "Capture".
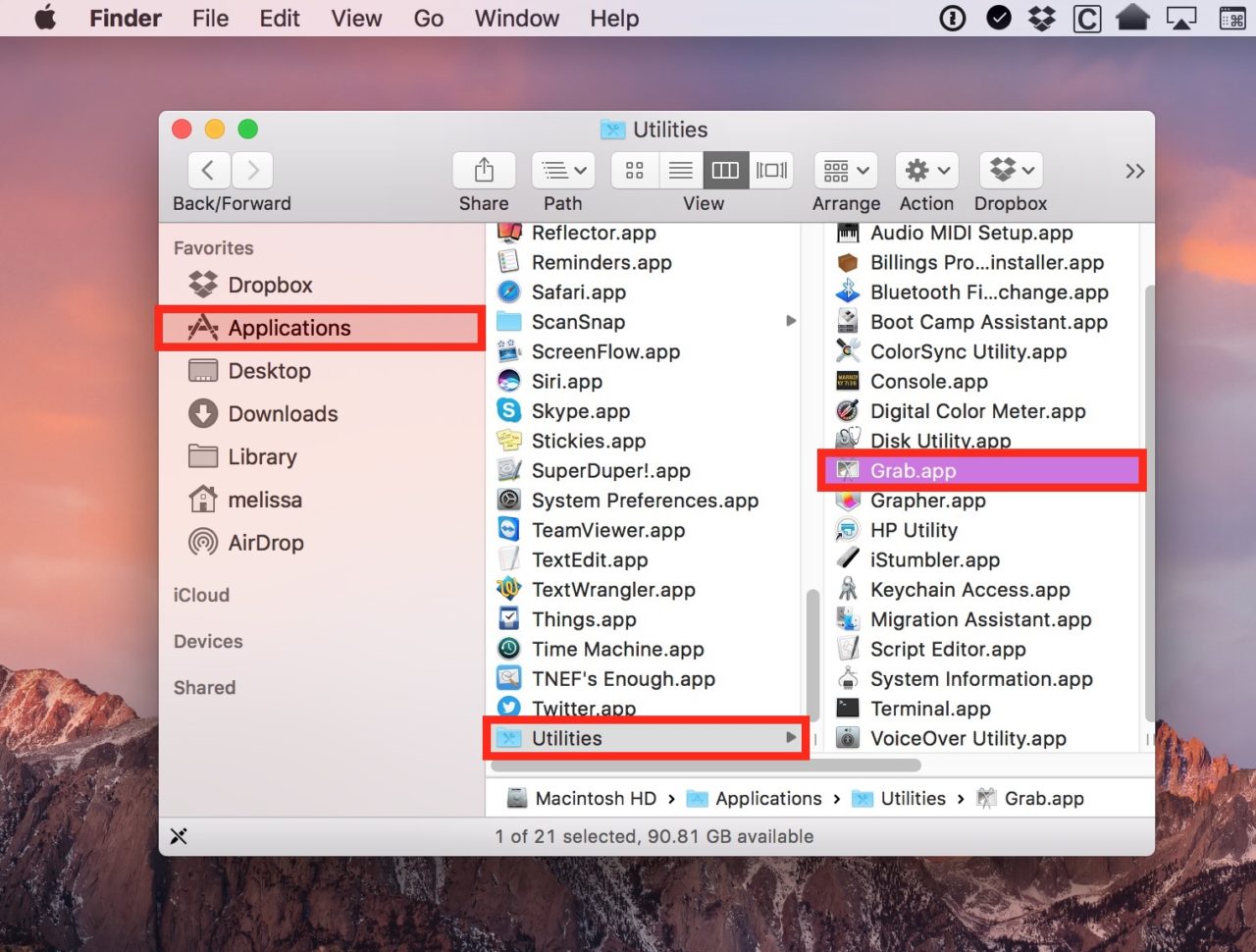
Selon vos besoins, vous pouvez choisir une option et faire une capture d'écran.
4. Utiliser l'aperçu pour faire une capture d'écran sur Mac
Si vous rencontrez un problème comme une capture d'écran sur Mac qui ne fonctionne pas, alors vous pouvez utiliser l'aperçu pour faire des captures d'écran. Eh bien, Aperçu n'est rien, mais un utilitaire par défaut qui vous permet d'ouvrir et de modifier ou d'éditer des images. En plus de cela, vous pouvez également faire une capture d'écran sur Mac en utilisant l'outil Aperçu.
Voici des étapes simples pour utiliser la fonction Aperçu pour faire une capture d'écran sur Mac :
- Pour commencer, naviguez jusqu'à "Aperçu".
- Ensuite, appuyez sur "Fichier" et sélectionnez "Faire une capture d'écran".
- Maintenant, choisissez une option en fonction de vos besoins.
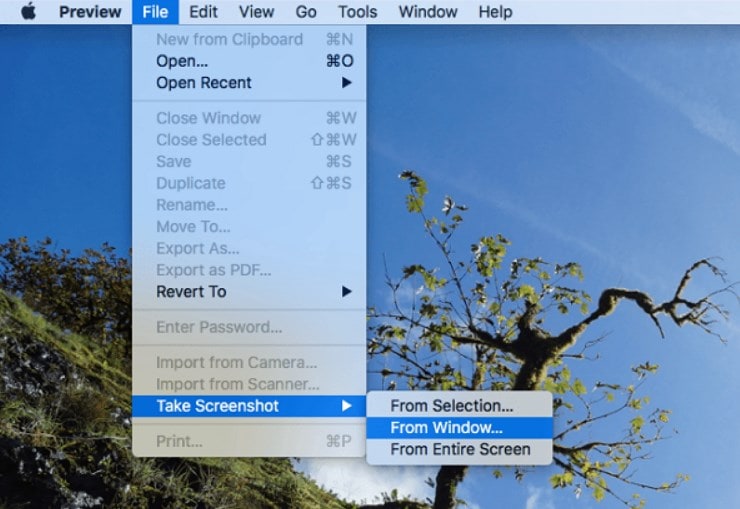
Comme vous pouvez le constater, il existe de nombreuses alternatives pour faire une capture d'écran sur Mac. Nous espérons que les méthodes ci-dessus vous aideront à résoudre le problème pour vous.
Partie 4. Comment récupérer des captures d'écran perdues sur Mac ?
Dans certains cas, bien que les captures d'écran soient sauvegardées en résolvant le problème "capture d'écran sur Mac ne fonctionne pas", il y a des modifications que vous avez quand même perdues pour une raison inconnue. Mais ne paniquez pas si cette situation vous arrive, car vous disposez toujours d'une méthode puissante pour récupérer vos captures d'écran perdues sur votre Mac. Et cette méthode est la récupération des données sur Mac avec Wondershare Recoverit.
Heureusement, Wondershare Recoverit est principalement conçu pour aider les utilisateurs qui ont accidentellement perdu leurs fichiers, tels que des photos, des vidéos, des fichiers audio et des documents. Peu importe la façon dont vous avez perdu vos captures d'écran, que ce soit en les supprimant par erreur, par une attaque de virus ou par une panne de courant soudaine, l'outil est suffisamment puissant pour fonctionner dans de nombreux scénarios de perte de données.
La récupération de fichiers multimédia avec cet outil prend quelques minutes et se fait en trois étapes faciles. Pour récupérer des captures d'écran perdues avec Recoverit, vous devez d'abord télécharger et installer le logiciel sur votre ordinateur. Une fois le logiciel installé, suivez les étapes ci-dessous :
Étape 1 : Sélectionner le lecteur de capture d'écran
Pour commencer, lancez Recoverit. Maintenant, vous devez choisir un emplacement de disque dur à partir duquel vous avez perdu vos captures d'écran et cliquer sur le bouton "Démarrer".

Étape 2 : Scanner l'emplacement
Maintenant, le programme va commencer à rechercher les fichiers perdus en effectuant une analyse sur l'emplacement du disque dur que vous avez sélectionné. Dans ce cas, le processus d'analyse complet peut prendre plusieurs minutes.

Étape 3 : Prévisualiser et récupérer les images
Enfin, prévisualisez les fichiers et choisissez les fichiers que vous souhaitez récupérer une fois l'analyse terminée. Et cliquez sur le bouton "Récupérer" pour enregistrer les captures d'écran récupérées sur votre Mac.

Ainsi, vous savez maintenant ce que vous pouvez faire si jamais vous avez perdu vos fichiers importants sur Mac. Cependant, lorsque vous sauvegardez des captures d'écran récupérées sur Mac, ne les enregistrez pas à l'endroit d'où elles se sont perdues.
Partie 5. Conseils pour éviter que la "capture d'écran sur Mac ne fonctionne pas
Nous espérons que le problème "capture d'écran sur Mac ne fonctionnant pas" sera résolu pour vous à l'aide des méthodes mentionnées ci-dessus. Cependant, voici quelques autres conseils et astuces que vous pouvez essayer d'éviter de rencontrer à nouveau le même problème à l'avenir.
- Si vous n'êtes pas doué pour mémoriser les raccourcis clavier, utilisez la fonction "Accéder à" ou "Aperçu" pour faire une capture d'écran de votre système.
- Il se peut que les raccourcis clavier de votre Mac soient endommagés et que vous ne puissiez pas capturer un écran à l'aide des touches.
- Vous avez peut-être changé l'emplacement par défaut pour la sauvegarde des captures d'écran et c'est pourquoi il vous semble que les captures d'écran ne fonctionnent pas sur votre Mac. Vérifiez donc l'endroit où sont sauvegardées les captures d'écran de votre Mac.
- Parfois, des applications tierces installées sur votre système empêchent le bon fonctionnement d'autres utilitaires ou programmes Mac. Alors, désinstallez ou supprimez les applications tierces si vous en avez sur votre système.
- Les systèmes Mac sont également sensibles aux bogues et aux virus, qui peuvent corrompre votre système. Par conséquent, vous pouvez être confronté à un problème de capture d'écran qui ne fonctionne pas. Utilisez donc un anti-virus pour protéger votre système contre les bogues.
Le problème "capture d'écran sur Mac ne fonctionne pas" peut-être facilement résolu si vous connaissez les bonnes solutions pour cela. Heureusement, nous avons répertorié ici toutes les méthodes probables qui peuvent vous aider à résoudre le problème facilement. De plus, si vous finissez par perdre vos captures d'écran importantes sur Mac, nous avons également fourni la solution à ce problème. Il s'agit de Wondershare Recoverit pour Mac. Avec l'aide de cet outil, vous pouvez facilement sauver vos captures d'écran perdues.


