Si votre Mac présente des problèmes de démarrage, le mode de récupération Mac M1 peut vous aider à résoudre le problème. Le mode de récupération est aussi pratique si vous souhaitez effacer votre Mac et repartir avec de nouveaux réglages.
Pour lancer le mode de récupération Mac M1, rendez-vous dans le " Menu Apple " et cliquez sur l'option " Arrêter ". Tenez ensuite le bouton " Power " enfoncé jusqu'à ce que le message " Chargement des options de démarrage " apparaisse à l'écran. Sélectionnez " Options " et cliquez sur " Continuer. " Entrez votre mot de passe si demandé.
Dans cet article de blog, nous allons explorer ce qu'est le mode de récupération Mac M1, comment vous pouvez le démarrer et quelles tâches vous pouvez effectuer une fois que vous êtes dans ce mode. Nous reviendrons aussi sur certaines questions courantes concernant le mode de récupération.
Dans cet article
Partie 1. Que signifie le mode de récupération
Le mode de récupération des MacBooks est un mode spécial permettant de dépanner et de résoudre les problèmes de votre ordinateur. Au démarrage de votre ordinateur en mode de récupération, vous verrez un menu qui vous permettra d'accéder à divers outils qui peuvent vous aider à réparer votre ordinateur, tels que :
- Restauration du système Time Machine
- Récupération
- Utilitaire de disque
- Utilitaire de sécurité de démarrage
- Safari
- Borne et plus…
L'outil le plus utilisé en mode de récupération est l'Utilitaire de disque. Cet outil peut vous aider à remédier aux problèmes de votre disque dur et même vous aider à formater et à réinstaller votre système d'exploitation si nécessaire.
Partie 2. Comment démarrer un Mac en mode de récupération
Si votre Mac pose des problèmes et que vous devez le dépanner à l'aide du mode de récupération, suivez ces instructions étape par étape :
Sur Mac M1
Pour démarrer votre Mac M1 en mode de récupération, suivez les étapes suivantes dans l'ordre :
Étape 1 : Accédez au menu Pomme sur votre Mac M1 et cliquez sur " Arrêter. "
Étape 2 : Appuyez sur le bouton d'alimentation de votre Mac M1 et maintenez-le enfoncé et attendez que « Chargement des options de démarrage » apparaisse.
Étape 3 : Sélectionnez l' icône Options d'engrenage et cliquez sur " Continuer. ” Entrez le mot de passe si demandé.
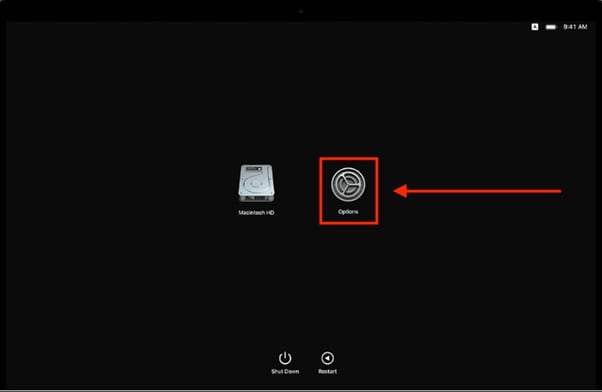
Sur les Mac Intel
Pour démarrer le mode de récupération dans Intel Mac, suivez ces étapes simples :
Étape 1 : Arrêtez ou redémarrez votre Mac à l'aide de l'icône b> Apple dans la barre de menus.
Étape 2 : Maintenez les touches Commande + R enfoncées sur votre clavier Intel Mac.
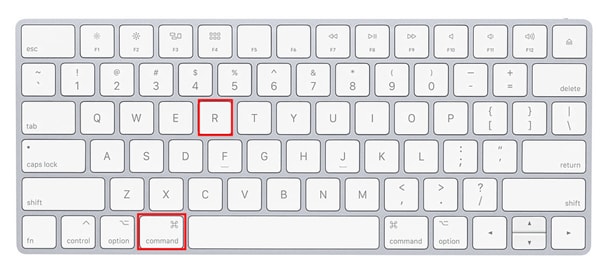
Étape 3 : Allumez votre Mac Intel à l'aide du bouton d'alimentation ou attendez qu'il redémarre.
Étape 4 : Maintenez les touches enfoncées jusqu'à ce que vous voyiez le logo Apple ou un globe en rotation.
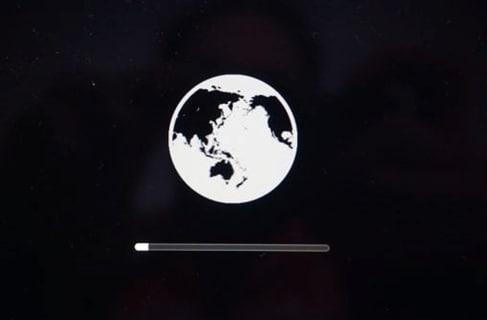
Étape 5 : Entrez le mot de passe si demandé, et vous entrerez dans la fenêtre utilitaire.
Tutoriel vidéo sur comment démarrer/démarrer Mac en mode de récupération ?
Pour Windows XP/Vista/7/8/10/11
Pour macOS X 10.10 - macOS 13
Partie 3. Combinaisons de touches pour démarrer en mode de récupération sur Mac
Il y a plusieurs combinaisons de touches différentes que vous pouvez utiliser pour démarrer votre Mac en mode de récupération. La plus courante consiste à maintenir les touches Commande + R enfoncées pendant le démarrage de l'ordinateur. Cette méthode permet d'accéder à l'utilitaire de récupération macOS. À partir de là, vous pouvez utiliser les différents outils pour dépanner votre ordinateur ou réinstaller macOS.
Une autre combinaison de touches que vous pouvez utiliser est Maj-Option-Commande-R ou Option-Commande-R. Cette combinaison permet d'accéder à Internet Recovery Utility. Cette fonction est judicieuse si vous devez réinstaller macOS mais que vous ne disposez pas d'un disque de démarrage ou d'une partition de récupération.
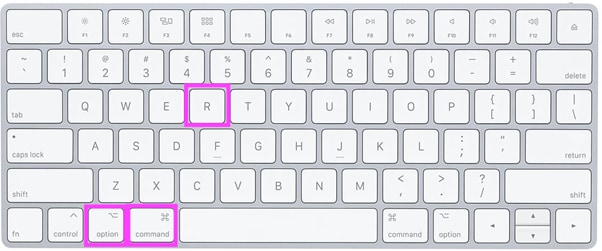
Partie 4. Tâches que vous pouvez effectuer après en mode de récupération
Une fois en mode de récupération sur Mac, vous pouvez effectuer les tâches suivantes :
Sur Mac M1
Vous pouvez effectuer la tâche suivante en mode de récupération sur les Mac M1 :
- Récupération : accédez à des applications supplémentaires dans macOS Recovery.
- Restaurer depuis Time Machine : Vous pouvez utiliser la sauvegarde Time Machine pour restaurer vos données.
- Réinstaller : réinstallez macOS sur votre MacBook.
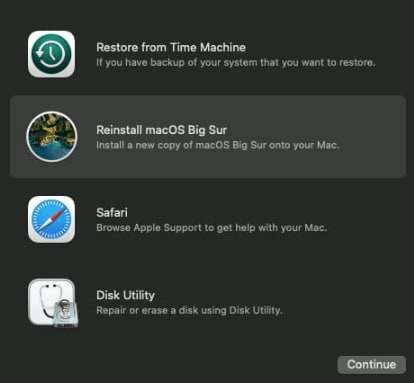
- Safari : naviguez sur Internet pour obtenir des informations sur le site Web d'assistance d'Apple
- Utilitaire de disque : réparez ou réinitialisez votre Mac.
- Utilitaire de sécurité de démarrage : paramètres des procédures de sécurité.
- Terminal : modifiez divers paramètres et effectuez des tâches à partir de la ligne de commande.
- Partager le disque : partagez le disque d'un Mac démarré en mode de récupération.
- Disque de démarrage : configuration du disque de démarrage Mac.
Sur les Mac Intel
Sur les Mac Intel, vous pouvez effectuer ces tâches en mode de récupération :
- Restaurer à partir de la sauvegarde Time Machine : restaurez la sauvegarde précédente du système.
- Réinstallez macOS : réinstallez une nouvelle copie de macOS sur votre MacBook.
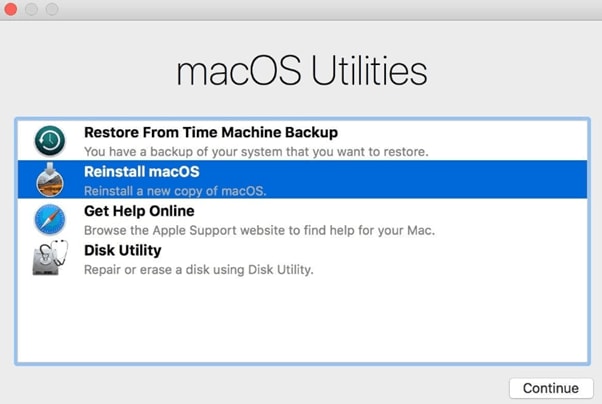
- Obtenir de l'aide en ligne : utilisez un navigateur Web pour obtenir de l'aide sur le site Web d'Apple.
- Utilitaire de disque : réparez ou réinitialisez votre Mac.
Partie 5. Que faire si la récupération de macOS ne parvient pas à fonctionner
Si la récupération de macOS ne se déroule pas comme prévu, vous pouvez procéder comme suit pour résoudre le problème :
- Utilisez le mode de récupération Internet pour réinstaller macOS. Vous pouvez y accéder en utilisant les touches Maj+Option+Commande+R ou Option+Commande+R.
- Remplacez votre clavier Mac.
- Utilisez le mode sans échec si vous utilisez un Mac M1.
- Utilisez Time Machine Backup pour restaurer vos données.
- Créez et utilisez un programme d'installation amorçable pour restaurer votre macOS.
- Réinitialisez le contrôleur de gestion du système.
Partie 6. Comment quitter la récupération macOS ?
Pour quitter la récupération macOS, maintenez enfoncé le bouton d'alimentation pour redémarrer votre Mac. Néanmoins, si votre ordinateur portable est bloqué en mode de récupération, procédez comme suit :
- Réinitialisez la PRAM et la NVRAM de votre Mac afin d'effacer toute mémoire défectueuse et de charger le système en mode de récupération. Pour ce faire, éteignez votre MacBook et maintenez les touches Option + Commande + P + R enfoncées jusqu'à ce que le logo Apple s'affiche et disparaisse pour la deuxième fois.
- Quelquefois, le compte d'utilisateur est corrompu, ce qui conduit votre Mac à démarrer en mode de récupération. Pour éviter cela, créez un nouveau compte dans ce mode sous l' option Préférences Utilisateurs et groupes.
- Réinitialisez le SMC ou le contrôleur de gestion du système sur votre Mac. Pour ce faire, éteignez votre Mac, maintenez les touches Contrôle + Option + Maj enfoncées pendant au moins 7 secondes. Maintenez les touches enfoncées et appuyez sur le bouton d'alimentation pendant 7 secondes supplémentaires. Par la suite, lâchez tous les boutons et attendez quelques secondes avant d'allumer votre MacBook.
Partie 7. Comment récupérer des données sur M1 Chip Mac avec un logiciel ?
Si vous recherchez un logiciel pouvant vous aider à récupérer des données perdues ou supprimées sur votre Mac avec M1 Max ou M1 Pro, vous pouvez envisager d'utiliser la version 9.6 de Recoverit. Ce logiciel est destiné aux utilisateurs de Mac et offre une interface conviviale qui facilite la récupération des données.
Recoverit prend également en charge un large éventail de types de fichiers, ce qui vous garantit de pouvoir récupérer les données dont vous avez besoin.
Pour Windows XP/Vista/7/8/10/11
Pour macOS X 10.10 - macOS 13
Voici le processus étape par étape pour récupérer des données sur des Mac avec des puces M1 Pro ou M1 Max.
Étape 1 : Téléchargez le logiciel Recoverit et installez-le sur votre Mac. Lancez le logiciel et sur l'interface principale, sélectionnez l'emplacement pour restaurer les données.

Étape 2 : Cliquez sur l'option " Démarrer " et Recoverit commencera à analyser votre Mac pour récupérer les fichiers perdus.
Étape 3 : Une fois tous les fichiers affichés, choisissez le fichier que vous souhaitez récupérer et cliquez sur " Restaurer. ”

Remarque : Vous pouvez récupérer des fichiers vidéo volumineux à l'aide de la fonction " Récupération améliorée ". Et si vous ne trouvez pas les fichiers dont vous avez besoin, chargez les extensions système et réessayez les étapes ci-dessus pour effectuer une analyse approfondie.
En savoir plus : Récupération Mac M1
L'essentiel
Le présent article explique ce qu'est le mode de récupération du Mac M1, comment le lancer sur votre Mac M1 ou Intel, et les tâches que vous pouvez effectuer dans ce mode. Nous vous avons proposé quelques solutions si le mode de récupération de macOS ne fonctionne pas.
En outre, nous avons examiné comment quitter le mode de récupération sur les Mac et comment vous pouvez récupérer vos données à l'aide du logiciel Recoverit.
En espérant que ce guide vous ait aidé à résoudre vos questions, vous pouvez maintenant démarrer votre Mac M1 en mode de récupération sans problème.
Vidéo - La puce M1 d'Apple expliquée
Pour Windows XP/Vista/7/8/10/11
Pour macOS X 10.10 - macOS 13
Les gens se demandent aussi
Quand dois-je utiliser le mode de récupération sur Mac ?
Les Mac sont prévus pour être fiables et stables, mais il arrive que les choses tournent mal. Si vous éprouvez des difficultés à démarrer votre Mac ou si vous devez résoudre un problème, tel que la réparation du disque, vous devrez peut-être utiliser le mode de récupération.
Comment restaurer les paramètres d'usine de mon Macbook Pro M1 2020 ?
Si vous avez décidé de restaurer votre Macbook Pro M1 2020 à ses paramètres d'usine, vous devez d'abord sauvegarder tous vos fichiers et données.
Une fois que vous avez fait cela, suivez les étapes ci-dessous pour restaurer votre Macbook Pro M1 2020 à ses paramètres d'usine :
1. Déconnectez-vous partout, y compris iMessage et iCloud sur votre Mac, et désactivez-le.
2. Lancer en mode de récupération, accédez à l'utilitaire de disque et effacez le lecteur que vous souhaitez effacer.
3. Réinstallez ensuite macOS et redémarrez votre Mac.
Combien de temps faut-il pour passer en mode de récupération sur Mac ?
Le mode de récupération sur votre Mac peut durer entre 1 minute et 1,5 heure.
 100% sécurité pour le téléchargement gratuit
100% sécurité pour le téléchargement gratuit

