Votre ordinateur Windows est-il tombé en panne, affichant le fameux écran bleu de la mort (BSoD) ? Un PC ou un ordinateur portable qui refuse de démarrer est toujours pénible, mais vous pouvez rapidement résoudre le problème et sauver vos fichiers. Vous n'avez besoin que d'un logiciel fiable.
Easy Recovery Essentials (EasyRE) en est un excellent exemple. Apprenez-en plus sur ce produit dans cet examen approfondi, qui couvre ses caractéristiques, son prix, ses avantages et ses inconvénients, et vous montre comment l'utiliser. Continuez à défiler pour découvrir une alternative digne de ce nom.
Dans cet article
Qu'est-ce qu'EasyRE (Easy Recovery Essentials) ?
Easy Recovery Essentials for Windows est un logiciel avancé de NeoSmart Technologies qui permet de réparer les ordinateurs non amorçables ou accidentés et de récupérer les données. Il se distingue des autres par une approche systématique de la réparation. Il teste les composants du PC ou de l'ordinateur portable (matériel et logiciels), vérifie leur fonctionnement et corrige les problèmes.
Il vérifie d'abord les défaillances matérielles en testant le disque dur et la RAM. Il corrige ensuite les problèmes de disque, de partition et de chargement et élimine les virus de démarrage potentiels. L'étape suivante consiste à reconfigurer le système, notamment en corrigeant les configurations incorrectes et en recherchant les pilotes manquants afin de garantir un fonctionnement sans faille du matériel. Enfin, il répare tous les problèmes et optimise votre ordinateur, notamment en libérant de l'espace.
La simulation du processus de démarrage à partir du matériel permet à EasyRE d'identifier et d'éliminer tous les problèmes et de réparer avec succès votre ordinateur en panne.
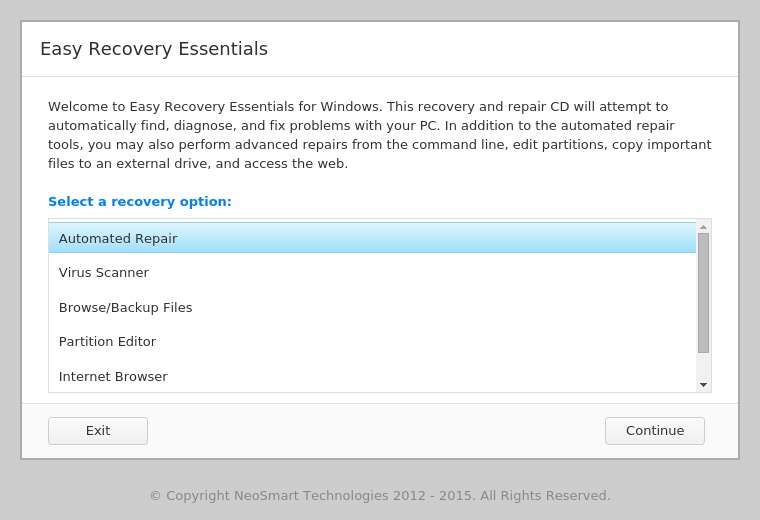
Caractéristiques principales d'EasyRE
Windows Easy Recovery Essentials présente les caractéristiques suivantes :
- Réparation automatisée – identifier, diagnostiquer et résoudre automatiquement les problèmes matériels ou logiciels ;
- Restauration du système – revenir à une version antérieure du système en utilisant les instantanés disponibles ;
- Scanner de virus – détecter et supprimer les logiciels malveillants, y compris les virus, les logiciels espions et les rootkits ;
- Parcourir/sauvegarder des fichiers – gérer vos fichiers et créer des sauvegardes ;
- Éditeur de partition – modifier la configuration des disques et des partitions, gérer les partitions et les systèmes de fichiers, et utiliser l'imagerie de disque ;
- Browser Internet – accéder à des liens de réparation rapide, consulter son courrier électronique et effectuer des recherches sur Internet grâce à un navigateur intégré ;
- Ligne de commande – lancer un interpréteur de ligne de commande intégré basé sur Unix et effectuer une récupération avancée.
La fonction de réparation automatisée est excellente si vous avez plusieurs installations Windows. Il vous permet d'en choisir un avant de le fixer.
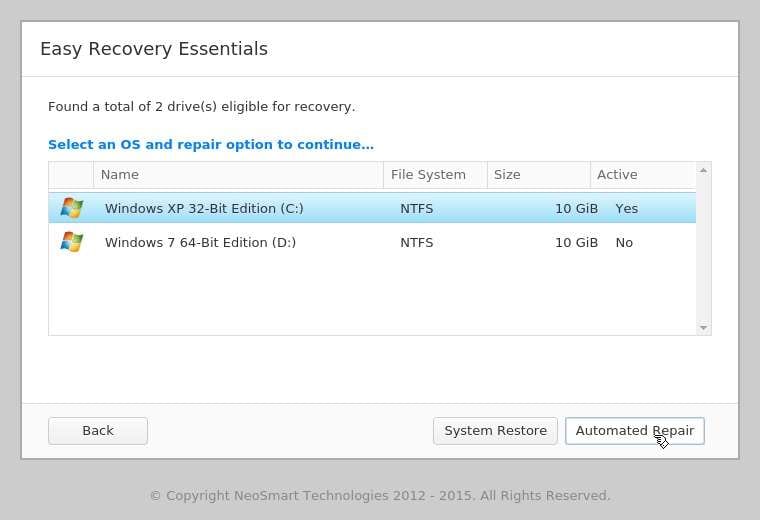
Il en va de même pour la restauration du système. Une fois que vous avez choisi une installation, il affiche tous les instantanés disponibles pour rétablir l'état de fonctionnement antérieur de votre ordinateur.
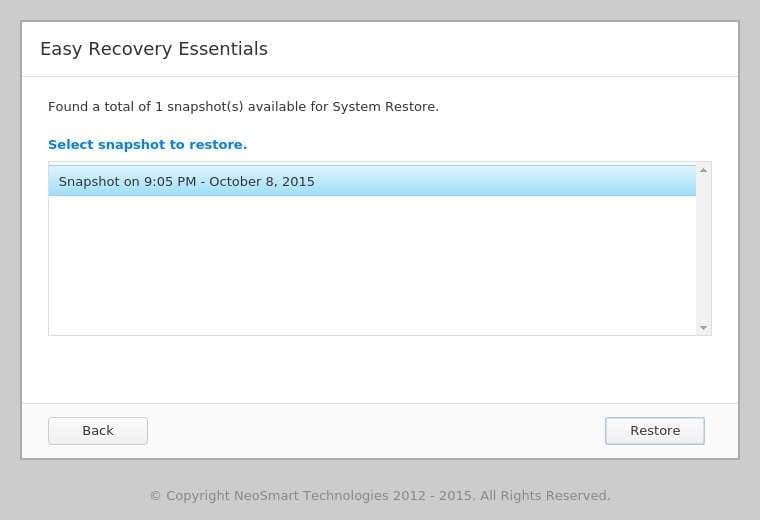
Le scanner de virus est plus performant que la plupart des logiciels antivirus et antimalware. Il ne se contente pas de vous informer des virus et autres logiciels malveillants existants. Il désinfecte votre ordinateur en supprimant tous les objets malveillants.
En outre, sa capacité à recréer le processus d'amorçage lui permet de nettoyer les virus que votre logiciel antivirus habituel ne peut pas détecter, car il fonctionne en dehors de Windows. Ce dernier fonctionne mieux lorsque vous l'installez avant une infection virale.
De plus, EasyRE dispose de mises à jour en temps réel et effectue des vérifications approfondies des dernières signatures de virus avant d'analyser votre système.
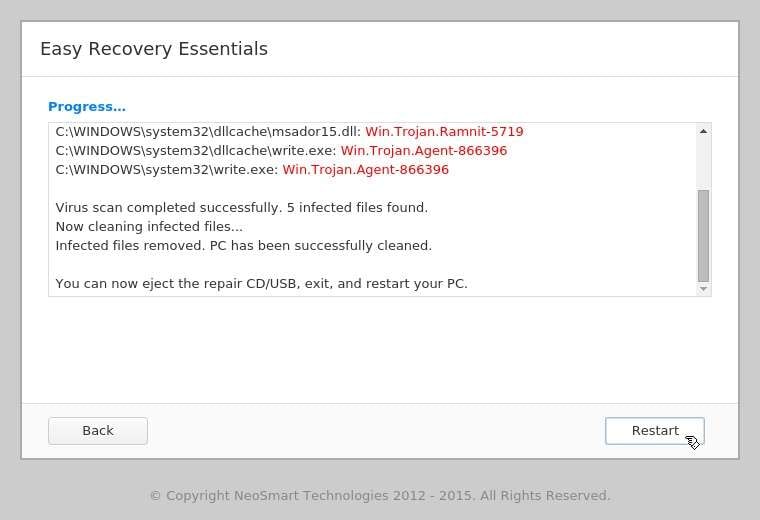
La perte de données est probablement votre principale préoccupation lorsque votre ordinateur tombe en panne. Heureusement, EasyRE vous permet de parcourir tous les répertoires pour créer des sauvegardes sur un disque externe.
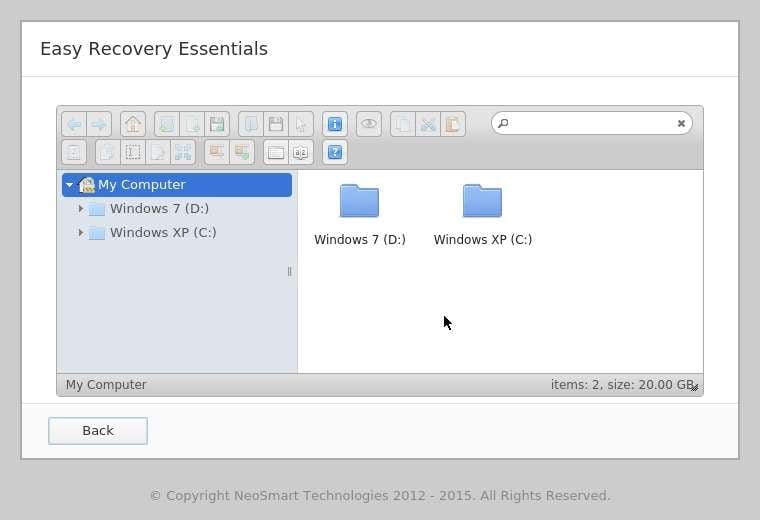
L'éditeur de partition graphique d'EasyRE est fantastique pour gérer les partitions sur un ordinateur accidenté. Vous pouvez les ajouter, les mettre en miroir, les copier, les déplacer, les redimensionner ou les supprimer et modifier leur système de fichiers. C'est comme si vous pouviez accéder à l'utilitaire de gestion des disques.
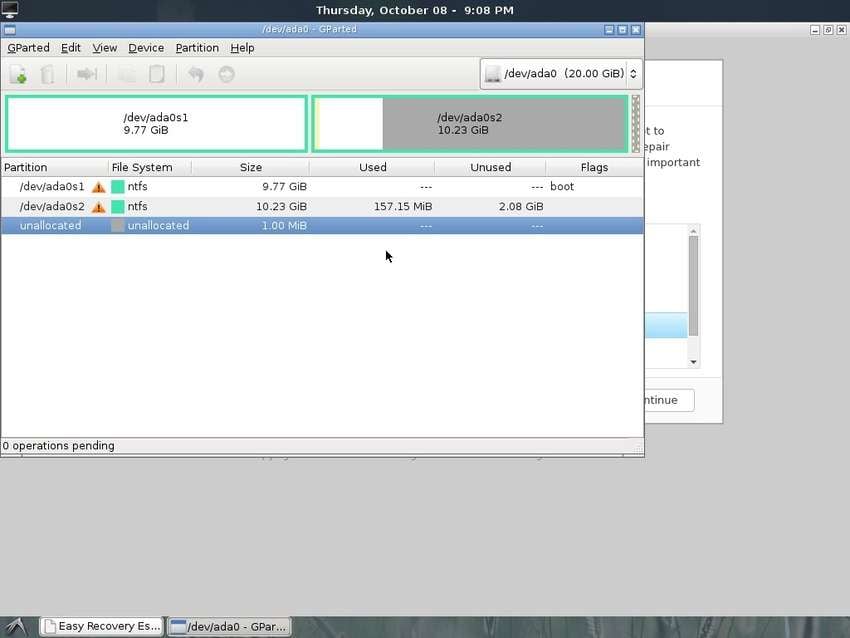
Le navigateur web intégré est utile pour résoudre les problèmes, notamment parce qu'il donne la priorité aux liens de réparation. Vous pouvez accéder à la base de connaissances de NeoSmart, surfer sur le web à la recherche d'autres solutions, télécharger des fichiers, vous connecter à votre compte de messagerie et faire tout ce que vous feriez dans un navigateur ordinaire.
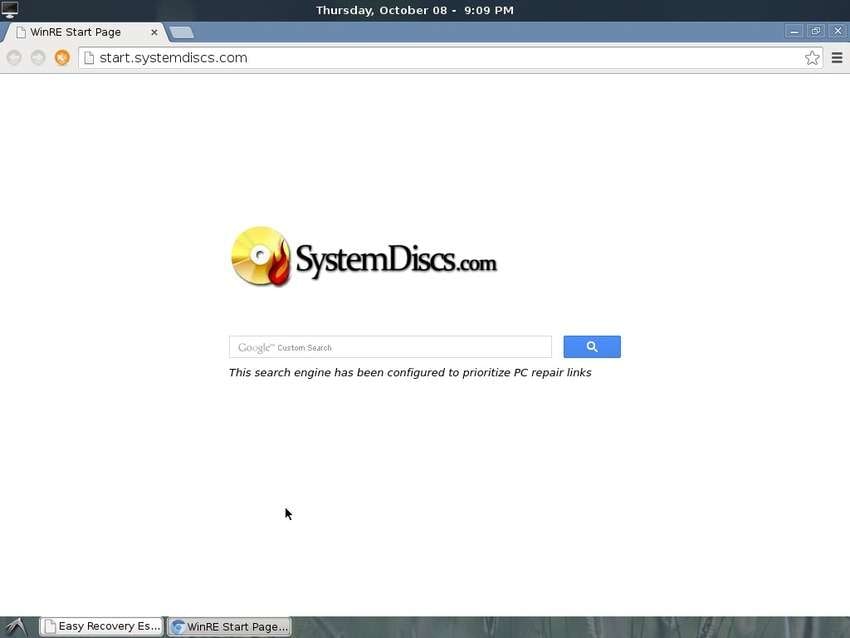
Enfin, Easy Recovery Essentials vous permet de lancer un interpréteur de ligne de commande pour dépanner et réparer les problèmes.
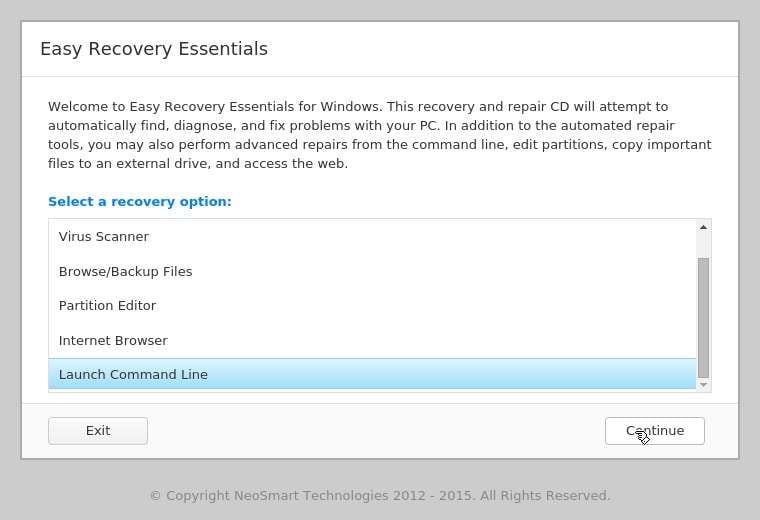
Bien entendu, cet utilitaire basé sur Unix nécessite des connaissances techniques et de l'expérience. Il est donc idéal pour les experts en informatique et les autres utilisateurs avancés.
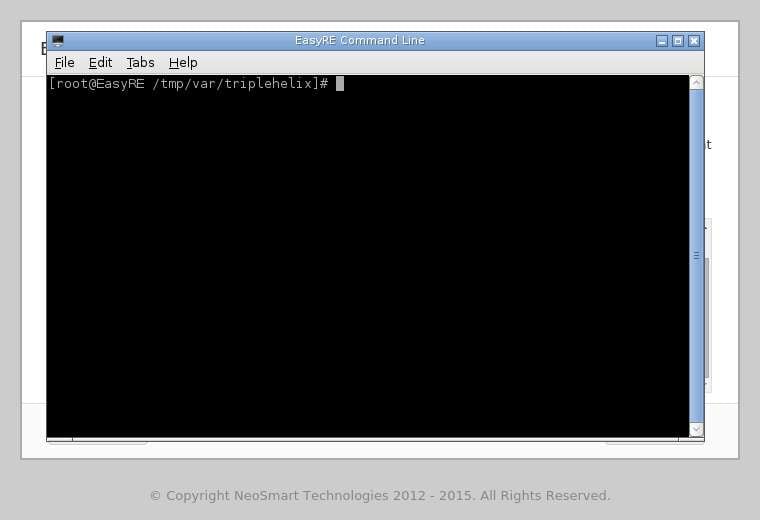
Plans tarifaires de Easy Recovery Essentials
Easy Recovery Essentials Windows 7 est-il gratuit ? Qu'en est-il d'EasyRE Windows 10 ou 11 ? Certaines éditions disposent-elles d'une version d'essai ou d'une version complète que vous pouvez utiliser gratuitement ?
Trouvez la réponse dans le tableau ci-dessous, qui compare toutes les éditions, fonctionnalités et plans tarifaires d'EasyRE pour vous aider à choisir une version adaptée.
| Caractéristiques et prix | Accueil | Professionnel | Serveur | Édition des techniciens |
| Tests et diagnostics du matériel | ✅ | ✅ | ✅ | ✅ |
| Réparation automatisée | ✅ | ✅ | ✅ | ✅ |
| Restauration du système | ✅ | ✅ | ✅ | ✅ |
| Récupération de données et sauvegardes | ✅ | ✅ | ✅ | ✅ |
| Internet browser | ✅ | ✅ | ✅ | ✅ |
| Scanner de virus | ❌ | ✅ | ✅ | ✅ |
| Editeur de partition | ❌ | ✅ | ✅ | ✅ |
| Soutien à Windows Business et Enterprise | ❌ | ❌ | ✅ | ✅ |
| Prise en charge du serveur Windows | ❌ | ❌ | ✅ | ✅ |
| Réparation multi-ordinateurs | ❌ | ❌ | ❌ | ✅ |
| Ligne de commande | ❌ | ❌ | ❌ | ✅ (Pro et Serveur uniquement) |
| Tarification | 49.99$ | 74.99$ | 164.99$ | 199,99 $ (domestique) 299,99 $ (professionnel) 999,99 $ (serveur) |
Comme vous pouvez le constater, toutes les versions d'EasyRE sont des versions premium. L'édition familiale d'EasyRE Windows 11 était auparavant gratuite. Cependant, NeoSmart Technologies a vraisemblablement proposé cette offre pendant une période promotionnelle après avoir ajouté la prise en charge de Windows 11.
Comment télécharger et utiliser EasyRE
Le téléchargement et l'utilisation d'EasyRE sont simples, car le programme fait tout le travail (à moins que vous n'utilisiez sa ligne de commande). Cependant, elle nécessite une préparation approfondie, notamment la création d'une clé USB amorçable et la configuration de l'ordinateur en panne pour qu'il démarre à partir de ce disque.
Nous diviserons le processus en trois sections pour vous aider à suivre les étapes de manière transparente.
Créer une clé USB amorçable
Suivez ces étapes pour télécharger EasyRE et graver l'image ISO sur une clé USB :
- Téléchargez Easy Recovery Essentials depuis le site Web de NeoSmart Technologies sur un ordinateur en état de marche. Par exemple, sélectionnez Easy Recovery Essentials Windows 10 Home Edition et cliquez sur Télécharger maintenant.

- Une fois que vous avez terminé votre commande, visitez la page Easy USB Creator et cliquez sur Télécharger maintenant pour obtenir l'utilitaire gratuitement. N'utilisez pas d'autres outils car EasyRE ne les prend pas en charge.

- Saisissez votre nom et votre adresse électronique et cliquez sur Télécharger.

- Exécutez le fichier exécutable et cliquez sur le bouton Parcourir (trois points) pour trouver l'image ISO EasyRE téléchargée.


- Une fois le fichier ISO EasyRE sélectionné, cliquez sur Ouvrir.

- Insérez une clé USB vierge avec au moins 500 Mo d'espace dans l'ordinateur et sélectionnez-la dans Easy USB Creator.

- Cliquez sur Créer une clé USB.

- Lorsque le message de réussite s'affiche, cliquez sur OK et fermez l'utilitaire USB.

- Cliquez avec le bouton droit de la souris sur votre clé USB amorçable dans l'Explorateur de fichiers et cliquez sur Éjecter.

Démarrer l'ordinateur à partir de la clé USB amorçable
Suivez les étapes suivantes pour démarrer votre ordinateur endommagé à partir de votre clé USB amorçable :
- Insérez la clé USB dans votre appareil non amorçable.
- Redémarrez ou allumez l'ordinateur et observez le menu de démarrage ou la touche BIOS. La première est F12 ou ESC sur la plupart des machines (selon le fabricant), tandis que la seconde peut être F2, Supprimer ou une autre touche. Vous le verrez brièvement à l'écran ; appuyez donc plusieurs fois sur le bouton avant que l'invite ne disparaisse.
- Une fois que vous avez accédé au menu de démarrage ou à l'utilitaire de configuration du BIOS, trouvez votre clé USB dans les options disponibles (utilisez Ctrl + Entréepour les développer), sélectionnez-la avec Enter et utilisez le signe + ou - pour modifier l'ordre de démarrage, en poussant la section contenant votre clé USB vers le haut.

- Quitter l'utilitaire. Votre ordinateur redémarre automatiquement. S'il démarre à partir de la clé USB sélectionnée, passez à la troisième section de ce guide.
- Si votre appareil refuse de démarrer, vérifiez les paramètres du BIOS ou de l'UEFI. Accédez à l'utilitaire de configuration BIOS/UEFI en utilisant la touche que vous voyez lors d'un redémarrage.
- Si le message Mode de démarrage UEFI/BIOS s'affiche, sélectionnez Héritage.

- Si vous disposez d'un CSM et d'un Boot Device Control, activez le premier et choisissez UEFI et Legacy pour le second.

- Si vous voyez l'option UEFI/Legacy Boot, choisissez Both ou Legacy Only. Ensuite, réglez la priorité de démarrage UEFI/Legacy sur Legacy Only ou Legacy First.

- Enfin, si vous disposez d'un filtre d'options de démarrage, choisissez celles qui incluent Legacy.

- Quittez l'utilitaire pour redémarrer votre ordinateur et le faire démarrer à partir de la clé USB sélectionnée.
Réparez votre ordinateur en panne avec EasyRE
Il est enfin temps d'utiliser Easy Recovery Essentials, alors suivez ces étapes :
- Choisissez une option de récupération et cliquez sur Continuer. Nous utiliserons la fonction de réparation automatisée pour la démonstration.

- Laissez EasyRE lancer une analyse pour trouver les installations Windows disponibles.

- Choisissez le système d'exploitation souhaité (si vous en avez plusieurs) et cliquez sur Réparation automatisée. Cependant, si le programme n'affiche pas le disque de votre système d'exploitation, cela indique une corruption, qu'EasyRE ne peut pas réparer.

- Vous verrez tout ce que le programme fait pour réparer votre système. Lorsque le message "Réparation automatisée terminée" s'affiche, cliquez sur Redémarrer ou sur Précédent pour utiliser d'autres outils de récupération.

Avantages et inconvénients de l'utilisation d'Easy Recovery Essentials
Comme vous l'avez vu ci-dessus, EasyRE n'est pas parfait. Voici ses avantages et ses inconvénients.
EasyRE est excellent pour réparer les ordinateurs qui ne démarrent pas, y compris pour transférer des fichiers vers un disque externe. Cependant, il ne s'agit pas d'une solution de choix pour restaurer des données supprimées ou perdues accidentellement à la suite d'un formatage, d'une corruption, d'un logiciel malveillant, d'un dommage ou d'un autre problème inattendu.
En outre, vous ne pouvez pas l'utiliser sur un ordinateur Mac, et l'édition pour techniciens peut s'avérer coûteuse pour certains utilisateurs. Voici une alternative qui ne présente pas ces inconvénients.
Une alternative valable à Easy Recovery Essentials : Wondershare Recoverit
Wondershare Recoverit est votre logiciel de récupération de données dans plus de 500 situations de perte de données. Il peut s'agir d'une panne du système, d'une suppression accidentelle (même après avoir vidé la corbeille), d'une corruption du disque, d'un formatage, d'un transfert interrompu, d'un logiciel malveillant, d'un dysfonctionnement du logiciel et d'une perte de partition. Il est donc supérieur à Easy Recovery Essentials.
En outre, il peut récupérer des données dans plus de 1 000 formats et sur plus de 2 000 périphériques de stockage, y compris les disques durs et les disques SSD internes et externes, les lecteurs USB, les cartes SD, les caméras d'action, etc.
En outre, il peut restaurer des données à partir de disques RAW, de disques NAS, de périphériques Linux, de configurations RAID corrompues et d'images de disque. Il peut également réparer les vidéos corrompues en utilisant une technologie brevetée avec des algorithmes de pointe.
Le plus beau ? Vous pouvez l'essayer gratuitement et l'installer sur Windows ou macOS. Vous n'avez pas à vous soucier de la protection de la vie privée et de la sécurité des données ; Wondershare en a fait sa priorité depuis plus de 20 ans. C'est l'une des solutions les plus fiables.
Voici comment Easy Recovery Essentials se compare à Wondershare Recoverit.
| Caractéristiques | Easy Recovery Essentials | Wondershare Recoverit |
| Compatibilité des systèmes | Tous les systèmes et serveurs Windows | Tous les systèmes Windows, Windows Server 2003- 2022, et macOS 10.10 ou plus récent |
| Réparation d'un ordinateur en panne | ✅ | ❌ |
| Récupération des données d'un ordinateur accidenté | ✅ | ✅ |
| Récupération de données à partir de disques endommagés, corrompus ou formatés | ❌ | ✅ |
| Récupération de données sur des disques sains d'un ordinateur en état de marche | ❌ | ✅ |
| Récupération NAS et Linux | ❌ | ✅ |
| Réparation d'une vidéo corrompue | ❌ | ✅ |
| Téléchargement gratuit | ❌ | ✅ (jusqu'à 100 Mo) |
Êtes-vous prêt à essayer ces excellentes fonctionnalités et à restaurer des fichiers ou des partitions perdues à partir d'un ordinateur endommagé ?
Comment récupérer facilement des fichiers supprimés sous Windows 10/8/7 ?
Procédez comme suit :
- Téléchargez et installez Wondershare Recoverit sur un ordinateur opérationnel.
- Inscrivez-vous ou connectez-vous à votre compte.

- Cliquez sur Ordinateur bloqué > Démarrer.

- Insérez une clé USB avec au moins 4 Go d'espace libre dans votre appareil.

- Cliquez sur Format.

- Soyez patient pendant que le logiciel rend votre clé USB amorçable.

- Éjectez en toute sécurité la clé USB amorçable, connectez-la à votre ordinateur endommagé et configurez-le pour qu'il démarre à partir d'une clé USB.

- Une fois que vous avez démarré votre appareil qui ne répond plus, sélectionnez une copie de disque dur ou une récupération de données. Les étapes suivantes présentent cette dernière pour démontrer la facilité d'utilisation.

- Choisissez un lecteur pour lancer une analyse automatique.

- Utilisez le champ de recherche ou les filtres de fichiers pour localiser des éléments spécifiques.

- Prévisualisez et sélectionnez les fichiers souhaités, puis cliquez sur Récupérer.

- Connectez un disque externe à l'ordinateur, sélectionnez-le comme destination, puis cliquez sur Récupérer.

Conclusion
EasyRE est idéal pour accéder aux fichiers et réparer les ordinateurs Windows non redémarrables. Cependant, il ne peut pas restaurer les données supprimées ou les partitions perdues, ni réparer les disques corrompus ou endommagés. Wondershare Recoverit offre ces options, parmi de nombreuses autres fonctionnalités, et est disponible sur macOS.
Il n'est peut-être pas en mesure de réparer votre ordinateur en panne, mais il peut sauver vos données dans presque tous les cas de figure. Essayez-le gratuitement pour tester ses fonctionnalités.
Essayez Wondershare Recoverit pour récupérer des données vitales.

FAQ
-
Easy Recovery Essentials est-il gratuit ?
EasyRE était gratuit pour les utilisateurs de Windows 11, mais toutes les éditions sont désormais payantes. -
Easy Recovery Essentials fonctionne-t-il sous Windows 10 ?
EasyRE est compatible avec toutes les versions de Windows, de XP à 11. Il prend également en charge toutes les éditions de Windows Server. -
Comment utiliser Easy Recovery Essentials ?
Suivez les étapes suivantes pour utiliser EasyRE :
1. Téléchargez Easy Recovery Essentials sur un ordinateur opérationnel.
2. Créez une clé USB amorçable à l'aide de l'utilitaire Easy USB Creator.
3. Démarrez votre ordinateur qui ne répond pas à partir de l'USB amorçable.
4. Choisissez une option de récupération EasyRE.
5. Redémarrez votre ordinateur.




