Vous avez rencontré des problèmes d'écran avec votre MacBook Pro ? Avez-vous remarqué des lignes horizontales ou verticales sur l'écran de votre MacBook Pro ? Ne vous inquiétez pas, vous pouvez rapidement résoudre le problème.
Ce guide explique les lignes noires en bas de l'écran du MacBook Pro et leurs causes. En outre, il comprend neuf méthodes éprouvées pour résoudre ce problème. Plongeons dans le vif du sujet.
Tableau de contenu
Les principales causes des lignes noires en bas de l'écran du Macbook Pro
Avant de réparer les lignes noires en bas de l'écran de votre MacBook Pro, vous devez en connaître la cause. De nombreuses causes peuvent être à l'origine de ce problème d'écran, mais nous allons aborder les plus courantes :
- Problèmes de carte graphique - Si votre carte graphique a des pilotes corrompus ou d'autres problèmes, votre affichage ne fonctionnera pas correctement et vous verrez des lignes noires en bas de l'écran.
- Problèmes de logiciels - Les mises à jour logicielles, les pépins ou les bogues peuvent provoquer des lignes noires en bas de l'écran du MacBook Pro. Tout problème lié au logiciel de votre MacBook peut entraîner ce problème d'écran.
- Surchauffe - La raison la plus fréquente de l'apparition de lignes noires en bas de l'écran est l'échauffement du MacBook. Les lignes peuvent être grises lorsque vous allumez votre MacBook Pro, mais elles s'assombrissent au fur et à mesure que vous l'utilisez. Ils peuvent également apparaître en raison de la poussière accumulée.
- Dommages physiques - Si vous frappez votre ordinateur portable, vous risquez d'endommager son écran et de provoquer des lignes noires dues à des pixels morts. Les lignes noires peuvent ne pas apparaître immédiatement après l'impact, mais se développer avec le temps.
Comment réparer les lignes noires en bas de l'écran du Macbook Pro
Le remplacement de l'écran de votre MacBook Pro peut s'avérer une solution coûteuse pour résoudre le problème des lignes noires en bas de l'écran. Essayez donc au préalable nos méthodes gratuites. Nous avons préparé neuf guides étape par étape pour vous aider à résoudre le problème.
Solution 1 : Effectuer le test du matériel
Le test du matériel vous aidera à découvrir la cause des lignes noires en bas de l'écran. Le test du matériel Apple analysera votre MacBook Pro et trouvera et éliminera les problèmes.
Suivez ces étapes pour effectuer le test matériel sur votre MacBook Pro :
- Allumez votre Macbook Pro.
- Lorsque l'écran de démarrage s'affiche, appuyez sur le bouton d'alimentation et maintenez-le enfoncé.
- Relâchez le bouton d'alimentation une fois que les options apparaissent à l'écran.
- Appuyez sur Commande + D ou cliquez sur Test pour lancer le test du matériel.

- Attendez que le test ait fini d'analyser et de résoudre votre problème.

Ce test de diagnostic ne corrige que les bogues et les pépins mineurs. Si cela ne fonctionne pas, essayez la méthode suivante.
Solution 2 : Redémarrer le Mac
Les lignes noires en bas de l'écran de votre MacBook Pro peuvent être dues à un problème de fonctionnement. Si c'est le cas, redémarrez votre MacBook. Vous pourrez ainsi rafraîchir votre MacBook Pro et éventuellement résoudre le problème.
Suivez ces étapes pour redémarrer votre MacBook Pro :
- Cliquez sur le logo Apple dans le coin supérieur gauche.
- Sélectionnez Redémarrer et attendez que votre MacBook Pro démarre.

Solution 3 : Réinitialisation de la PRAM ou de la NVRAM
Si des fichiers corrompus se trouvent dans la PRAM ou la NVRAM, ils peuvent entraîner un dysfonctionnement de la mémoire et faire apparaître des lignes noires en bas de l'écran. Cela peut perturber le fonctionnement de votre système. La meilleure solution consiste donc à réinitialiser la PRAM ou la NVRAM.
Suivez ces étapes pour réinitialiser votre PRAM ou NVRAM :
- Éteignez votre MacBook Pro.
- Appuyez sur le bouton d'alimentation, puis maintenez enfoncés Commande + Option P + R.

- Maintenez les boutons enfoncés jusqu'à ce que votre MacBook redémarre. Cela réinitialisera votre PRAM et votre NVRAM.
Solution 4 : Réinitialiser le SMC
Le SMC (System Management Control) gère les composants physiques de votre MacBook Pro et l'alimentation de votre ordinateur. Ainsi, si les lignes noires sont la conséquence de problèmes d'alimentation, la réinitialisation du SMC peut résoudre le problème.
Suivez ces étapes pour réinitialiser le SMC de votre MacBook Pro :
- Éteignez votre MacBook Pro.
- Appuyez et maintenez enfoncés Shift à droite + Option à gauche + Contrôle à gauche pendant sept secondes.
- Appuyez sur le bouton d'alimentation et maintenez-le enfoncé avec les trois touches de l'étape précédente.
- Relâchez-les après sept secondes.

Le redémarrage de votre MacBook Pro après quelques secondes devrait résoudre le problème.
Solution 5 : Mettez à jour votre macOS
Si votre macOS a besoin d'une mise à jour, vous risquez d'être confronté à des bogues et à des dysfonctionnements. L'une d'entre elles peut être les lignes noires en bas de l'écran de votre MacBook Pro. Par conséquent, la mise à jour de macOS est le meilleur moyen de résoudre ce problème.
Suivez ces étapes pour mettre à jour votre macOS :
- Cliquez sur le menu Apple et sélectionnez Préférences Système.

- Cliquez sur Mises à jour du logiciel.

- Si une mise à jour logicielle est disponible, l'option Mettre à jour maintenant s'affiche. Cliquez dessus et attendez que la mise à jour s'installe.

Solution 6 : Désactiver la commutation de la carte graphique
Le MacBook Pro dispose de deux cartes graphiques et passe de l'une à l'autre en fonction des performances souhaitées. Il permet à la batterie de votre MacBook Pro de durer plus longtemps.
Cependant, le passage d'une carte graphique à l'autre peut entraîner l'apparition de lignes noires en bas de l'écran. La désactivation de cette fonction peut donc résoudre le problème.
Procédez comme suit pour désactiver la commutation de la carte graphique :
- Cliquez sur le logo Apple et sélectionnez Préférences Système.
- Accédez à l'économiseur d'énergie.

- Décochez la case Commutation automatique des graphiques.

- Réinitialisez votre MacBook Pro et vérifiez si les lignes noires ont disparu.
Solution 7 : Démarrer en mode sans échec
Un logiciel antivirus peut ne pas être utile si une attaque virale ou un logiciel malveillant est à l'origine des lignes noires en bas de l'écran. Toutefois, vous pouvez démarrer votre MacBook Pro en mode sans échec. Cela peut vous aider à trouver le logiciel malveillant à l'origine du problème des lignes noires.
Démarrez votre MacBook en mode sans échec en suivant ces étapes :
- Éteignez votre MacBook Pro.
- Appuyez sur le bouton d'alimentation et maintenez-le enfoncé jusqu'à ce que les options de démarrage du chargement s'affichent à l'écran.

- Sélectionnez un volume.
- Ensuite, maintenez la touche Majuscule enfoncée et cliquez sur Continuer en mode sans échec.

- Une fois que vous avez terminé avec le mode sans échec, redémarrez votre MacBook Pro. Attendez qu'il s'allume, et vos lignes noires devraient être réparées.
Further reading: Le MacBook ne démarre pas en mode sans échec
Solution 8 : Réinstaller macOS
Si aucune des méthodes ci-dessus ne fonctionne, il se peut que votre système d'exploitation soit à l'origine du problème. Si votre macOS provoque l'apparition de lignes noires en bas de l'écran, réinstallez le système pour résoudre le problème.
Suivez ces étapes pour réinstaller macOS sur votre MacBook Pro :
- Appuyez sur le bouton d'alimentation de votre MacBook Pro et maintenez-le enfoncé. Cela allumera votre MacBook Pro et ouvrira les options de démarrage du chargement.
- Cliquez sur Options, puis sur Continuer.

- Sélectionnez l'utilisateur et cliquez sur Suivant. Saisissez le mot de passe et appuyez sur Entrée.
- Plusieurs options s'offrent à vous. Cliquez sur Réinstaller macOS.

- Cliquez sur Continuer et laissez le système se réinstaller.
- Une fois la procédure terminée, vous verrez apparaître un assistant d'installation. Suivez les étapes de l'assistant d'installation pour terminer l'installation.
Solution 9 : Contacter un professionnel
Si votre MacBook Pro a subi des dommages physiques ou une surchauffe continue, des lignes noires peuvent apparaître en bas de l'écran. Si c'est le cas, contacter un professionnel est la meilleure façon de résoudre le problème. Trouvez un service fiable et professionnel pour vous aider à réparer ou à remplacer votre écran.
Astuce Bonus #1 : Comment récupérer les données d'un Macbook Pro avec des lignes noires sur l'écran
Si votre MacBook Pro présente des lignes noires en bas de l'écran, votre ordinateur risque de mal fonctionner. Cela peut entraîner une perte de données. Cependant, vous pouvez récupérer vos fichiers à l'aide d'un outil de récupération de données fiable.
Wondershare Recoverit est un logiciel de récupération de données qui permet de récupérer des photos, des vidéos, des fichiers, des fichiers audio, des courriels et d'autres fichiers perdus. Il est donc parfait pour restaurer vos données à partir d'un MacBook Pro dont l'écran présente des lignes noires.
- Récupère les données de plus de 2000 supports de stockage, y compris les disques durs, les disques SSD, les lecteurs USB, les cartes SD, etc.
- Permet de récupérer les données perdues à la suite d'une panne du système, d'une corruption du disque, d'une attaque virale, etc.
- Fonctionne avec tous les systèmes de fichiers courants, tels que NTFS, FAT, HFS+ et APFS, entre autres.

Suivez les étapes suivantes pour récupérer des fichiers à l'aide de Wondershare Recoverit :
- Téléchargez, installez et lancez Wondershare Recoverit sur votre MacBook Pro.
- Rendez-vous dans Disques durs et emplacements de disques. Sélectionnez celui à partir duquel vous souhaitez récupérer des fichiers.

- Cela lancera l'analyse. Vous pouvez suivre le processus de numérisation au bas de l'écran.
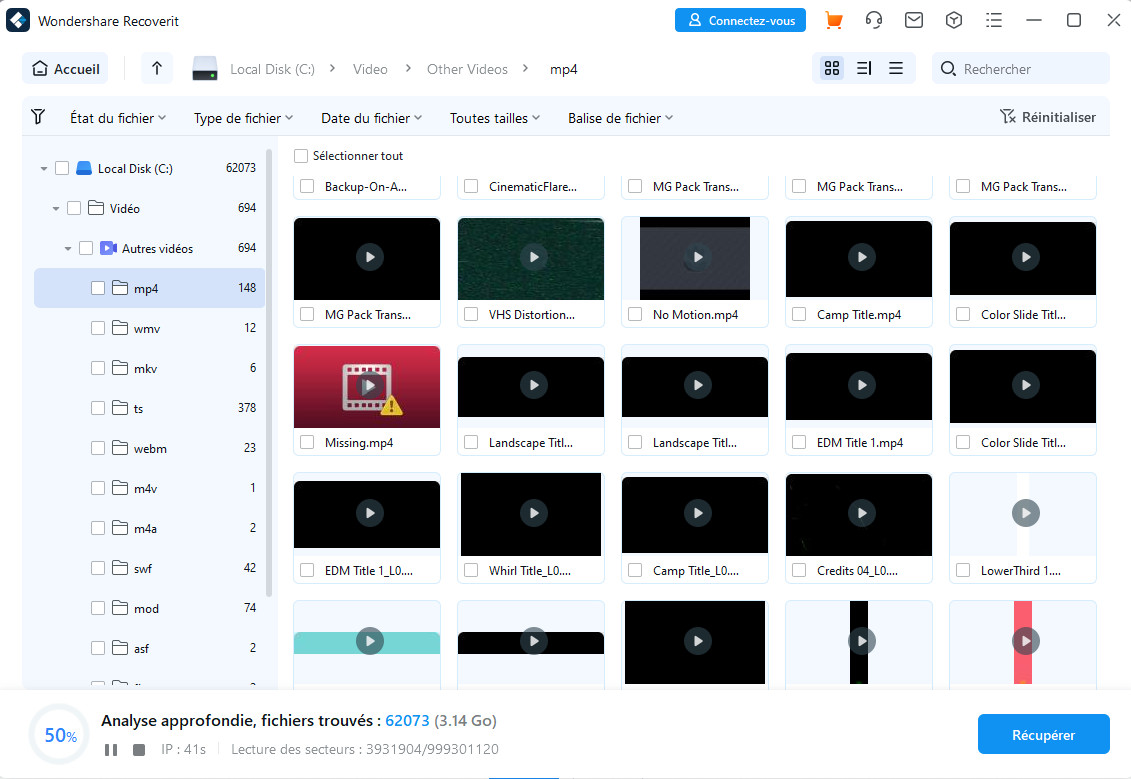
- Vous pouvez filtrer les fichiers trouvés par Wondershare Recoverit à l'aide de divers paramètres.

- Une fois l'analyse terminée, prévisualisez les fichiers récupérés et cliquez sur Récupérer.

- Sauvegarder les données à un autre endroit.
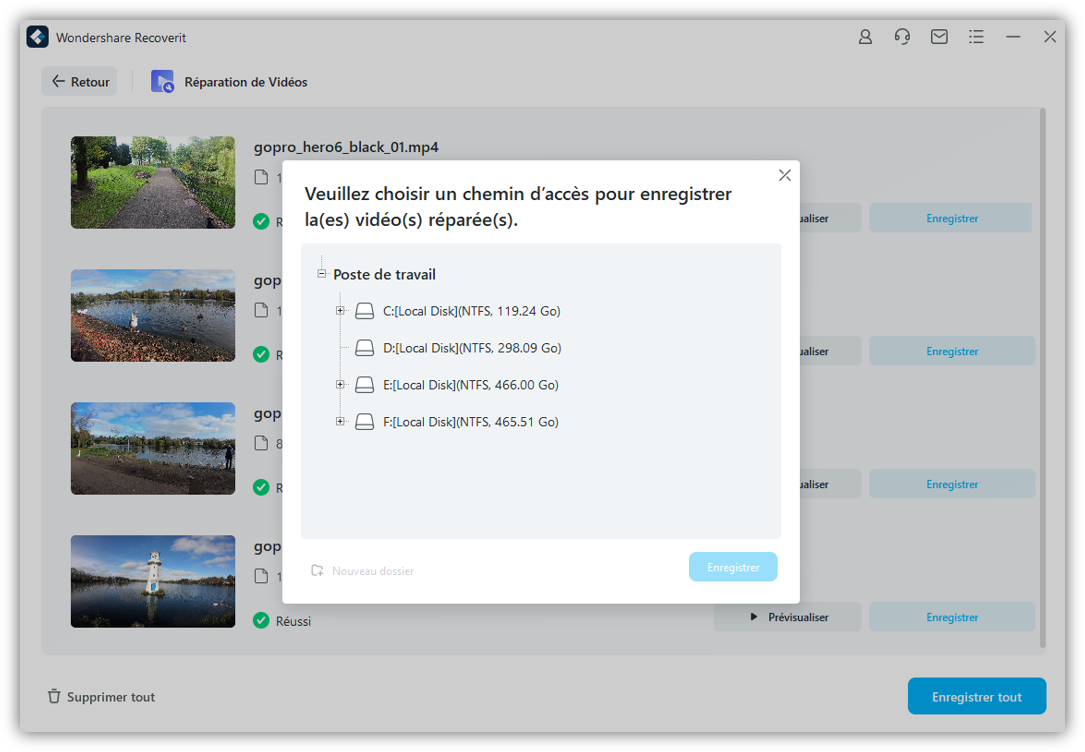
Astuce bonus n°2 : Comment éviter les lignes noires en bas de l'écran du MacBook Pro
De nombreux utilisateurs de MacBook Pro ont signalé l'apparition de lignes noires en bas de l'écran. Toutefois, vous pouvez prendre plusieurs mesures pour éviter que le problème ne se reproduise.
- Fermez votre MacBook Pro avec précaution et délicatesse. Si vous fermez le couvercle avec force, vous risquez d'endommager l'écran et de faire apparaître des lignes noires.
- Utilisez un étui de protection pour votre MacBook Pro. Il permet de le protéger contre les dommages physiques pendant le transport et d'éviter les lignes noires.
- Le nettoyage de votre MacBook Pro est essentiel. Nettoyez régulièrement votre écran avec un chiffon en microfibres. Cela empêchera la poussière de s'accumuler et de provoquer des lignes noires sur l'écran.
- Enfin, ne laissez pas votre MacBook Pro surchauffer. Évitez les actions à haute performance et n'utilisez pas l'ordinateur portable en plein soleil. De plus, évitez de l'utiliser pendant une période prolongée afin d'éviter l'apparition de lignes noires en bas de l'écran.
Conclusion
Les lignes noires en bas de l'écran font partie des problèmes d'affichage les plus fréquents sur les MacBook Pro. Ce problème peut être dû à une surchauffe, à des dommages physiques, à des problèmes de carte graphique ou à des problèmes logiciels.
Toutefois, vous pouvez essayer les neuf méthodes ci-dessus pour résoudre le problème des lignes noires en bas de l'écran du MacBook Pro avant d'opter pour la solution coûteuse du remplacement de l'écran. N'oubliez pas de récupérer les fichiers perdus à l'aide d'un outil fiable tel que Wondershare Recoverit.



