Supposons que vous ayez récemment acheté un nouveau disque dur ou SSD et que vous ne souhaitiez pas réinstaller complètement Windows 10 ou 11 sur celui-ci. Dans ce cas, vous pouvez facilement déplacer tous vos fichiers d'un disque à l'autre à l'aide du logiciel de clonage Windows. C'est là que Clonezilla intervient.
Il s'agit de l'outil de clonage de disque idéal, prenant en charge les sauvegardes et les restaurations et offrant un large éventail d'options de clonage sophistiquées.
Clonezilla est destiné aux utilisateurs avertis, et le clonage de Windows 10 ou 11 à l'aide de ce logiciel n'est donc pas un processus simple. C'est pourquoi nous allons montrer comment l'utiliser et proposer une alternative beaucoup plus conviviale.
Table des matières
Qu'est-ce que Clonezilla ?

Clonezilla est un logiciel libre créé par NCHC Free Software Labs, ce qui signifie que son utilisation est gratuite. Clonezilla est un excellent outil pour le clonage de disques, l'imagerie système, les sauvegardes et les restaurations, car il prend en charge un large éventail de systèmes d'exploitation et de formats de fichiers, y compris NTFS sur Windows, ext2, 3 et 4 sur Linux, et HFS sur MacOS.
Principaux avantages de l'utilisation de Clonezilla
Les nombreuses fonctionnalités de pointe de Clonezilla le distinguent des produits concurrents tels que Norton Ghost ou True Image. Ces caractéristiques sont les suivantes :
- Prise en charge des schémas de partition MBR et GPT ;
- Possibilité de réinstaller divers chargeurs de démarrage corrompus, tels que GRUB ;
- Restauration d'une image sur plusieurs appareils ;
- Mode de chiffrement cryptographique de niveau entreprise pour les images système ;
- Cryptage AES-256 afin de sécuriser les données ;
- Exigences système extrêmement minimes grâce à une interface graphique très basique ;
- Prise en charge de divers systèmes de fichiers et capacité à travailler avec les systèmes d'exploitation Windows, MacOS et Linux ;
- Options de multidiffusion pour les tâches de clonage massives ;
- Mode sans surveillance, dans lequel vous pouvez modifier les paramètres de démarrage pour répondre à vos besoins spécifiques en matière de clonage de disque.
Il est logique que de nombreux experts et utilisateurs avertis adorent Clonezilla en raison de ses nombreuses fonctionnalités et de son large éventail d'outils et de paramètres. Mais c'est aussi à ce moment-là que l'utilisation de Clonezilla se heurte à des difficultés.
Ce qu'il faut savoir avant de cloner Windows 10 avec Clonezilla
Avant de choisir Clonezilla comme outil de clonage de Windows 10, il y a quelques points à garder à l'esprit. En particulier, Clonezilla n'est pas exactement ce que l'on peut appeler un programme adapté aux débutants et nécessite des connaissances approfondies.
Même la page de téléchargement de Clonezilla vous demande des informations sur l'architecture de votre processeur, le type de fichier que vous souhaitez utiliser pour enregistrer le fichier d'installation de l'application et le référentiel que vous souhaitez utiliser. Si les valeurs par défaut de la plupart des utilisateurs pour ces paramètres sont probablement correctes et ne doivent pas être modifiées avant le téléchargement de l'application, l'utilisation de Clonezilla est considérablement plus délicate.
Clonezilla n'est pas vraiment une application, ce qui explique pourquoi. Au lieu de cela, vous devez accéder à tout ce que vous téléchargez sur leur site web de la même manière que vous le feriez avec Windows. Le fichier d'installation doit être placé sur une clé USB ou un CD/DVD amorçable avant que vous puissiez redémarrer votre ordinateur et démarrer à partir de la clé.
L'interface utilisateur du programme rappelle Windows d'il y a 30 ans. Bien que l'on puisse techniquement parler d'interface utilisateur graphique (GUI), il s'agit plutôt d'une interface textuelle qui rappelle MS-DOS. Elle peut être difficile à utiliser, même pour les utilisateurs expérimentés, c'est pourquoi les débutants ne devraient même pas penser à l'utiliser.
Comment cloner Windows 11/10 avec Clonezilla
Il peut être assez difficile d'utiliser Clonezilla, comme nous l'avons décrit précédemment. Mais si vous êtes toujours intéressé par l'utilisation de Clonezilla, nous avons créé un tutoriel complet, étape par étape, pour cloner Windows 10 ou 11. Vous trouverez ces étapes ci-dessous - si vous les suivez, tout devrait bien se passer.
Voici ce dont vous aurez besoin pour cloner Windows 11 ou 10 avec Clonezilla :
- Étape 1 : Téléchargez le logiciel sur le site de Clonezilla. Pour la majorité des PC modernes, l'architecture CPU spécifiée doit être laissée à amd64, et le type de fichier peut être n'importe lequel des deux.
- Étape 2 : Créez une clé USB ou un DVD amorçable avec le fichier ISO que vous avez téléchargé. Ce guide ne couvre pas cette partie - plusieurs guides sur la création d'USB amorçables existent en ligne.
- Étape 3 : Redémarrez votre ordinateur et démarrez à partir de la clé USB que vous avez créée avec l'ISO de Clonezilla pour accéder au LiveBoot de Clonezilla. (Pour démarrer à partir d'une clé USB, vous devez appuyer sur une touche particulière de votre clavier et sélectionner la clé USB contenant Clonezilla. La touche sur laquelle vous devez appuyer dépend du fabricant de votre carte mère. Il est nécessaire d'identifier la touche avant d'utiliser Clonezilla. Pour plusieurs cartes mères, comme celles de Gigabyte, la touche F12 est fréquemment utilisée à titre d'exemple).
- Étape 4 : Sélectionnez la version de Clonezilla sur laquelle démarrer. Pour ce guide, nous sélectionnerons " Autres modes... ".

- Étape 5 : Sélectionnez " Clonezilla live (To RAM...) " sur l'écran suivant.
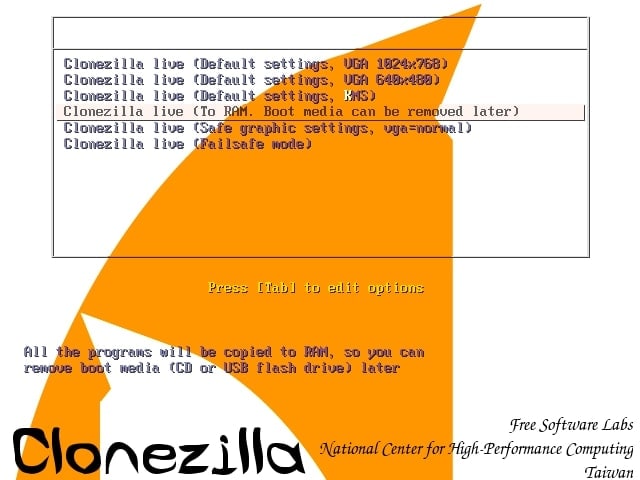
- Étape 6: Choisissez votre langue et sélectionnez la disposition du clavier dans les deux écrans suivants.
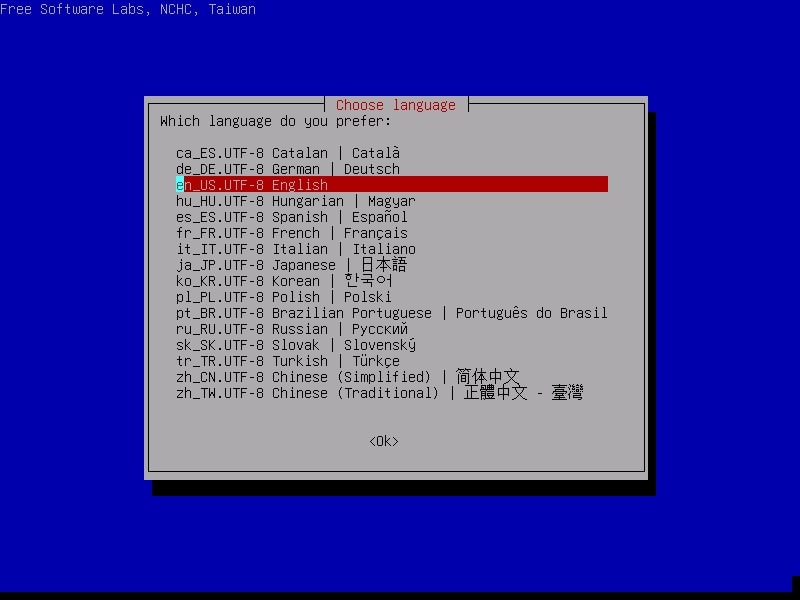
- Étape 7 : Démarrez Clonezilla en sélectionnant la première option.
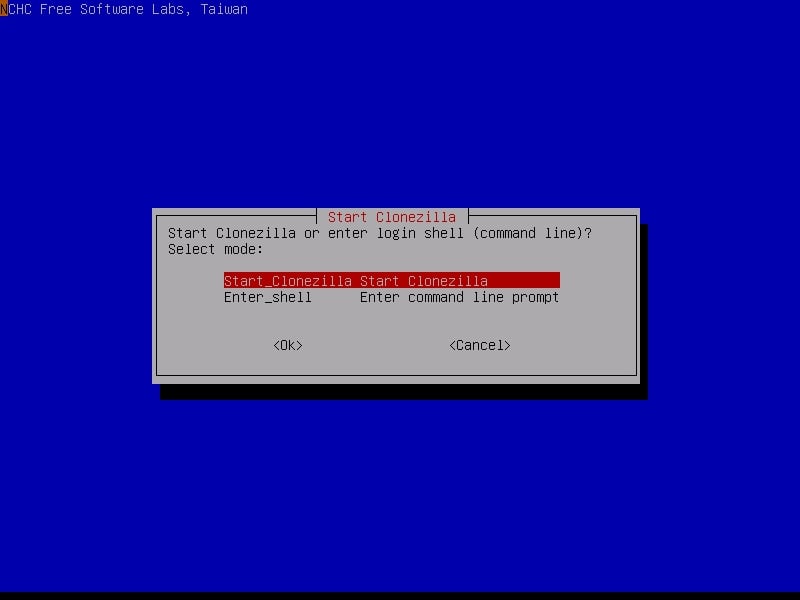
- Étape 8 : Sélectionnez l'option périphérique dans l'écran suivant.

- Étape 9 : Sélectionnez ensuite le mode Débutant.

- Étape 10 : Sélectionnez l'option disk_to_local_disk.

- Étape 11 : Choisissez le disque source que vous souhaitez cloner dans l'écran suivant.

- Étape 12 : Sélectionnez ensuite le disque cible sur lequel vous souhaitez effectuer le clonage.

- Étape 13 : Indiquez si vous souhaitez d'abord vérifier le disque source. Nous allons l'ignorer.
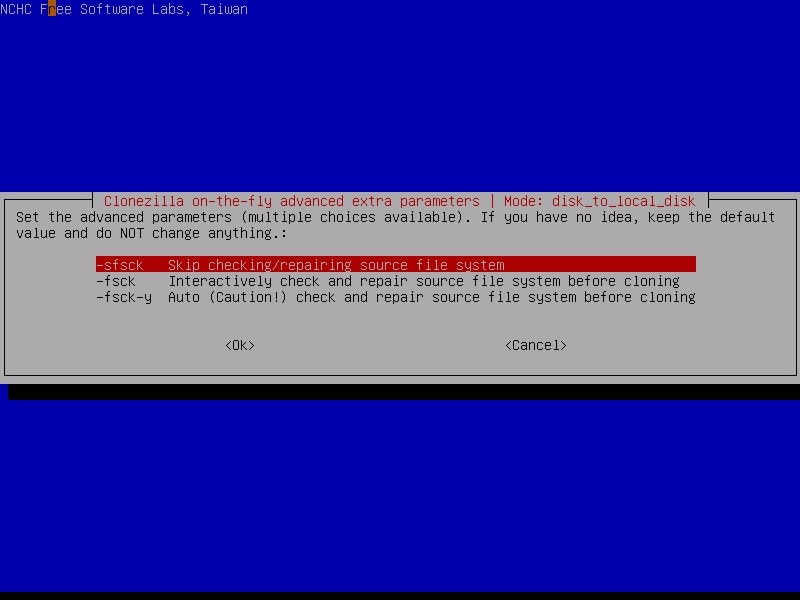
- Étape 14 : Choisissez de redémarrer ou d'éteindre l'ordinateur, ou laissez la valeur par défaut pour choisir plus tard. Nous choisirons l'option par défaut.

- Étape 15 : Appuyez sur Entrée pour lancer l'opération de clonage.
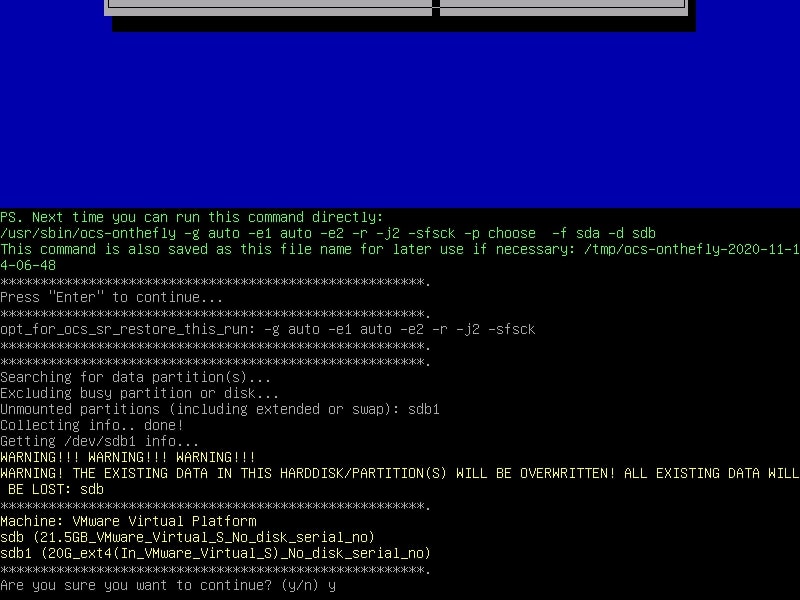
- Étape 16 : Il vous sera demandé à plusieurs reprises de poursuivre la procédure. Appuyez sur Y puis sur Entrée sur le clavier.

- Étape 17 : Laissez Clonezilla effectuer l'opération de clonage et observez la progression.

- Étape 18 : Choisissez d'éteindre l'ordinateur ou de le redémarrer, et c'est tout.
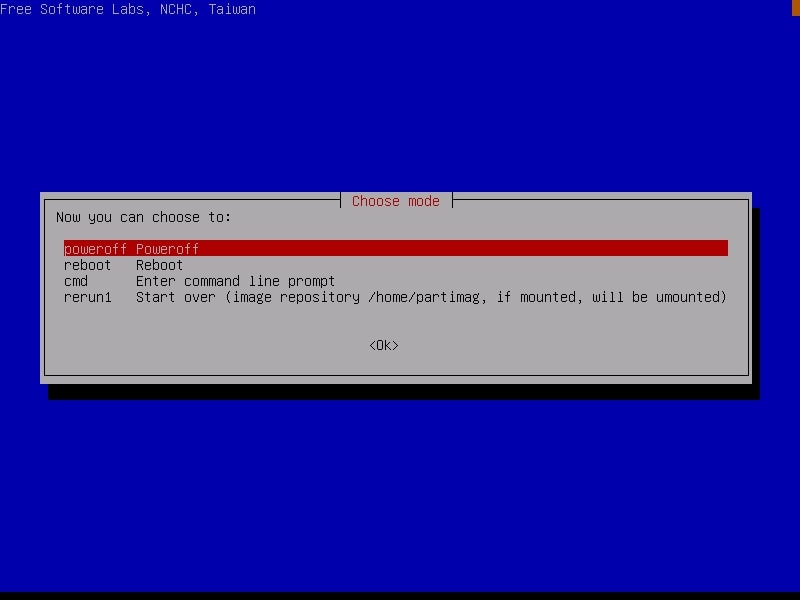
Les étapes ci-dessus montrent clairement que l'utilisation de Clonezilla n'est ni simple ni conviviale pour les débutants. Elle nécessite des connaissances spécialisées, une planification approfondie et une méthode totalement différente pour créer une clé USB amorçable et utiliser une interface qui peut difficilement être qualifiée d'interface utilisateur graphique (GUI).
Cependant, les systèmes Windows 10 ou 11 peuvent être dupliqués sans utiliser Clonezilla. Il existe une tonne d'applications supplémentaires en ligne, dont l'une est présentée ici. Pour plus d'informations sur ce substitut au clonage de Windows 10 ou 11, continuez à lire.
Une meilleure alternative - Wondershare UBackit - Disk Clone
Une autre option très simple à utiliser si Clonezilla vous semble trop difficile ou si vous ne souhaitez pas l'utiliser est Wondershare UBackit. Bien qu'il s'agisse principalement d'une solution de sauvegarde, elle comprend également de solides capacités de restauration et de clonage.
En outre, son outil intégré et puissant de clonage de disque peut facilement faire des copies du système Windows 10 ou 11. Comme d'autres logiciels de clonage ne peuvent le faire, la capacité de clonage peut dupliquer à la fois le système et les disques de données. Il prend en charge le partitionnement MBR et GPT, et votre disque cible peut être n'importe quel disque de données à condition qu'il soit au moins aussi grand que votre disque source.

Wondershare UBackit - Votre outil de sauvegarde Outlook fiable
Clonage de disque : Vous pouvez facilement cloner un disque dur vers un SSD ou un autre disque dur. Il prend en charge une grande variété de types de disques, y compris les lecteurs USB, les lecteurs NAS, les cartes SD, les disques SSD SATA/M.2 et les disques durs de toutes marques.
Clone de partition : Au lieu de cloner le disque entier, vous avez la possibilité de cloner une partition particulière.
Clone par secteur : Vous pouvez répliquer un disque dur ou une partition bit par bit.
Système d'exploitation supporté : Il est compatible avec Windows 11/10/8.1/8/7, 32 bit et 64 bit.
Wondershare UBackit est nettement plus facile à utiliser que Clonezilla, car il dispose d'une interface utilisateur basique et claire, simple à utiliser et à parcourir. Vous pouvez rapidement créer une copie de votre installation Windows en quelques clics de souris. Vous trouverez ci-dessous les instructions d'utilisation que nous avons rédigées à son sujet.
Comment cloner Windows 11/10 avec l'alternative Clonezilla
Vous trouverez ci-dessous les instructions pour utiliser Wondershare UBackit's Disk Clone pour copier une installation Windows 10 ou 11. Tout ce que vous devez faire est indiqué ci-dessous :
- Étape 1 : Lancez Wondershare UBackit sur votre PC et sélectionnez Cloner sur le côté gauche de l'application.
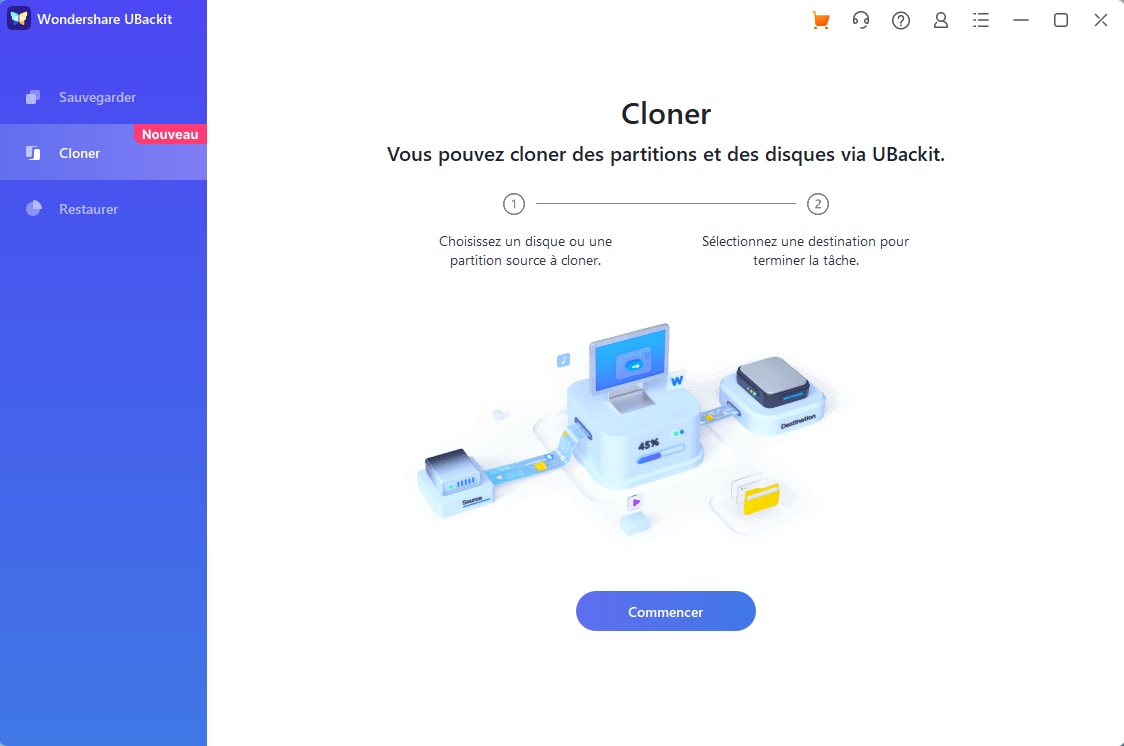
- Étape 2 : Sélectionnez le lecteur ou la partition source où se trouve votre Windows 10/11 > Suivant.
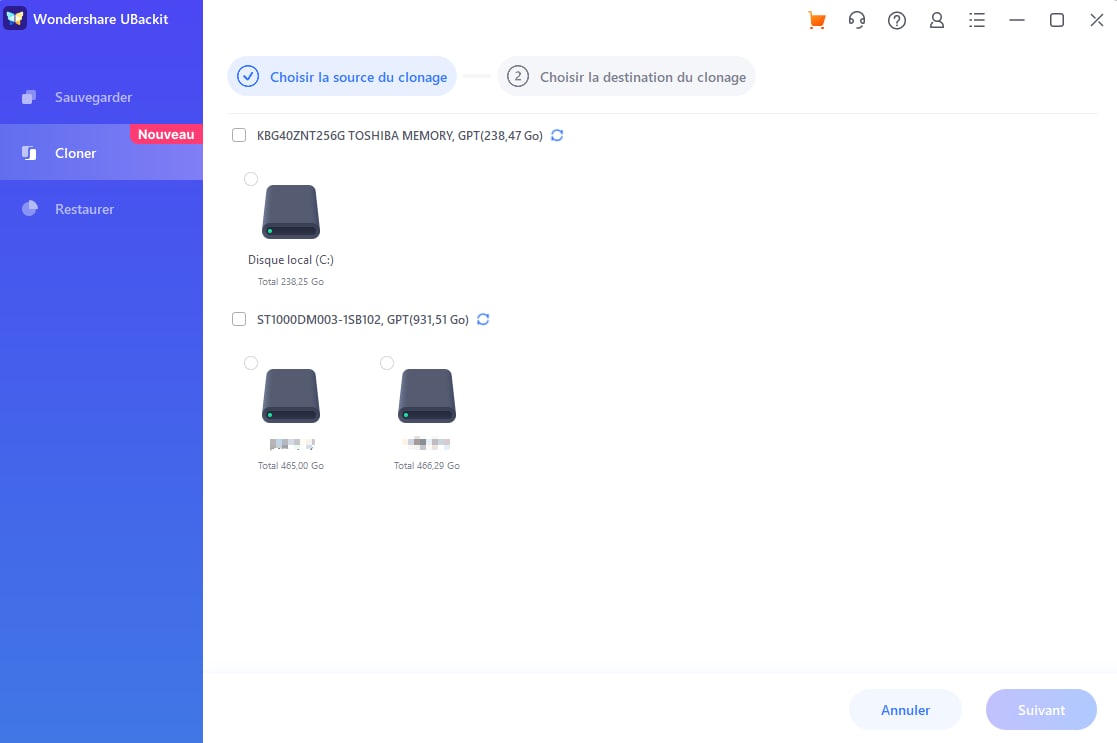
- Étape 3 : Sélectionnez le lecteur de destination sur lequel vous souhaitez cloner votre installation Windows > Cloner.
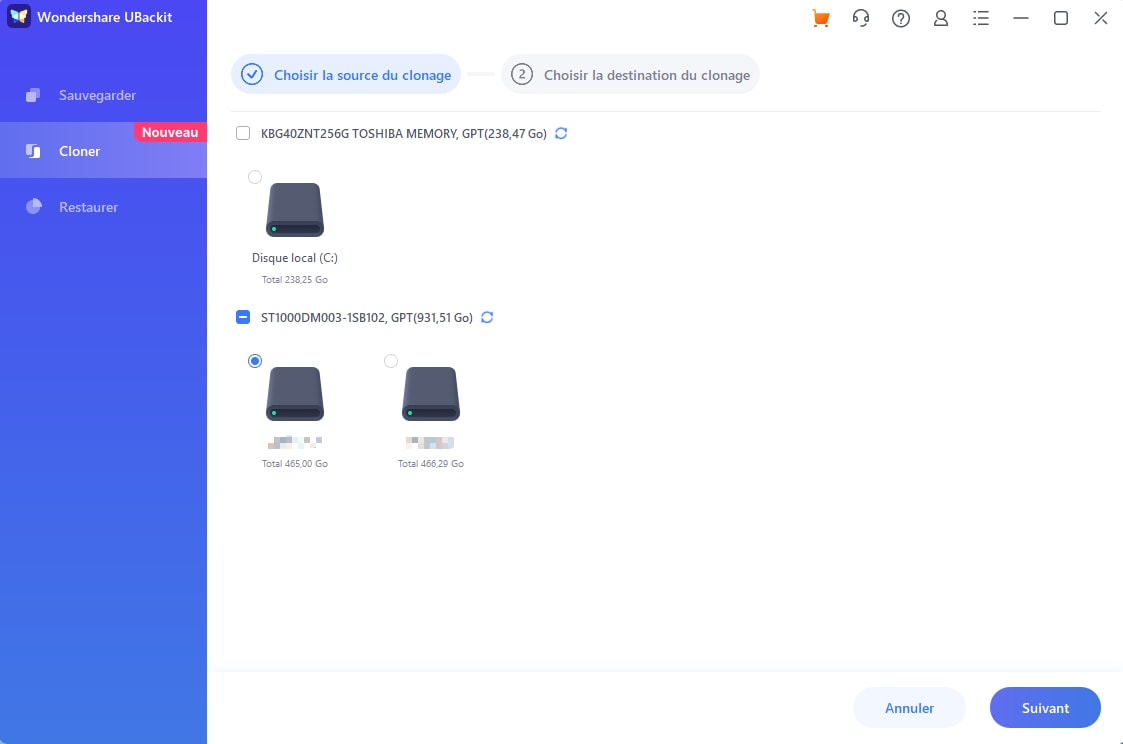
- Étape 4 : Cliquez sur Continuer pour confirmer la tâche de clonage de Windows.
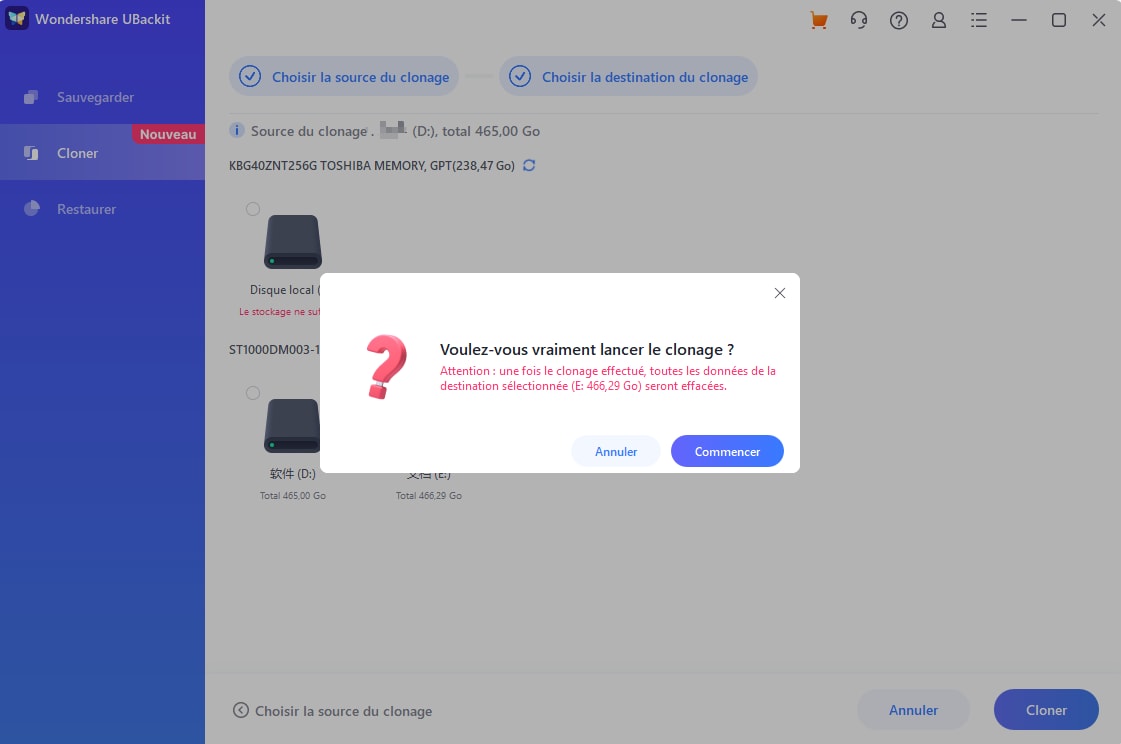
- Step 5: Laissez quelques minutes au programme de clonage de disque d'UBackit pour terminer le clonage de Windows tout en gardant un œil sur le processus.

- Étape 6 : Appuyez sur OK lorsque vous voyez le message " Cloné avec succès ! " pour confirmer que l'opération de clonage de Windows est terminée.

Il est important de garder à l'esprit que les disques plus volumineux ou les installations Windows rendront le processus de clonage plus long. En d'autres termes, une installation rapide de Windows avec quelques applications peut être réalisée. Cependant, vous devez vous attendre à ce que le processus de clonage prenne jusqu'à quelques heures si votre installation Windows est également accompagnée d'un certain nombre d'applications, de jeux, de fichiers audio, de vidéos et d'images.
N'arrêtez pas le processus et n'éteignez pas votre ordinateur. Sinon, vous risquez d'endommager votre installation Windows ou vos données. Laissez plutôt à Wondershare UBackit le temps de terminer le processus de clonage de Windows.
Conclusion
Si vous souhaitez cloner votre installation Windows parce que vous avez récemment mis à niveau votre disque dur ou votre disque SSD et que vous ne voulez pas repartir de zéro, Clonezilla peut être une excellente option. C'est également un excellent choix si vous souhaitez sauvegarder vos données importantes sur un autre disque.
Cependant, Clonezilla nécessite de nombreuses connaissances avancées. Si vous n'êtes pas familier avec les paramètres de démarrage, l'interface Linux de type Debian, les outils de ligne de commande ou le démarrage par USB, ce ne sera pas le meilleur outil pour vous.
Heureusement, il existe une option fantastique et très conviviale que nous avons déjà explorée, à savoir Wondershare UBackit, qui fait de la copie d'une installation Windows un jeu d'enfant.
 100% sécurité pour le téléchargement gratuit
100% sécurité pour le téléchargement gratuit

