Votre Windows affiche-t-il sans cesse un problème avec la restauration du système ? Vous ne parvenez pas à accéder à la restauration du système dans Windows 10 ? Vous cherchez des moyens de vous débarrasser du problème de la Restauration du système bloqué ? Si les réponses à ces questions sont affirmatives, alors vous êtes au bon endroit pour chercher des solutions.
Vous avez devant vous un guide complet pour dépanner la restauration du système qui ne fonctionne pas sur Windows 10. Cet article traitera de toutes les causes profondes qui peuvent être à l'origine du problème de restauration du système sous Windows et fournira des méthodes détaillées pour résoudre efficacement le problème. Continuez à lire pour en savoir plus!
Partie 1 : Identifier l'origine du problème
Avant de résoudre le problème de la restauration du système qui ne fonctionne pas sous Windows, il est essentiel de faire la lumière sur ses causes profondes. Plusieurs raisons peuvent être à l'origine de ce problème, par exemple :
- L'intervention d'un logiciel antivirus : La plupart du temps, si un logiciel antivirus est actif sur votre ordinateur, il est susceptible d'entraver les commandes de Restauration du système.
- Fichiers corrompus : La perte de fichiers système ou la corruption de fichiers est une raison majeure de cette erreur. La corruption des fichiers peut être causée par diverses raisons telles que des écrasements de disque, des coupures de courant, des problèmes matériels ou des virus et des logiciels malveillants.
- Manque d'espace de stockage : Une cause fréquente de l'erreur de restauration du système est l'insuffisance de l'espace de stockage disponible sur le disque. Lorsque les besoins en stockage ne sont pas satisfaits, la restauration du système peut ne pas fonctionner correctement.
- Interruption des paramètres de protection du système : Une interruption des paramètres de protection du système peut entraîner l'échec ou le mauvais fonctionnement de la restauration du système.
- Perte ou corruption des points de restauration du système : Une autre raison plausible de l'échec de la restauration du système est que les points de restauration du système créés par le système sont perdus ou corrompus.
Partie 2 : Que faire lorsque la restauration du système ne fonctionne pas
Maintenant, il est temps d'apprendre comment résoudre le problème de la restauration du système qui ne fonctionne pas sous Windows. Voici quelques méthodes efficaces qui peuvent s'avérer fructueuses pour se débarrasser de ce problème, une fois pour toutes.
Méthode 1 : Assurez-vous que la restauration du système est activée.
Pour résoudre le problème de restauration dans Windows, vérifiez d'abord si la restauration du système est activée. Pour ce faire :
- Appuyez sur les touches "Windows + R". Dans la boîte de dialogue qui apparaît, tapez "gpedit.msc" et appuyez sur la touche Entrée.
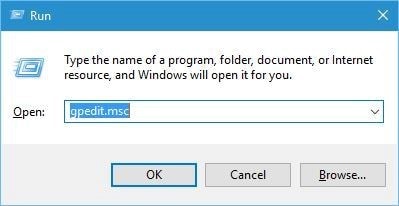
- Dans le volet de gauche, localisez la "Configuration de l'ordinateur", puis cliquez sur "Modèles d'administration".
- De là, choisissez "Système" et ensuite "Restauration du système".
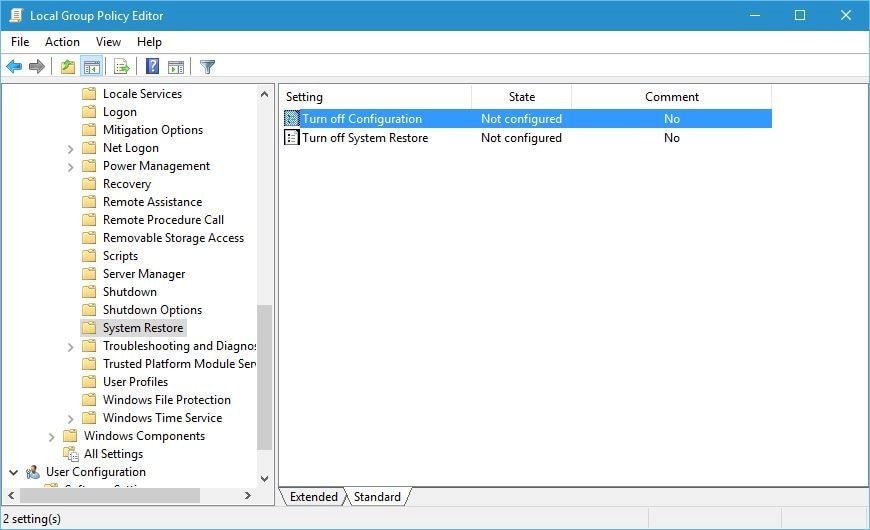
- Vérifiez l'état de "Désactiver la configuration" et "Désactiver la restauration du système", qui doit être sur "Non configuré". Si ce n'est pas le cas, double-cliquez dessus et définissez-le manuellement.
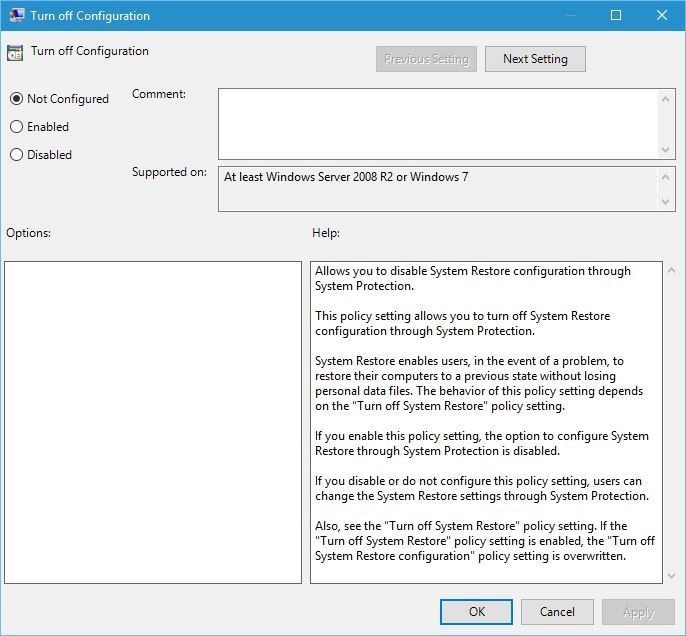
- Cliquez sur "Appliquer" et "OK" pour enregistrer les modifications.
Méthode 2 : Assurer le bon fonctionnement des services
Une restauration du système a besoin de services spécifiques pour fonctionner correctement. Si un point de restauration particulier ne fonctionne pas correctement, il y a de fortes chances que ce soit parce que ses services respectifs ne sont pas en cours d'exécution. Pour vérifier les services, suivez les étapes indiquées ci-dessous.
- Appuyez simultanément sur les touches “Windows” et “S”.
- Dans la boîte de dialogue qui apparaît, tapez “services.msc” et appuyez sur Entrée.
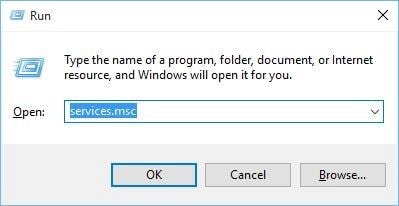
- La fenêtre Services s'affiche. Naviguez vers les services suivants :
- Copie d'ombre de volume
- Planificateur de tâches
- Service de fournisseur de copies d'ombre de logiciels Microsoft
- Service de restauration du système
- Double-cliquez sur chacun de ces services, et assurez-vous que le "Type de démarrage" est réglé sur "Automatique". De même, tous les "états de service" devraient être sur "en cours".
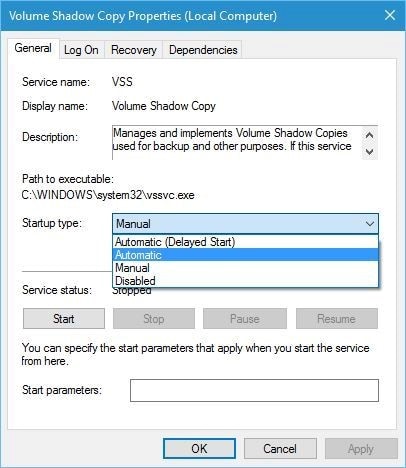
- Cliquez sur “Appliquer” pour enregistrer vos modifications.
- Enfin, quittez la fenêtre Services et redémarrez votre système.
Méthode 3 : Démarrer le système en mode sans échec
Vous pouvez démarrer votre Windows en mode sans échec pour la restauration du système. Les détails de cette opération peuvent varier légèrement en fonction de la version de votre Windows.
- Redémarrez votre ordinateur et pendant le processus de redémarrage, appuyez sur la touche "F8". La fenêtre "Options de démarrage avancées" de Windows s'ouvre.
- De là, entrez dans le "Mode sans échec". Dans la barre de recherche du "Menu Démarrer", tapez "Récupération" et sélectionnez "Récupération" dans la liste.
- Dans le menu "Options avancées", choisissez "Restauration du système".
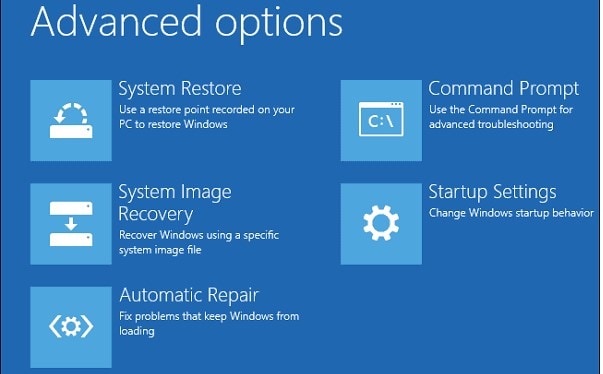
Cela vous permettra de créer un point de restauration du système ou de restaurer un point précédent.
Méthode 4 : Modifier la configuration de l'espace disque
Lorsque la taille d'un point de restauration du système dépasse la configuration maximale de l'espace disque dans les paramètres de protection du système, vous ne pouvez pas restaurer Windows. Pour résoudre ce problème, vous devez attribuer plus d'espace aux points de restauration du système. Voici comment vous pouvez le faire.
- Cliquez avec le bouton droit de la souris sur l'icône “Ce PC/ordinateur” et sélectionnez “Propriétés” dans la liste du menu déroulant.
- Allez dans l'onglet "Protection du système" et cliquez sur "Configurer".
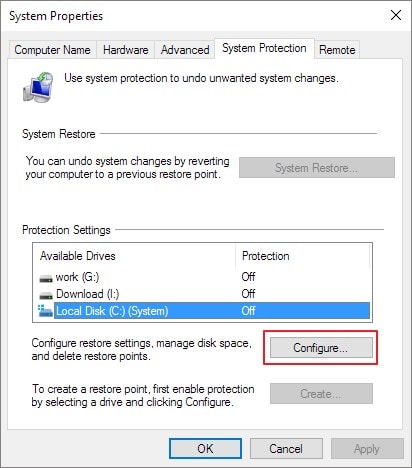
- Dans la zone de configuration, ajustez la barre d'utilisation maximale, en l'augmentant à 5 % ou plus au lieu des 3 % par défaut.
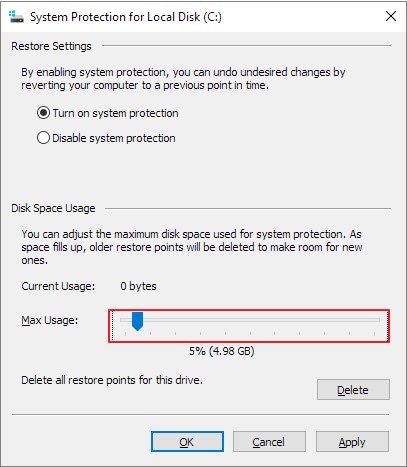
Partie 3 : La meilleure méthode pour récupérer des données après une restauration du système
Si vous avez accidentellement perdu des données dans votre Restauration du système, il y a de fortes chances que vous craigniez qu'elles soient perdues à jamais. Heureusement pour vous, ce n'est pas le cas de nos jours. En utilisant Wondershare Recoverit, vous pouvez rapidement remettre la main sur les données perdues. Le programme est principalement conçu pour récupérer des données supprimées telles que des images, des vidéos, des documents, des emails, etc.
Recoverit offre des fonctionnalités dédiées qui le rendent convivial et très utile. Il permet de récupérer les données des disques internes et externes, y compris les cartes mémoire et les clés USB. Le programme présente une interface utilisateur attrayante et des procédures faciles à utiliser. Il prend également en charge presque tous les types de formats de fichiers, y compris les formats formatés, endommagés ou RAW. Les fichiers volumineux peuvent maintenant être récupérés en un rien de temps grâce à Recoverit.
Pour récupérer des données de Windows en utilisant Recoverit, suivez les étapes indiquées ci-dessous.
Étape 1 : Choisir l'emplacement
Après avoir lancé le programme sur votre ordinateur, sélectionnez un disque ou un lecteur approprié à partir duquel vous souhaitez récupérer les fichiers sur l'interface principale de Recoverit. Ensuite, cliquez sur "Démarrer".

Étape 2 : Lancer le scan
En appuyant sur "Démarrer", Recoverit commencera à balayer le disque sélectionné à la recherche de fichiers perdus. Cela peut prendre un certain temps, en fonction de la taille des fichiers.

Étape 3 : Prévisualiser et récupérer
Lorsque le programme a terminé son analyse, il affiche les fichiers trouvés. Sélectionnez ceux que vous souhaitez récupérer et cliquez sur "Récupérer" pour récupérer vos fichiers.

Partie 4 : Conseils pour éviter le problème d'erreur de restauration du système
Bien que l'erreur de restauration du système puisse être résolue à l'aide des méthodes mentionnées ci-dessus, il est toujours conseillé de jouer la carte de la sécurité et d'essayer d'éviter que le problème ne survienne. Voici quelques conseils et astuces pour vous aider à éviter ce problème.
- Assurez-vous que vous disposez d'un espace disque suffisant avant de procéder à la restauration. L'espace disque utilisé doit être d'au moins 300 Mo.
- N'oubliez pas de désactiver votre logiciel antivirus, s'il est activé sur votre ordinateur, afin de garantir le bon déroulement de la restauration du système.
- Assurez-vous que le point de restauration que vous essayez d'atteindre est nouvellement créé. Les anciens points de restauration peuvent connaître des problèmes, et la restauration vers l'un d'entre eux peut s'avérer compliquée.
- Essayez d'exécuter la restauration du système en mode sans échec dès le début pour éviter des problèmes comme ceux qui apparaissent.
- Il est conseillé de créer une sauvegarde de votre système d'exploitation Windows actuel avant d'exécuter une restauration du système.
- Vérifiez fréquemment l'absence d'erreurs sur votre disque dur et gardez un œil sur les fichiers et dossiers corrompus.
Conclusion
Aussi utiles que soient plusieurs outils du système, un problème ou une entrave peut causer de sérieuses nuisances aux utilisateurs. La restauration du système est un outil pratique dans Windows, mais lorsqu'elle ne parvient pas à se terminer avec succès ou reste bloquée sur la même boucle, elle peut être source d'exaspération et d'inconfort.
Grâce à la lecture de ce qui précède, vous devez maintenant bien connaître le problème et la manière de l'aborder. Le problème "Restauration du système ne fonctionne pas" peut avoir de multiples causes, mais il peut être traité facilement. Se débarrasser de ce problème n'est pas une tâche difficile. Essayez Wondershare Recoverit pour récupérer et réparer vos fichiers système sans effort.
Questions fréquemment posées
- Les modifications apportées par la restauration du système sont-elles réversibles ?
Oui, vous pouvez annuler les modifications si elles ne règlent pas votre problème en utilisant les points de restauration qui sont créés. Toutefois, si l'ordinateur est en mode sans échec ou utilise les options de récupération du système, vous ne pouvez pas annuler les modifications.
- Quels fichiers sont modifiés lors d'une restauration du système ?
Les fichiers tels que les fichiers du système Windows, les programmes, les scripts, les fichiers batch ou les paramètres du registre sont affectés par la restauration du système. Les fichiers personnels tels que les images, les documents ou les emails ne sont pas modifiés.
- Combien de temps les points de restauration sont-ils conservés ?
Un point de restauration est conservé tant qu'il y a de l'espace disque disponible dans les réserves de restauration du système. Au fur et à mesure que de nouveaux points de restauration sont créés, les anciens sont supprimés. La désactivation de la protection du système sur un disque entraîne la suppression de tous les points de restauration de ce disque.


