Lorsque vous travaillez sur vos documents Word, MS Word peut se bloquer, votre ordinateur peut s'éteindre accidentellement ou vous pouvez trouver que l'ancienne version est meilleure. La chose essentielle à savoir est que Microsoft a facilité le suivi des modifications apportées à vos documents Word et la restauration des versions précédentes. Gardez à l'esprit que la façon dont vous récupérez un document dépend de si vous l'avez enregistré ou non. Continuez à lire pendant que nous vous enseignons les moyens les plus simples et les plus pratiques de récupérer la version précédente d'un document Word.
Dans cet article
8 méthodes pour récupérer la version antérieure du fichier Word
Méthode 1 : Récupérer la version précédente du document Word avec le logiciel de récupération de fichiers
Ce que la plupart des gens ne savent pas, c'est que lorsque vous travaillez sur un fichier Word, votre ordinateur crée deux types de fichiers en arrière-plan ; un fichier .tmp, qui est une sauvegarde de la dernière version de votre fichier, et un fichier .asd, qui est une sauvegarde de vos fichiers non enregistrés. Les deux fichiers sont automatiquement créés et enregistrés si vous fermez correctement l'application MS Word. Vous pouvez utiliser un logiciel de récupération tel que Wondershare Recoverit pour récupérer les fichiers .tmp ou .asd supprimés ou perdus.
Le logiciel de récupération Recoverit Word offre des fonctionnalités rarement vues dans des logiciels similaires. Jusqu'à présent, l'application a eu un taux de récupération de 95 %, ce qui signifie qu'elle est capable de récupérer votre document même dans les scénarios les plus improbables. Le logiciel peut récupérer vos fichiers de n'importe où, qu'il s'agisse d'une corbeille vidée, d'un SSD ou d'un disque dur, d'un disque dur externe ou de clés USB. Voyons comment vous pouvez utiliser Recoverit pour récupérer une version antérieure de documents Word.
Étape 1 : Téléchargez et installez Recoverit via son site officiel.
Étape 2 : Après avoir ouvert l'application, sélectionnez le lecteur ou le dossier où vous avez perdu le fichier .temp ou .asd. Ensuite, appuyez sur Démarrer .

Étape 3 : Recoverit lancera le processus d'analyse et vous montrera les fichiers récupérables pendant le processus.

Étape 4 : Utilisez le filtre ou la fonction de recherche pour trouver rapidement le type de fichier souhaité.
Étape 5 : Enfin, cliquez sur Récupérer pour restaurer le fichier de sauvegarde de votre document Word.
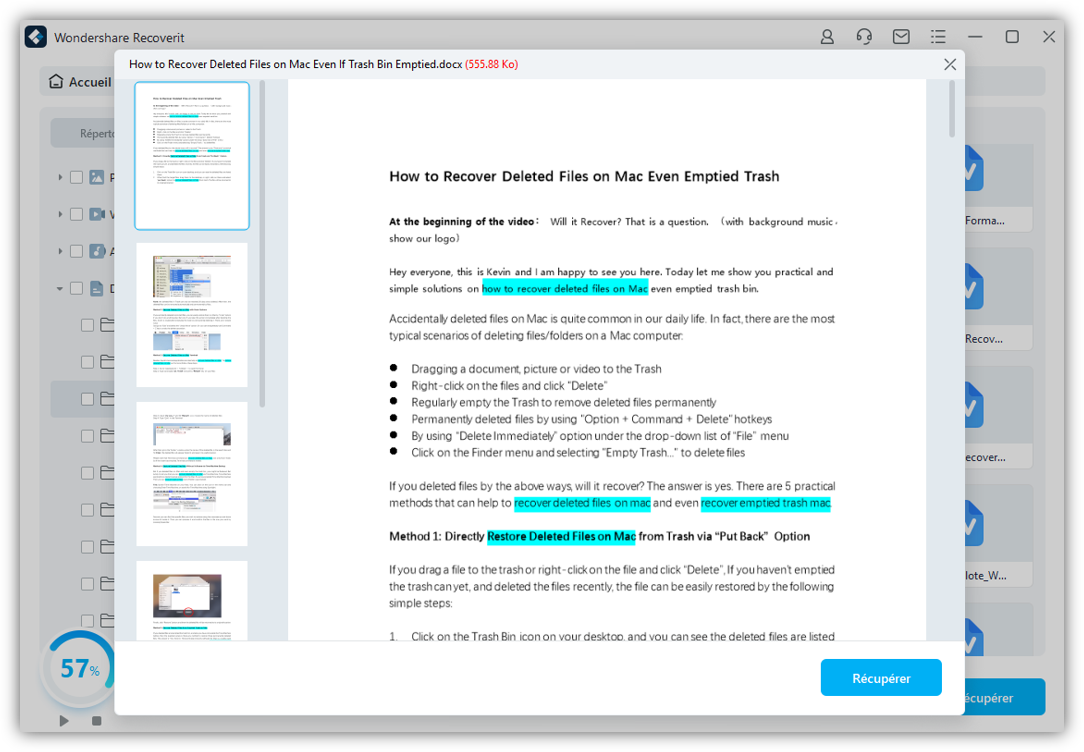
Récupérer votre document Word via la version précédente de Windows
Les versions précédentes sont des fichiers que Windows copie automatiquement dans des chemins spécifiques en tant que « points de restauration. » Dans Windows 10, vous pouvez utiliser cette fonctionnalité via l'explorateur de fichiers.
Étape 1 : Accédez à l'emplacement du document Word dont vous souhaitez récupérer l'ancienne version.
Étape 2 : Faites un clic droit sur le fichier et cliquez sur Propriétés.
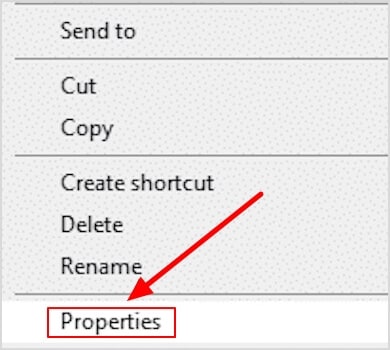
Étape 3 : Sous l' onglet Version précédente, vous verrez une liste des versions précédentes. Sélectionnez la version que vous souhaitez récupérer.
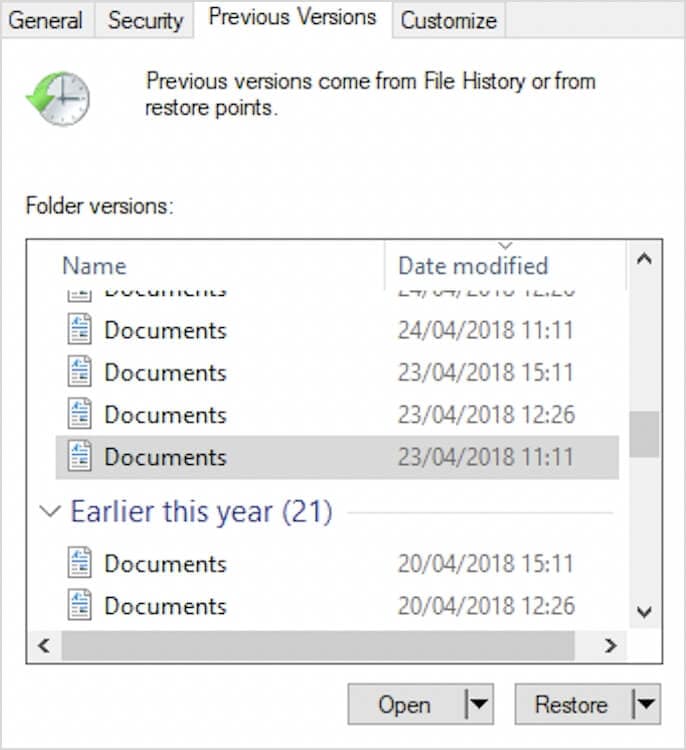
Étape 4 : Si vous souhaitez ouvrir le fichier et copier le texte sans appliquer les modifications, cliquez sur Ouvrir. Si vous comptez remplacer la version existante du fichier, choisissez Restaurer.
Méthode 3 : Récupérer la version précédente d'un document Word à l'aide de l'historique des fichiers MS Word
Dans Microsoft 365, le fichier enregistré automatiquement est stocké dans Microsoft OneDrive ; vous pouvez accéder rapidement à toutes les versions antérieures dans l' historique des versions. Mais le principe est que vous devez avoir activé l'enregistrement automatique dans Word pour Microsoft 365 et enregistré votre fichier Word sur votre OneDrive.
Étape 1 : Ouvrez votre document Word.
Étape 2 : En haut à gauche, sélectionnez Fichier.
Étape 3 : Cliquez sur Infos > Historique des versions.
Étape 4 : Un nouvel onglet s'ouvrira sur la droite, intitulé " Historique des versions. "
Étape 5 : Sélectionnez une version et cliquez sur Ouvrir la version .
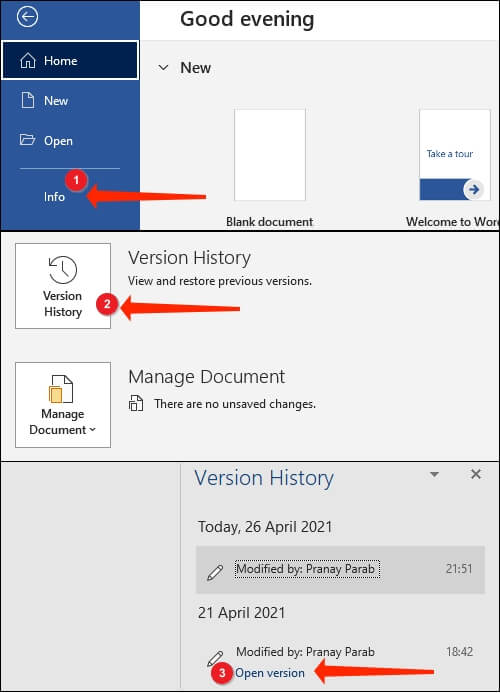
Étape 6 : Vérifiez si la version ouverte est celle que vous souhaitez restaurer. Cliquez sur Restaurer si oui. Il existe également une option Comparer, qui mettra en évidence les modifications apportées par rapport aux versions précédentes du document.
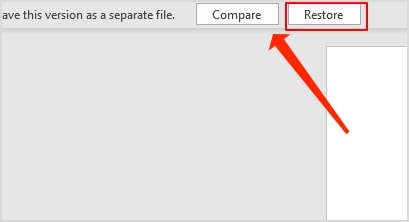
Méthode 4 : Récupérer la version précédente d'un document Word avec Word AutoSave
Word dispose d'une fonction d'enregistrement automatique intégrée qui permet de suivre les modifications apportées aux documents Word sur lesquels vous travaillez. Suivez les étapes ci-dessous pour récupérer la version précédente des documents Word via des fichiers enregistrés automatiquement.
Situation 1 : Si vous avez enregistré le fichier :
Étape 1 : Ouvrez votre document Word.
Étape 2 : Dans le coin supérieur gauche, cliquez sur le fichier.
Étape 3 : Accédez à Infos > Gérer les documents. Vous verrez une liste de fichiers Word étiquetés « sauvegarde automatique » sur le côté droit. Word trie vos modifications au fil du temps, ce qui facilite grandement la recherche de la version souhaitée.
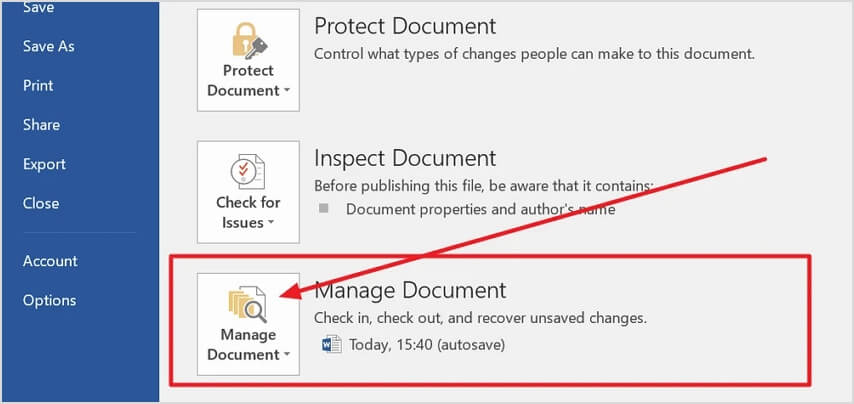
Étape 4 : Sélectionnez le document Word et ouvrez-le.
Étape 5 : Un ruban apparaîtra en haut du fichier. Cliquez sur le bouton Restaurer pour l'enregistrer dans un emplacement sûr.
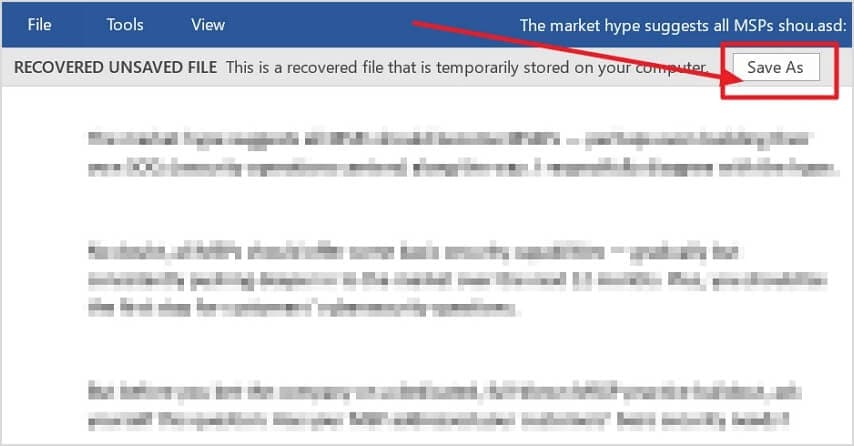
Situation 2 : Si vous n'avez pas enregistré le fichier :
Étape 1 : Ouvrez votre document Word.
Étape 2 : Accédez à Fichier > Infos > Gérer les documents.
Étape 4 : Ensuite, sélectionnez Récupérer le document non enregistré.
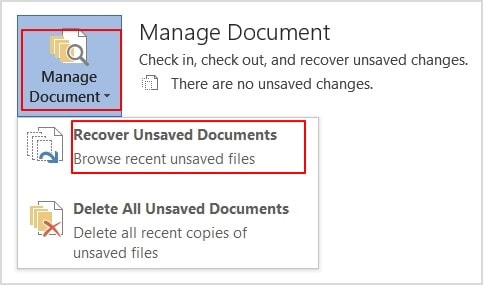
Étape 5 : Ouvrez la version que vous souhaitez restaurer.
Étape 6 : Après l'avoir restauré, enregistrez le fichier en tant que nouveau document via l' option Enregistrer sous.
Méthode 5 : Récupérer une version précédente à partir d'une sauvegarde
Si vous disposez d'une sauvegarde de vos fichiers, via un disque dur externe ou un service de stockage cloud, vous pouvez récupérer la version précédente du document Word à partir de la sauvegarde.
Étape 1 : Localisez votre sauvegarde, soit en connectant votre disque dur externe, soit en vous connectant à votre compte de stockage cloud.
Étape 2 : Accédez au dossier contenant la sauvegarde du document Word.
Étape 3 : Recherchez la version du document que vous souhaitez récupérer. Le fichier peut être horodaté ou avoir un numéro de version.
Étape 4 : Copiez la version souhaitée et collez-la à votre emplacement préféré sur votre ordinateur, ou téléchargez-la depuis le service de stockage cloud.
Méthode 6 : Récupérer la version antérieure Word de Microsoft 365
Microsoft 365 est abonnement à Microsoft Office avec une série des services Cloud. C'est une méthode pour restaurer les fichiers de la version antérieure que presque tous les utlisateurs peuvent apprendre.
Étape 1. Lancez le fichier Word souhaité pour cliquer sur son nom en haut.
Étape 2. Sélectionnez le bouton d'Historique des versions.
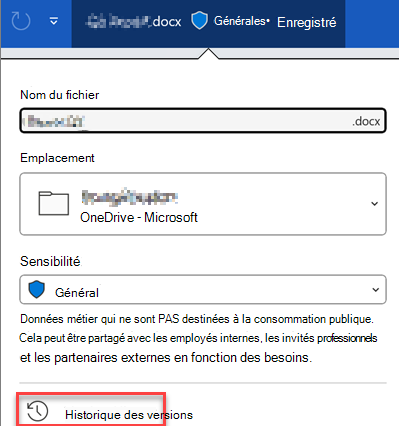
Étape 3. Choisissez la version de ce fichier que vous voulez restaurer.
Étape 4. Cliquez sur Restaurer pour finir cette récupération.
Note: Si vous utilisez le compte personnel, Microsoft 365 vous permet de récupérer tout au plus les 25 dernières versions de fichier Word. Si vous utilisez un compte professionnel, votre entreprise peut configurer les versions que vous pouvez restaurer.
Méthode 7 : Récupérer la version antérieure Word de Microsoft Office 2016-2021
Si la méthode de Microsoft 365 ne peut pas vous aider à récupérer le fichier Word de la version voulue, vous pouvez essayer cette méthode concernant Microsoft Office 2016-2021.
Étape 1. Ouvrez le fichier Word à restaurer.
Étape 2. Entrez dans Historique, et puis de fichiers. Si vous avez abonné à Microsoft 360, il faut chercher Informations.
Étape 3. Cliquez sur la version voulue.
Méthode 8 : Récupération de la version antérieure Word sous macOS
Pour les utilisateurs sous macOS, nous vous proposons également une solution simple pour retrouver le fichier Word de la version que vous voulez.
Étape 1. Ouvrez le fichier Word cible.
Étape 2. Cliquez sur le nom de ce fichier à la section de tire du loiciel et choisissez Parcourir l'historique des versions pour Microsoft 365. Pour Microsoft Office des versions précédentes, il faut accéder à Fichiers pour Parcourir l'historique des versions.
Astuce bonus : Comment activer la sauvegarde automatique dans Microsoft Word
J'espère que vous avez récupéré la version précédente de votre document Word avec succès. Pour éviter de rencontrer des complications similaires à l'avenir, vous pouvez faire en sorte que Microsoft Word sauvegarde automatiquement les documents pour vous. Suivez les étapes ci-dessous pour activer la sauvegarde automatique dans MS Word :
Étape 1 : Ouvrez un document Word.
Étape 2 : Accédez à Fichier > Options.
Étape 3 : Dans la nouvelle fenêtre qui apparaît, allez dans la section Avancé , puis dans la section Enregistrer , cochez « Toujours créer une copie de sauvegarde. »
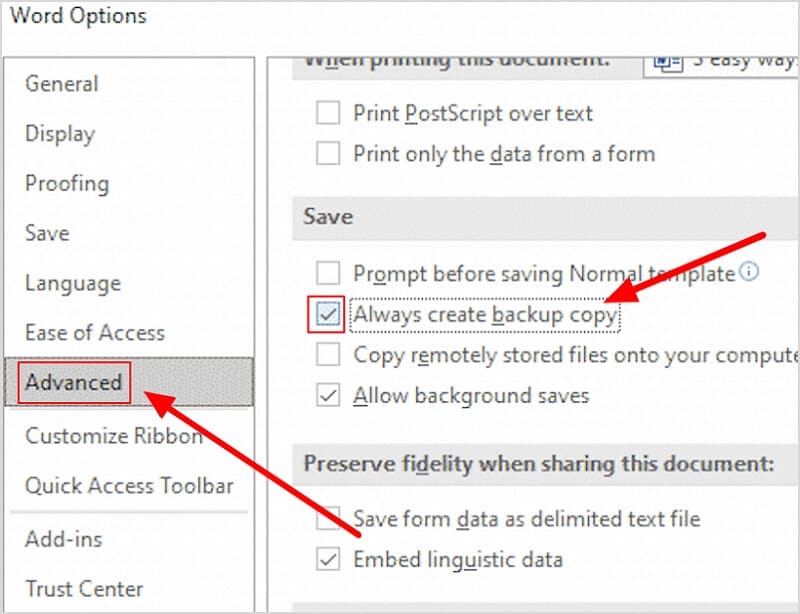
Étape 4 : Cliquez sur OK pour enregistrer la modification.
Après cela, vous pouvez vérifier le dossier de sauvegarde suivant au cas où vous auriez besoin de récupérer une ancienne version ou de supprimer accidentellement un document Word :
- C:\Users<Nom d'utilisateur>\AppData\Roaming\Microsoft\Word
- C:\Users<Nom d'utilisateur>\AppData\Local\Microsoft\Office\UnsavedFiles
Conclusion
Le processus de récupération de la version précédente des documents Word est très simple et vous pouvez l'éviter complètement en laissant votre Microsoft Word sauvegarder votre document pour vous. Pourtant, vous aurez parfois besoin de récupérer des documents ; assurez-vous d'utiliser nos méthodes alors.


